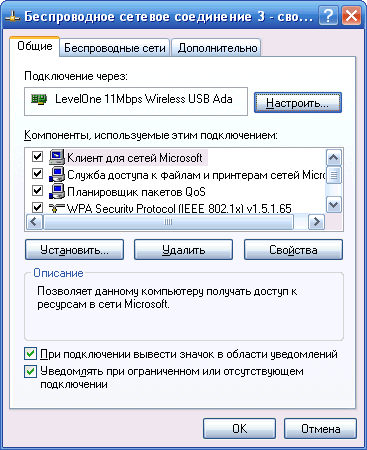Відмінності між версіями «З'єднання по Wi-Fi технології в домашніх умовах»
| Рядок 8: | Рядок 8: | ||
<center>[[Image:2_1.gif]]</center> | <center>[[Image:2_1.gif]]</center> | ||
| + | |||
| + | Відкриваємо властивості мережевого оточення, де відображаються всі мережеві з'єднання, що є на нашому комп'ютері. Тепер відкриваємо "свойства беспроводное соединения 3" те з'єднання, де нас цікавить друга закладка «Бездротові мережі». Саме тут проводитимуться всі настройки бездротової мережі. | ||
| + | |||
| + | <center>[[Image:2_2.gif]]</center> | ||
[[category:Комп'ютерні мережі]] | [[category:Комп'ютерні мережі]] | ||
Версія за 12:22, 19 листопада 2008
Для прикладу монтажу Wi-Fi мережі є стаціонарний комп'ютер з постійним підключенням до Інтернет, і ноутбук, який ми хотіли б з'єднати в локальну мережу, а також забезпечити сумісний вихід в Інтернет. На сьогоднішній день існує декілька рішень цієї задачі, проте не все з них можна назвати простими і доступними. Найпростішим і доступнішим способом є використання двох Wi-Fi адаптерів (з'єднання Ad-Hoc), що працюють за стандартом 802.11b і забезпечують швидкість обміну 11 Mbit / s, що цілком досить для нормальної роботи.
Використовуємо USB контроллер LevelOne WNC -0101 USB і вбудований в ноутбук MaxSelect Mission Hammer Wide, Mini - PCI контроллер Realtek RTL 8180 Wireless LAN.
Перш за все, для правильної роботи необхідно встановити драйвер і утиліту для настройки параметрів і моніторингу з'єднання, і тільки потім підключати USB Wi-Fi контроллер LevelOne WNC -0101 USB.
Далі приступаємо до настройки мережі. Для цього є два способи: через утиліту IEEE 802.11b WPC Utility(USB) або через використання стандартних засобів Windows XP.
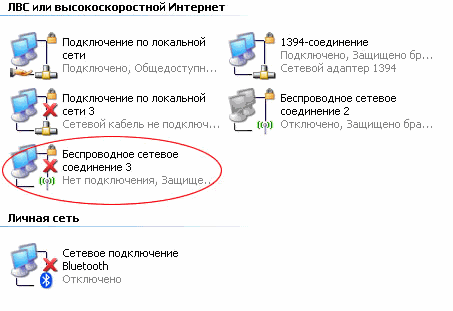
Відкриваємо властивості мережевого оточення, де відображаються всі мережеві з'єднання, що є на нашому комп'ютері. Тепер відкриваємо "свойства беспроводное соединения 3" те з'єднання, де нас цікавить друга закладка «Бездротові мережі». Саме тут проводитимуться всі настройки бездротової мережі.