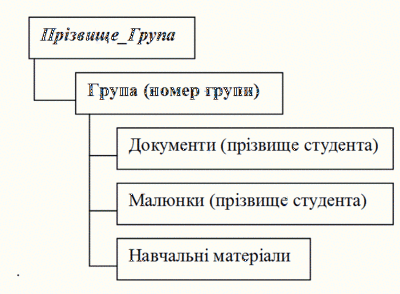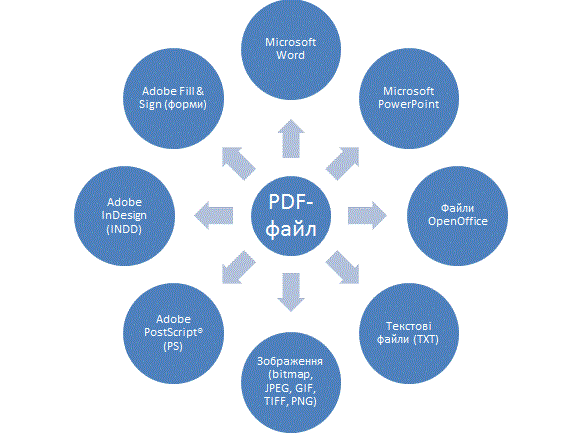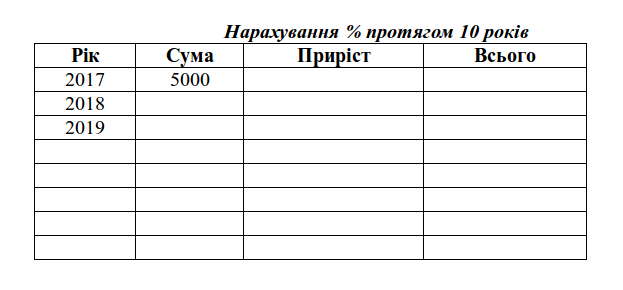Відмінності між версіями «Навчальний курс "ІКТ в журналістиці" 2017»
(→Лабораторна робота № 14. Обробка аудіо файлів) |
|||
| Рядок 710: | Рядок 710: | ||
* https://soundation.com/ | * https://soundation.com/ | ||
* http://www.wave-editor.com/ru/ | * http://www.wave-editor.com/ru/ | ||
| − | |||
==<center>Лабораторна робота № 15. Обробка відео файлів</center>== | ==<center>Лабораторна робота № 15. Обробка відео файлів</center>== | ||
Версія за 12:25, 5 грудня 2017
Зміст
- 1 Назва курсу
- 2 Учасники
- 3 Зміст курсу
- 3.1 Лабораторна робота №1. Операційна система Linux Ubuntu. Основи роботи з теками та файлами
- 3.2 Лабораторна робота №2. Архівування даних. Менеджер архівів Ubuntu. Встановлення програм у середовищі Ubuntu. Налаштування Ubuntu.
- 3.3 Лабораторна робота №3. Пошукові системи мережі інтернет
- 3.4 Лабораторна робота № 4. Технології Вікі-Вікі
- 3.5 Лабораторна робота №5. Хмарні технології. Google сервіси
- 3.6 Лабораторна робота № 6. Текстовий процесор LibreOffice Writer. Робота зі стилями та шаблонами
- 3.7 Лабораторна робота № 7. Текстовий процесор LibreOffice Writer. Форматування великого документа
- 3.8 Лабораторна робота № 8. Текстовий процесор LibreOffice Writer. Режим рецензування документів
- 3.9 Лабораторна робота № 9. Текстовий процесор LibreOffice Writer. Робота з складеним документом
- 3.10 Лабораторна робота № 10. Текстовий процесор LibreOffice Writer. Створення комплексних документів з малюнками. Підготовка до друку
- 3.11 Лабораторна робота № 11. Текстовий процесор Microsoft Word. Створення комплексних документів. Підготовка до друку
- 3.12 Лабораторна робота № 12: LibreOffice Calc. Введення та редагування даних. Форматування і добір даних.
- 3.13 Лабораторна робота № 13. Microsoft Word. Форматування великого документа
- 3.14 Лабораторна робота № 14. Обробка аудіо файлів
- 3.15 Лабораторна робота № 15. Обробка відео файлів
- 4 Ресурси
Назва курсу
ІКТ в журналістиці
Факультет: філології та журналістики
Шифр галузі: 06
Галузь знань: Журналістика
Код спеціальності: 061
Найменування спеціальності: Журналістика
Освітній ступінь: бакалавр
Мета та завдання навчального курсу
Метою викладання навчальної дисципліни «Інформаційно-комунікаційні технології в журналістиці» є формування у студентів знань, вмінь та навичок, необхідних для ефективного використання засобів сучасних інформаційних технологій у своїй майбутній професійній діяльності.
Програмою передбачається оволодіння студентами системною сукупністю знань і вмінь, яка містить практичні навички спілкування з комп‘ютером, розуміння і знання загальних принципів його побудови та функціонування, вміння використовувати сучасні програмні засоби (текстові та графічні редактори, електронні таблиці, тощо) та засоби мережі Internet для пошуку, обробки, збереження та передачі різних видів інформації.
Основними завданнями вивчення дисципліни «Інформаційно-комунікаційні технології в журналістиці» є:
- формування у студентів цілісного погляду на сучасні інтернет-технології, розуміння можливостей цих технологій та способів їх використання для вирішення своїх професійних завдань;
- розвиток навичок практичного використання зазначених технологій для попередньої підготовки та публікації різних типів файлів та матеріалів;
- формування вміння самостійно опановувати нові технології.
У результаті вивчення навчальної дисципліни студент повинен знати:
- основні поняття інформаційних технологій та їх роль у сучасному світі;
- значення основ інформаційної культури у загальній і професійній діяльності журналіста;
- будову та основні технічні характеристики апаратної частини сучасного персонального комп’ютера;
- призначення, склад, основні елементи та функції операційної системи;
- побудову файлової системи, її використання для збереження, пошуку та обробки інформації;
- методи захисту інформації, принципи резервування та архівування інформації;
- заходи профілактики ураження комп’ютерних систем вірусами та засоби боротьби з ними;
- засоби та технології створення і обробки текстових документів;
- технологію підготовки електронних таблиць та проведення розрахунків;
- технологію використання систем для створення електронних презентацій;
- сферу застосування та технології використання мережі Internet;
- пошукові механізми та сервіси Інтернет, електронні засоби комунікації;
- програмні засоби та онлайн-сервіси для організації спільної роботи з документами;
- основи роботи в єдиному інформаційному середовищі;
- можливості програмних засобів та їх інструментів для розв’язання професійних завдань.
Після засвоєння курсу студенти повинні вміти:
- працювати з вікнами, ярликами та іншими об’єктами операційної системи;
- здійснювати операції з дисками, папками та файлами;
- використовувати сучасні зовнішні носії інформації для обміну даними, створювати резервні копії й архіви даних і програм;
- запобігати ураженню комп’ютерних систем вірусами, виявляти та знешкоджувати загрози;
- проводити пошук та збереження інформації в мережі Internet;
- створювати, відправляти та одержувати електронні повідомлення;
- використовувати текстові процесори для створення, редагування, форматування та друку текстових документів;
- використовувати електронні таблиці для проведення різноманітних розрахунків;
- створювати мультимедійні презентації із ефектами анімації та проводити їх демонстрацію за допомогою мультимедійного проектора;
- працювати з програмними засобами загального призначення, та мережевими онлайновими сервісами для спільної роботи з документами.
[ Робоча програма курсу]
Автор курсу
Копотій Вікторія Володимирівна
Учасники
Сторінка координування курсу "Назва курсу" викладач
Опитування "Вивчення навчальних потреб студентів"
Зміст курсу
- Онлайновий курс "Журналистика и медиаграмотность"
- Онлайновий курс "Безопасность в интернете"
- Онлайновий курс "Інтернет-медіа"
- Онлайновий курс "Цифрові комунікації в глобальному просторі"
- Онлайновий курс "Доступ до публічної інформації: від А до Я"
Лабораторна робота №1. Операційна система Linux Ubuntu. Основи роботи з теками та файлами
Мета: формування поняття операційної системи, файлової системи та вмінь роботи із теками і файлами у середовищі Ubuntu.
Питання до вивчення
- Поняття операційної системи.
- Файлова система операційної системи Ubuntu.
- Стільниця операційної системи Ubuntu. Структура вікна. Діалогові вікна.
- Головне меню Ubuntu.
- Довідкова система Ubuntu.
- Основні дії з теками і файлами.
- Призначення Смітника. Відновлення файлів.
- Робота з локальною комп'ютерною мережею засобами Ubuntu.
- Пошук файлів у файловій системі Ubuntu.
Інформаційні ресурси до теми "Операційна система Linux"
Завдання до виконання
- Переглянути вміст об'єкту "Комп'ютер" (за допомогою кнопки "Місця").
- У теці (папці) "Домівка" (Домашняя папка) створити власну теку, назва якої Прізвище_група.
- У теці Прізвище_група створити теки (папки) такої структури:
- Якщо можливо, то переглянути вміст ресурсу Students: та у теці Students:\Students\ знайти три довільні файли. Якщо доступ до ресурсу неналаштований, то довільні файли пошукати у теці "Домівка".
- Скопіювати знайдені файли у кожну з тек (папок) Група (номер групи) – Документи (прізвище студента), Малюнки (прізвище студента) та Навчальні матеріали.
- Перейменувати файли скопійовані у теку (папку) Документи (прізвище студента), присвоївши їм відповідно імена документ№1, документ№2 і т.д.
- Перейменувати файли скопійовані у теку Малюнки (прізвище студента), присвоївши їм відповідно імена малюнок№1, малюнок№2 і т.д.
- Перемістити файл документ№1 на Стільницю (Робочий стіл).
- Перемістити файл малюнок№1 на Стільницю (Робочий стіл).
- За допомогою мишки змінити розташування значків на Стільниці (Робочий стіл).
- За допомогою контекстного меню Стільниці (Робочий стіл) впорядкувати значки.
- Вилучити із Стільниці (Робочий стіл) файли документ№1 та малюнок№1.
- Відновити вилучені файли (Смітник).
- Установити ємність та кількість вільного місця на ресурсі Students:.
- Надати файлам вид, при якому відображаються приховані (скрытые) файли та папки (каталоги), використовуючи команду меню Вид -> Показывать скрытые файлы.
- Приховати файл документ№1 (щоб приховати об'єкт, потрібно його переіменувати, добавивши символ "." на початку імені).
- Надати текам (папкам) вид, при якому не відображаються сховані (скрытые) файли (Вид -> Показывать скрытые файлы). Дослідити, що після цього змінилося.
- Файл документ№1 зробити неприхованим (щоб показати об'єкт, потрібно його переіменувати, видаливши символ "." на початку імені).
- Переглянути вміст папки "Перегляд мережі".
- Зайти на сервері (МЕРЕЖА/Мережа WINDOWS/PM/CASTLE/STUFF) у папку викладача з теоретичними матеріалами і скопіювати ті файли у власну папку Навчальні матеріали.
- Для файла документ№1 створити посилання (ярлик), яке розмістити на Робочому столі.
Контрольні запитання
- Що називається файлом?
- Що називається папкою, каталогом або діректорією?
- Що називається посиланням (ярлик) у Linux?
- Які функції в Linux виконують посилання?
- Що називається файловою системою?
- Яка послідовність дій при створенні, перейменуванні, копіюванні, перенесенні, знищенні, відновленні об’єкта?
- Як можна створити посилання?
- Яке призначення об’єкта Корзина?
- Як запустити пошукову систему Linux?
Лабораторна робота №2. Архівування даних. Менеджер архівів Ubuntu. Встановлення програм у середовищі Ubuntu. Налаштування Ubuntu.
Мета: формування поняття архівування даних, вміннь роботи з архівними файлами та Менеджером архівів, вмінь налаштовувати середовище Ubuntu.
Питання до вивчення
- Поняття архівування даних.
- Програми-архіватори та їхні функції.
- Робота із Менеджером архівів Ubuntu.
- Встановлення програм у середовищі Ubuntu.
- Налаштування Ubuntu.
Завдання до виконання
- На робочому столі створити папку Студент_прізвище.
- У папку Студент_прізвище скопіювати 2 довільні файли.
- Стиснути всі файли, що містяться у папці Студент_прізвище. Архівний файл назвати Архів_Прізвище та розмістити його у папці Студент_прізвище.
- З’ясувати розмір архівного файла, порівняти із загальним розміром незаархівованих файлів. Зробити висновки.
- Переглянути отриманий архів.
- У теку Документи розпакувати файл Архів_Прізвище.
- Знайти три документи, що мають розширення *.doc і скопіювати їх до теки Студент_прізвище.
- Усі знайдені файли додати до архіву Архів_Прізвище, який потім переіменувати Новий архів, і помістити його у теку Студент_прізвище.
- Знайти "Центр програмного забезпечення Ubuntu(Центр приложений Ubuntu)". Переглянути, які програми встановлені на Вашому ПК.
- У додатку "Центр програмного забезпечення Ubuntu(Центр приложений Ubuntu)" знайти антивірусні програми та спробувати встановити їх.
- У додатку "Центр програмного забезпечення Ubuntu(Центр приложений Ubuntu)" знайти корисну освітню програму (наприклад, перекладач) та спробувати встановити її.
- Дослідити Системні параметри (Параметры системы) у середовиці Ubuntu.
- Знайти в Ubuntu програму Про цей комп'ютер (Сведения о системе). Зібрати та зафіксувати у звіті дані про свій комп’ютер за допомогою програми Про цей комп'ютер (Сведения о системе).
- Налаштувати зовнішній вигляд системи за власними побажаннями (Робочій стіл, Миша, Клавіатура, Екран тощо).
Контрольні запитання
- Що таке архівування даних?
- Які програми-архіватори ви знаєте?
- Як оцінити ефективність і доцільність стискання файлів?
- Як переглянути вміст архіву?
- Як додати файли до архіву?
- Як розархівувати архів?
Лабораторна робота №3. Пошукові системи мережі інтернет
Мета: формування інформаційно-пошукових умінь на основі використання інформаційних ресурсів і засобів пошуку мережі інтернет.
Питання для вивчення
- Пошукові системи інтернету. Типи пошукових систем.
- Пошукові каталоги.
- Індексні пошукові системи (ІПС). Характеристики індексних пошукових систем.
- Етапи роботи та складові ІПС.
- Об’єкти індексної бази даних.
- Характеристики інтерфейсу ІПС.
- Архітектура ІПС.
- Електронні бібліотеки.
Інформаційні ресурси до теми "Пошукові системи мережі інтернет"
Завдання до виконання
У меню "Закладки" (Избранное) створити тематичну папку "Пошукові системи". Внести до цієї папки закладки з адресами пошукових систем МЕТА, Google, UAport, Шукалка тощо.
У звіті до лабораторної роботи (документі, створеному у середовищі текстового процесора) створити таку таблицю:
| № запитання | Формулювання запитання | Відповідь | URL-адреси документа, в якому знайдено відповідь |
|---|---|---|---|
В інтернеті знайти відповіді на наступні запитання, дані занести до таблиці.
- Як називалась перша механічна обчислювальна машина, проект якої розробив Блез Паскаль?
- За досягнення в яких сферах людської діяльності надається Нобелевська премія?
- Який космічний сигнал зареєстрував радіотелескоп «Велике вухо»?
- До якого сімейства приматів відноситься людина?
- В якому році відбувся перший вертикальний політ гелікоптера?
- О котрій годині сьогодні був схід сонця в Кіровограді?
- Як називали односельчани лауреата Шевченківської премії поета Дмитра Йосиповича Іванова в дитинстві?
- Записати точну адресу та фізичні координати (широту, довготу) одного зі знакових місць м.Кіровограда (наприклад, бібліотеки ім.Чижевського, педагогічного університету ім.Винниченка, краєзнавчого музею тощо) .
- Пошук точної фрази або форми слова. Хто є автором поетичного рядка "Ще вруняться горді славутові кручі…"?
- Як знайти цитату, в якій пропущено слово? Хто є автором поетичного рядка "Ой * шляхи широкії"?
- Пошук з якоюсь кількістю пропущених слів. Як повністю називається стаття "Facebook відключив ботів, які...", у назві якої пропущено в кінці три слова.
- Пошук синонімів. Знайдіть синоніми до слова "контроль".
- Значення слова. Дізнаєтеся значення терміну "штучний інтелект".
- Конвертер величин. Знайдіть скільки буде 29 дюймів у сантиметрах Для цього просто введіть ваш запит в рядок (1 кг в фунтах).
- Курс валют. Знайдіть скільки гривень складають 480 доларів.
- Час по місту. Знайдіть точний час по місту Кропивницький.
- Калькулятор. Підрахуйте вартість навчання за контрактом на вашій спеціальності за 4 роки.
- Прогноз погоди по місту. Знайдіть прогноз погоди по місту Кропивницький.
- Перекладач. Перекладіть у полі пошукової системи фразу "штучний інтелект" на англійську мову.
- Пошук в певних тимчасових рамках. Знайдіть події, які відбулися у Кіровоградському державному педагогічному університеті за період із 1 листопада по 30 листопада 2016 року.
У будь-якій пошуковій системи знайти Web-документи, які містять указані в завданні ключові слова, використовуючи мову запитів цієї пошукової системи. Результати занести до таблиці.
| Номер питання | Формулювання запиту | Кількість знайдених документів |
|---|---|---|
- Як знайти будь-які з кількох слів?. Знайдіть сайти, які містять хоча б одну із фраз "журналіст" або "штучний інтелект".
- Як знайти слова в межах одного речення? Знайдіть сайти, на сторінках яких слова "штучний інтелект" та "освіта" стоять в одному реченні.
- Як виключити слово з пошуку? Знайдіть сайти, які містять слово "Шевченко", але не містять слів "Андрій" та "Андрей".
- Як знайти документ, що містить певне слово?. Знайдіть сайти, які містять фразу "штучний інтелект" і обов'язково слово "освіта".
- Як шукати на сайтах на певному мовою? Знайдіть сайти українською мовою (uk), які містять фразу "штучний інтелект".
- Зворотні посилання. Знайдіть приблизну кількість прямих посилань на сайт ЦДПУ.
Результати зберегти на жорсткому диску.
- "Як шукати на певному сайті?" На сайті "http://www.kspu.kr.ua" знайдіть інформацію про наукову конференцію, яка присвячена 95-річчю Кіровоградського державного педагогічного університету імені Володимира Винниченка. Збережіть сторінку на жорсткому диску.
- "Як шукати документи певного типу?" Знайдіть навчальний посібник присвячений темі "штучний інтелект" у форматі pdf та збережіть його на жорсткому диску.
- Пошук по зображенню. Знайдіть в мережі подане нижче зображення і визначіть по його опису то, де воно зроблено, хто його автор, хто на ньому зображений тощо.
Контрольні запитання
- Які типи пошукових систем існують у мережі інтернет?
- За яким принципом організовані пошукові каталоги?
- Що означає поняття "релевантність"?
- Що називають ключовими словами запиту?
- Назвіть основні характеристики індексних пошукових систем.
- Що означає повнота пошуку?
- Що означає точність пошуку?
- Назвіть етапи роботи індексної пошукової системи.
- Назвіть основні складові ІПС.
- Які лінгвістичні проблеми вирішуються при створенні та функціонуванні ІПС?
- Назвіть об’єкти індексної бази даних.
- Для чого створюється інвертований файл? Наведіть приклади завчасно підготовлених для пошуку даних.
- Як відбувається процес побудови інвертованого файлу?
- Назвіть характеристики інтерфейсу ІПС.
- Які пристрої складають архітектуру ІПС.
Лабораторна робота № 4. Технології Вікі-Вікі
Мета: ознайомлення з поняттям технології Вікі-Вікі, формування вмінь і навичок користування Вікі-середовищем.
Питання для вивчення
- Служба Вікі-портал КДПУ.
- Створення облікового запису, створення й оформлення власної сторінки користувача.
- Створення нових статей.
- Редагування та форматування тексту статей.
- Налаштування власного аккаунту, обговорення статей.
Завдання до виконання
- Переглянути Вікі-портал КДПУ (http://wiki.kspu.kr.ua). Знайти особисту сторінку викладача ("Спільнота").
- Авторизуватися у даному ресурсі за відповідними логіном та паролем, що надається тільки студентам КДПУ. (Така форма реєстрації надає можливість викладачу та іншим студентам легко шукати Ваші статті).
- У особистих налаштуваннях у секції "Параметри електронної пошти" ввести адресу власної поштової скрині й підтвердити реєстрацію на Вікі-КДПУ.
- Після реєстрації у Вікі-середовищі автоматично створюється власна сторінка користувача (власний міні-сайт). Оформити власну сторінку користувача за шаблоном:
{{subst:Шаблон:Персональна сторінка}} - У середовищі Вікі-портал КДПУ зайти у розділ «Проекти» (на головній сторінці). Серед проектів обрати Проект "Штучний інтелект".
- Створити статтю на Вікі-КДПУ, у якій висвітлити свій досвід та враження від реалізованого проекту за зразком Шаблон:Портфоліо до проекту "Штучний інтелект". Посилання на цю статтю розмістити на власній сторінці користувача у розділі "Мої роботи" [[Портфоліо до проекту "Штучний інтелект", Іванова Іванна]].
- До власної статті добавити нумерований або маркерований список. Наприклад, анкету (див. проект Проект "Штучний інтелект").
- Результати проведеного опитування розмістити у власній статті у вигляді таблиць і діаграм (див. проект Проект "Штучний інтелект").
- Дібрати ілюстрації до власної статті. Завантажити їх у Вікі-портал КДПУ і розмістити на сторінці зі статею.
Контрольні запитання
- Які можливості надає користувачу Вікі-сервіси?
- У чому полягають особливості роботи цієї служби?
- Як здійснюється реєстрація та авторизація у Вікі-середовищі?
- Як створити власну сторінку?
- Що називають вікіфікацією?
- Які правила іменування нових статей?
- Як можна створити нову статтю?
- Для чого у Вікі-середовищі є шаблони і як їх застосовувати?
- Як редагувати статтю?
- Які команди форматування тексту є на панелі інструментів?
- Як слідкувати за змінами та історією статті?
- Які правила написання на сторінці обговорень?
Лабораторна робота №5. Хмарні технології. Google сервіси
Мета: ознайомлення з поняттям технологіями Веб2.0, хмарними сховищами, формування вмінь і навичок користування такими сервісами.
Питання для вивчення
- Класифікація веб-ресурсів, що відносять до Веб 2.0.
- Організація соціальних мереж на базі ресурсів Веб 2.0.
- Проблема адаптації людини до нових технологічних рішень. Соціальна роль інформаційно-комунікаційних технологій. «Інформаційний спосіб життя».
- Хмарні технології. Соціальні мережеві сервіси для зберігання мультимедійних файлів. Соціальні сервіси, що дозволяють організовувати спільну роботу з різними типами документів Google Диск.
- Google Календар.
- Google Форми.
- Google Документи.
- Блоги. Blogger.
Завдання до виконання
Завдання проекту "Штучний інтелект"
Контрольні запитання
- Які веб-ресурси відносять до Веб 2.0? Наведіть приклади.
- Які сервіси надають користувачеві соціальні мережі?
- Як формуються соціальні мережі?
- Із яких структурних елементів складається блог?
- Які послуги надають користувачу хмарні сервіси?
Лабораторна робота № 6. Текстовий процесор LibreOffice Writer. Робота зі стилями та шаблонами
Мета: Уміти використовувати вбудовані в тестовий процесор стилі та створювати власні. Створювати нові шаблони та редагувати існуючі. Створювати засобами автоматизації змісту документа, предметного покажчика та переліку ілюстрацій.
Питання для вивчення
- Створення документів на основі існуючих шаблонів.
- Створення власних шаблонів. Редагування існуючих шаблонів. Редагування шаблону Normal.dot.
- Робота зі стилями. Створення власних стилів, вилучення та редагування існуючих. Використання стилів при форматуванні документа.
- Використання стилів при форматуванні документа: створення змісту, алфавітного (предметного) покажчика, підписів до малюнків та списку літератури.
Завдання до виконання
- Створити шаблон документа “Довідка” за зразком.
- Створити два власні стилі (один – для заголовку, інший – для звичайного тексту).
- У поданому документі Завдання_6.odt створити трирівневий зміст за допомогою команди Оглавление и указатели.
- У документі Завдання_6.odt створити алфавітний покажчик для слів термінів за допомогою команди Оглавление и указатели.
- До бази даних бібліографії додати 3 різних книги (Сервис - База данных библиографии).
- У документі Завдання_6.odt створити 5 посилань на різні книги із бази даних бібліографії (Вставка - Оглавление и указатели - Библиографическая ссылка) та у кінці документу згенерувати список бібліографії.
Контрольні запитання
- Як запустити програму Writer?
- З яких елементів складається вікно програми Writer?
- Яку стандартну назву має документ?
- Як створити новий абзац у текстовому документі?
- Які є способи відображення документа на екрані?
- Як створити новий текстовий документ?
- Як відкрити наявний документ?
- Як зберегти на диску текстовий документ?
- Як визначити кількість сторінок в документі?
- Чим відрізняється шаблон від документу?
- Для чого використовуються шаблони?
- Як створити новий документ на основі стандартного шаблону?
- Як створити новий шаблон?
- Що називається стилем у текстовому процесорі?Які бувають стилі?
- Як використовуються стилі у документах?
Лабораторна робота № 7. Текстовий процесор LibreOffice Writer. Форматування великого документа
Мета: уміти розбивати документ на сторінки; створювати нові розділи в документі та їх форматувати; вставляти в текст закладки, переходити по тексту за їх допомогою; створювати й редагувати звичайні та кінцеві виноски в документі; створювати нумеровані підписи до малюнків та таблиць; працювати в режимі рецензування тексту, вставляти та вилучати примітки; захищати документу.
Питання для вивчення
- Розбиття документу на сторінки. Управління розбиттям на сторінки.
- Розділи в документі та їх форматування. Роздільна нумерація сторінок.
- Вставка в текст закладки, та перехід по тексту за допомогою закладок.
- Створення й редагування звичайних і кінцевих виносок у документі.
- Робота в режимі рецензування тексту. Створення, редагування та вилучення примітки.
- Захист документу за допомогою пароля.
Завдання до виконання
Дано документ Завдання_7.odt. Всі завдання слід виконувати в цьому документі.
- Вставити в текст документу дві різні закладки: першу – на сторінку 7, а другу – на сторінку 9. Навчитися переходити по закладках, відображувати їх в тексті. Вилучити першу закладку.
- Вставити в текст документу звичайні виноски до тих слів, біля яких встановлено символ "*". В текст виноски (внизу сторінки) вставити пояснення до цього слова. Нумерація виносок на кожній сторінці починається з “1”.
- Вилучити виноски до слів "електронної пошти" та "Microsoft Outlook Express". Вставити в документ кінцеві виноски до слів, біля яких встановлено символ "#". У текст виноски (у кінці документу) вставити пояснення до цього слова.
- Вставити в документ розрив сторінки після закладки з іменем "ПЛАН".
- На останній сторінці створити гіперпосилання на закладку з іменем "ПЛАН".
- Вставити номери сторінок так, щоб в кожному текстовому фрагменті, що відповідає пункту плану, нумерація починалася з "1".
- Захистити документ Завдання_7.odt від внесення в нього змін стороннім користувачем (Сервис - Параметры - OpenOffice.org Writer - Изменения.
Контрольні запитання
- Для чого використовують закладки у документах?
- Як вставити гіперпосилання у документ?
- Як добавити виноску? Як її видалити?
- Що називають розділом документа?
- Як створити новий розділ у документі?
- Як налаштувати різні колонтитули у різних розділах?
- Як захистити документ від редагувань?
Лабораторна робота № 8. Текстовий процесор LibreOffice Writer. Режим рецензування документів
Мета: уміти працювати в режимі рецензування тексту, вставляти та вилучати примітки; налаштовувати користувачів; встановлювати режими опрацювання змін у документі.
Питання для вивчення
- Робота в режимі рецензування тексту.
- Створення, редагування та вилучення примітки.
- Налаштування користувачів.
- Режим запису змін.
Завдання до виконання
- Завантажити із хмарного сховища (Google Диск) статтю одного із одногрупників до проекту "Штучний інтелект" у текстовому форматі.
- Налаштувати у завантаженому документі користувача з іменем "Прізвище_студента" (Сервис - Параметры - OpenOffice.org — Сведения о пользователе).
- У документі включити режим запису виправлень та виправити усі орфографічні, граматичні й стилістичні помилки.
- Вставити у текст документу по три примітки із коментарями.
- Зберегти текстовий файл під іменем "Прізвище автора_рецензент1_Прізвище рецензента", завантажити у хмарне сховище (Google Диск) і надати доступ усім студентам групи розмістивши посилання на Сторінка координування проекту "Штучний інтелект".
- Завантажити із хмарного сховища (Google Диск) статтю на Сторінка координування проекту "Штучний інтелект", що пройшла рецензування.
- Налаштувати у завантаженому документі користувача з іменем "Прізвище_студента".
- Переглянути зроблені попереднім рецензентом виправлення, прийняти правильні та відхилити сумнівні.
- Вставити у текст документу по три примітки із коментарями.
- Зберегти текстовий файл під іменем "Прізвище автора_рецензент1_Прізвище рецензента_рецензент2_Прізвище рецензента", завантажити у хмарне сховище (Google Диск) і надати доступ усім студентам групи розмістивши посилання на Сторінка координування проекту "Штучний інтелект".
- Завантажити зі Сторінка координування проекту "Штучний інтелект" власну статтю, що пройшла рецензування. Переглянути внесені зміни, прийняти правильні та відхилити сумнівні. Відключити режим запису виправлень. Зберегти статтю під іменем "Прізвище студента_Нова стаття до проекту_Штучний інтелект".
- Оновлену статтю завантажити у хмарне сховище і посилання розмістити у статті до проекту "Штучний інтелект".
Контрольні запитання
- Як включити режим запису редагувань?
- Як добавити коментар до фрагмента тексту?
- Як налаштувати користувача?
- Як прийняти або відхилити записані редагування?
- Як включати та відключати відображення записаних редагувань?
Лабораторна робота № 9. Текстовий процесор LibreOffice Writer. Робота з складеним документом
Мета: Уміти створювати та редагувати складений документ для обробки декількох окремих документів.
Питання для вивчення
- Складений (составной) та вкладені документи (складений документ має розширення odm).
- Створення складеного документу та вкладених.
- Добавлення вкладених документів в головний документ.
- Об’єднання та розбиття вкладених документів.
- Додавання номерів сторінок до складеного документа або вкладених документів та друкування.
Завдання до виконання
- Дано архів Завдання_9, якій містить папку з чотирма документами. Створити складений документ,а файли із архіву Вступ.odt, Перший.odt, Другий.odt, Третій.odt зробити вкладеними.
- Встановити наскрізну нумерацію сторінок для головного документу.
- Змінити порядок слідування документів на зворотній.
- Роздрукувати складений документ з усіма вкладеними у PDF-файл.
Контрольні запитання
- Як створити складений документ?
- Як вставити вкладений документ у складений?
- Як переглянути вкладені документи?
- Як видалити вкладений документ?
- Як налаштувати нумерацію сторінок у складеному документі?
- Як роздрукувати складений документ?
Лабораторна робота № 10. Текстовий процесор LibreOffice Writer. Створення комплексних документів з малюнками. Підготовка до друку
Мета: Уформування умінь вставляти в текстовий документ різні об’єкти: малюнки, картинки, художньо оформлені слова та математичні формули. Формування умінь готувати документ до друку: вставляти номери сторінок, розставляти переноси та встановлювати потрібні параметри сторінки.
Питання для вивчення
- Створення малюнків засобами Writer.
- Робота з графічними об’єктами.
- Використання спеціальних ефектів до тексту.
- Вставка у документ математичних формул.
- Вставка верхніх та нижніх колонтитулів.
- Перевірка орфографії і граматики.
- Настроювання параметрів сторінки.
- Настроювання параметрів друкування документу.
Завдання до виконання
- Відкрити документ Завдання_7.odt. Внести у цей документ наступні зміни та зберегти під іменем Лаб10_Прізвище:
- Вставити в нижні колонтитули номер сторінки (справа).
- Вставити верхні колонтитули з наступним вмістом: власне прізвище, номер групи, малюнок (наприклад, маленька черепашка).
- Виконати перевірку орфографії у документі.
- Розставити переноси (автоматично).
- Встановити в документі такі поля сторінки: ліве – 2 см, праве – 1 см, верхнє – 2 см, нижнє – 2 см.
- Зробити альбомну орієнтацію сторінки в документі.
- До слів «перевірка», «поганий», «застосувати», «розв’язання» підібрати синоніми. Оформити у вигляді таблиці з двома стовпцями та чотирма рядками.
- Розглянути режими перегляду (Файл → Предварительный просмотр). Переглянути документ перед друкуванням та внести потрібні виправлення.
- Зберегти його в PDF форматі під іменем Лаб10_Прізвище.
- Створити новий документ Листівка_Прізвище, у якому зберегти результати виконання наступних завдань:
- створити привітальну листівку за зразком;
- створити власне генеалогічне дерево.
- добавити математичні формули
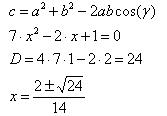
Контрольні запитання
- Як вставити малюнок у документ?
- Як змінити розміри малюнка?
- Які дії можна виконувати над малюнками?
- Які можливості для розміщення малюнка в тексті надає Writer?
- Як вилучити малюнок?
- Як створити заголовок за допомогою фігурного тексту?
- Як змінити зовнішній вигляд фігурного тексту?
- Як змінити колір та товщину фігурного тексту?
- Що називається колонтитулами?
- Як створити різні колонтитули на різних сторінках документу?
- Як налагодити автоматичну перевірку орфографії в документі?
- Як надрукувати весь документ в одному примірнику?
- Як надрукувати поточну сторінку? декілька сторінок? виділений фрагмент?
- Як вибрати розмір, поля і орієнтацію аркушу паперу?
- Як встановити масштаб зображення документа?
Лабораторна робота № 11. Текстовий процесор Microsoft Word. Створення комплексних документів. Підготовка до друку
Мета: Уформування умінь вставляти в текстовий документ різні об’єкти: малюнки, картинки, художньо оформлені слова та математичні формули. Формування умінь готувати документ до друку: вставляти номери сторінок, розставляти переноси та встановлювати потрібні параметри сторінки.
Питання для вивчення
- Створення малюнків та діаграм засобами Microsoft Word.
- Робота з графічними об’єктами.
- Використання спеціальних ефектів до тексту.
- Вставка верхніх та нижніх колонтитулів.
- Перевірка орфографії і граматики.
- Настроювання параметрів сторінки.
- Настроювання параметрів друкування документу.
Завдання до виконання
Завантажити архів Завдання_11.zip, у якому відкрити текстовий файл "Текст для публ.docx" і внести у нього наступні зміни (зразок у файлі "Електронна книга PDF.pdf") та зберегти під іменем "Публікація про PDF_Прізвище.docx":
- Встановити наступні параметри форматування звичайного тексту: Times New Roman, 14 пт, по ширині, одинарний інтервал, абзацний відступ 1 см.
- Встановити наступні параметри форматування для стилю Заголовок 1: Times New Roman, 16 пт, жирний, по центру, одинарний інтервал.
- Встановити наступні параметри форматування для стилю Заголовок 2: Times New Roman, 15 пт, жирний, по центру, одинарний інтервал.
- Створити автоматизований зміст у документі (за зразком "Електронна книга PDF.pdf").
- Вставити на початок документу заголовок Word Art за зразком.
- Вставити в нижні колонтитули номер сторінки (по центру).
- Вставити верхній колонтитул парних сторінок з наступним вмістом: PDF формат і поточна дата.
- Вставити верхній колонтитул непарних сторінок з наступним вмістом: власне прізвище.
- Вставити у документ три звичайні виноски за зразком.
- Вставити у документ два гіперпосилання на першій сторінці за зразком.
- Встановити в документі такі поля сторінки: ліве – 2 см, праве – 2 см, верхнє – 2 см, нижнє – 2 см.
- Вставити у тест документу малюнки із архіву та налаштувати обтікання текстом за зразком.
- Створити у тексті документу організаційну діаграму "Smart Art" на 5-й сторінці (за зразком).
- Виконати перевірку орфографії у документі.
- Розглянути режими перегляду (Файл → Предварительный просмотр). Переглянути документ перед друкуванням та внести потрібні виправлення.
- Зберегти його в PDF форматі під іменем Лаб11_Прізвище.pdf.
Контрольні запитання
- Як вставити малюнок у документ?
- Як змінити розміри малюнка?
- Які дії можна виконувати над малюнками?
- Які можливості для розміщення малюнка в тексті надає Writer?
- Як вилучити малюнок?
- Як створити заголовок за допомогою фігурного тексту?
- Як змінити зовнішній вигляд фігурного тексту?
- Як змінити колір та товщину фігурного тексту?
- Що називається колонтитулами?
- Як створити різні колонтитули на різних сторінках документу?
- Як налагодити автоматичну перевірку орфографії в документі?
- Як надрукувати весь документ в одному примірнику?
- Як надрукувати поточну сторінку? декілька сторінок? виділений фрагмент?
- Як вибрати розмір, поля і орієнтацію аркушу паперу?
- Як встановити масштаб зображення документа?
Лабораторна робота № 12: LibreOffice Calc. Введення та редагування даних. Форматування і добір даних.
Мета: формування знань про можливості використання Calc; формування вмінь уведення та редагування табличних даних, формування вмінь форматування, сортування і фільтрації даних у середовищі Calc
Питання для вивчення
- Знайомство з Calc (можливості використання, запуск, вікно програми, меню, робота з книгами).
- Уведення та редагування даних в Calc. Автозаповнення. Пошук та заміна інформації.
- Робота з фрагментами книги.
- Настройка параметрів сторінки.
- Форматування даних в Calc.
- Умовне форматування.
- Сортування інформації в таблицях.
- Використання фільтра для відбору даних.
Завдання до виконання
- Створити нову книгу Calc. На першому листі розв'яжіть задачу із завдання 2.
- Клієнт відкрив рахунок у банку на деяку суму під 12% річних. Яка сума буде на його рахунку через 10 років? Відобразити щорічні зміни на рахунку у вигляді таблиці. Побудувати до цієї таблиці діаграму (гістограму та графік).
- Відсортувати дані в таблиці за зростанням (спаданням).
- Перейменувати "Лист1" в "Рахунок у банку".
- Зберегти файл у під назвою Лаб_12_Прізвище.
Контрольні запитання
- У чому полягає різниця між електронними таблицями та табличними процесорами?
- Назвіть основні елементи вікна Calc та їх призначення.
- Яке призначення пунктів меню табличного процесора?
- Розкрийте поняття ім’я комірки та діапазону комірок?
- Вкажіть призначення та типи курсорів у Calc?
- Як вводяться дані до комірок електронної таблиці?
- Як можна відредагувати дані в комірці?
- Як скопіювати (перенести) фрагмент даних?
- Які особливості пошуку і заміни даних в Calc?
- Які операції можна виконувати над стовпцями/строками електронної книги?
- Які операції можна виконати над листами електронної книги?
- Назвіть формати для представлення даних Calc?
- Як змінити зовнішнє представлення числа в комірці?
- Як об’єднати комірки в Calc?
- Як встановлюються границі для окремої комірки і для діапазону?
- Якими способами можна здійснити форматування даних в комірках Calc?
- Як встановити умовне форматування для діапазону комірок?
- Наведіть власний приклад використання умовного форматування.
- Як здійснити сортування даних таблиці за одним або декількома критеріями?
- Як здійснити відбір даних за певним критерієм (Автофільтр)?
- Чи можна відібрати дані за декількома критеріями?
Лабораторна робота № 13. Microsoft Word. Форматування великого документа
Мета: уміти розбивати документ на сторінки; створювати нові розділи в документі та їх форматувати; вставляти в текст закладки, переходити по тексту за їх допомогою; працювати в режимі рецензування тексту, вставляти та вилучати примітки.'
Питання для вивчення
- Розбиття документу на сторінки. Управління розбиттям на сторінки.
- Розділи в документі та їх форматування. Роздільна нумерація сторінок.
- Вставка в текст закладки, та перехід по тексту за допомогою закладок.
- Робота в режимі рецензування тексту. Створення, редагування та вилучення примітки.
Завдання до виконання
- Відкрити документ Завдання_13.doc і включити режим запису виправлень.
- Вставити в текст документу дві різні закладки: першу – на сторінку 7, а другу – на сторінку 9. Навчитися переходити по закладках. Вилучити першу закладку.
- Вставити у документ розрив сторінки після закладки з іменем "ПЛАН"
- Розбити документ на шість розділів (кожний розділ – це фрагмент документ згідно його плану).
- Вставити номери сторінок так, щоб в кожному розділі нумерація починалася з "1".
- Опанувати режим рецензування документу. Переглянути внесені правки та відключити їх відображення. Налаштувати користувача з іменем "Рецензент1". Вставити в текст документу дві примітки до абзаців, які взяті в рамку.
- Зберегти документ Завдання_13_Прізвище.docx.
Контрольні запитання
- Як вставити у текст документу закладку?
- Як перейти по закладках у документі?
- Як вилучити у документі закладки?
- Як вставляти в документ розриви сторінки?
- Як вставляти в документ розриви розділів?
- Як включити режим запису виправлень?
- Як переглянути статистику у документі?
- Як вставити примітку?
- Як налаштувати користувача документами?
Лабораторна робота № 14. Обробка аудіо файлів
Мета: уміти розрізняти формати аудіо-файлів; записувати на диктофон звук; обробляти аудіо-файли; конвертувати аудіо-файли в інші формати; публікувати аудіо-файли.'
Питання для вивчення
- Звук. Цифровий звук.
- Параметри звукових файлів.
- Типи звукових файлів.
- Конвертація файлів.
- Порівняння звукового файлу в різних форматах.
Завдання до виконання
- Ознайомитися із теоретичними матеріалами "Цифровий звук".
- Ознайомитися із теоретичними матеріалами "Цифрові звукові формати".
- Дібрати та зберегти 3 музичні композиції в звуковому форматі без стиснення, наприклад, .aiff; .aif, wav [1].
- Кожну з композицій компресувати з бітрейдом від 128 до 320 Кбіт на сек.
- Порівняти якість звуку в отриманих файлах.
- Провести інтервью із своїм одногрупником або викладачем на тему "Моє життя у інформаційному суспільстві". Записати у вигляді аудіо-файлу тривалістю 2-3 хв.
- Добавити до аудіозапису інтервью вступ, фонову музику та вилучити сторонні шуми.
- Зберегти новий аудіозапис у форматі mp3 і завантажити у хмарне сховище, а посилання розмістити на персональній сторінці користувача Вікі-КДПУ.
Інформаційні ресурси
- Что такое mp3?
- Что такое mp3?
- Звукорежиссура. Выпуск №1 - Введение в звукорежиссуру (Школа живого звука)
- AAC
- По тупому 01 - Что такое звук?
Веб-додатки для обробки аудіофайлів
- Smart Voice Recorder
- https://jarjad.ru/audio-joiner/
- https://qiqer.ru/service/online-audio-edit
- https://soundation.com/
- http://www.wave-editor.com/ru/
Лабораторна робота № 15. Обробка відео файлів
Мета: уміти розрізняти формати відео-файлів; записувати на відео; обробляти відео-файли; конвертувати відео-файли в інші формати; публікувати відео-файли.'
Питання для вивчення
- Відео. Цифровий відео-файл.
- Параметри відео-файлів.
- Типи відео-файлів.
- Конвертація відео-файлів.
- Порівняння відео-файлів в різних форматах.
Завдання до виконання
- Ознайомитися із теоретичними матеріалами Відео-формати.
- Ознайомитися із теоретичними матеріалами Презентація "Відео".
- Дібрати та зберегти відео-файли для власного відео-роліка з теми "Сучасна молодіжна культура".
- Підготувати сценарій для власного відео-роліка тривалістю від 2 до 5 хвилин.
- Підготувати відео-фрагменти, фото, аудіо-файли для власного відео-роліка.
- Змонтувати власний відео-ролік із переходами, звуковою доріжкою, титульним кадром, титрами тощо.
- Вставити 25-м кадром у відео-ролік картинку із текстом "Поставте мені залік 100 балів!".
Інформаційні ресурси
- Ліцензії Creative Commons
- Более 20 веб-сайтов для бесплатного скачивания музыки по лицензии Creative Commons
- ЗКак скачать с Youtube любой ролик с помощью одной клавиши
Ресурси
Рекомендована література
Базова
- Кедрова Г.Е. Інформатика для гуманітаріїв: підручник і практикум для академічного бакалаврату / під ред. Г. Е. Кедрової. - М: Видавництво Юрайт, 2016. - 439 с. - Режим доступу: http://stud.com.ua/43281/informatika/informatika_dlya_gumanitariyiv
- Рад Б.Я. Інформаційні технології: підручник для прикладного бакалаврату / Б.Я. Рад, В.О. Цехановский. – 6-е вид., перероб. і доп. – М: Видавництво Юрайт, 2015. – 263 с. - Режим доступу: http://stud.com.ua/59715/informatika/informatsiyni_tehnologiyi
- Трофімов В.В. Інформаційні технології. У 2 т. Т. 1: підручник для академічного бакалаврату / під ред. В.В. Трофімова. - М: Видавництво Юрайт, 2015. - 238 с. - Режим доступу: http://stud.com.ua/35734/informatika/informatsiyni_tehnologiyi
Допоміжна
Інформаційні ресурси
---