Відмінності між версіями «З'єднання по Wi-Fi технології в домашніх умовах»
| (не показано 4 проміжні версії 3 учасників) | |||
| Рядок 1: | Рядок 1: | ||
| − | Для прикладу монтажу Wi-Fi мережі є стаціонарний комп'ютер з постійним підключенням до Інтернет, і ноутбук, який ми хотіли б з'єднати в локальну мережу, а також забезпечити | + | Для прикладу монтажу Wi-Fi мережі є стаціонарний комп'ютер з постійним підключенням до Інтернет, і ноутбук, який ми хотіли б з'єднати в локальну мережу, а також забезпечити спільний вихід в Інтернет. На сьогоднішній день існує декілька розв'язків цієї задачі, проте не всі з них можна назвати простими і доступними. Найпростішим і доступнішим способом є використання двох Wi-Fi адаптерів (з'єднання Ad-Hoc), що працюють за стандартом 802.11b і забезпечують швидкість обміну 11 Mbit / s, що цілком досить для нормальної роботи. |
Використовуємо USB контроллер LevelOne WNC -0101 USB і вбудований в ноутбук MaxSelect Mission Hammer Wide, Mini - PCI контроллер Realtek RTL 8180 Wireless LAN. | Використовуємо USB контроллер LevelOne WNC -0101 USB і вбудований в ноутбук MaxSelect Mission Hammer Wide, Mini - PCI контроллер Realtek RTL 8180 Wireless LAN. | ||
| Рядок 11: | Рядок 11: | ||
| − | Відкриваємо властивості мережевого оточення, де відображаються всі мережеві з'єднання, що є на нашому комп'ютері. Тепер відкриваємо "свойства беспроводное соединения 3" те з'єднання, де нас цікавить друга закладка «Бездротові мережі». Саме тут проводитимуться всі настройки бездротової мережі. | + | Відкриваємо властивості мережевого оточення, де відображаються всі мережеві з'єднання, що є на нашому комп'ютері. Тепер відкриваємо "свойства беспроводное соединения 3" (в даному випадку в нас з'єднання під номером 3, але можуть бути і інші номера) те з'єднання, де нас цікавить друга закладка «Бездротові мережі». Саме тут проводитимуться всі настройки бездротової мережі. |
| Рядок 25: | Рядок 25: | ||
| − | Засоби Windows XP дозволяють створити бездротову мережу за допомогою спеціального майстра, доступного в розділі «Доступные сети». Для цього необхідно натиснути кнопку «Беспроводные сети» і в | + | Засоби Windows XP дозволяють створити бездротову мережу за допомогою спеціального майстра, доступного в розділі «Доступные сети». Для цього необхідно натиснути кнопку «Беспроводные сети» і в менеджері бездротових мереж, що відкрився, натиснути кнопку «Установить беспроводную сеть». Головною відмінністю цього майстра є можливість збереження настройок бездротової мережі на Flash диску, що помітно спрощує перенесення конфігурації мережі на інші комп'ютери, проте для ситуації, коли необхідно з'єднати два комп'ютери, ця особливість не актуальна. |
| Рядок 31: | Рядок 31: | ||
| − | Розглянемо другий спосіб налаштування за допомогою утиліти, яка поставляється в комплекті з контроллером LevelOne WNC -0101 USB. Для того, щоб дозволити використання фірмової утиліти необхідно прибрати галочку «Использовать Windows для настройки сети» в закладці «Беспроводные сети». | + | Розглянемо другий спосіб налаштування за допомогою утиліти, яка поставляється в комплекті з контроллером LevelOne WNC -0101 USB. Для того, щоб дозволити використання фірмової утиліти, необхідно прибрати галочку «Использовать Windows для настройки сети» в закладці «Беспроводные сети». |
| Рядок 37: | Рядок 37: | ||
| − | Утиліта включає дещо більший набір особливостей, | + | Утиліта включає дещо більший набір особливостей, ніж засоби Windows. Тут є шість закладок. Перша закладка «LAN Status» відображає всі знайдені навколо бездротові мережі, а також показує потужність і якість сигналу. |
| Рядок 78: | Рядок 78: | ||
Запускаємо майстер настройки мережі ім'я комп'ютера і опис (необов'язково), а також ім'я робочої групи. | Запускаємо майстер настройки мережі ім'я комп'ютера і опис (необов'язково), а також ім'я робочої групи. | ||
| + | |||
| + | |||
| + | |||
| + | Перейти до [[Технологія WI-FI]] | ||
[[category:Комп'ютерні мережі]] | [[category:Комп'ютерні мережі]] | ||
Поточна версія на 11:42, 24 грудня 2008
Для прикладу монтажу Wi-Fi мережі є стаціонарний комп'ютер з постійним підключенням до Інтернет, і ноутбук, який ми хотіли б з'єднати в локальну мережу, а також забезпечити спільний вихід в Інтернет. На сьогоднішній день існує декілька розв'язків цієї задачі, проте не всі з них можна назвати простими і доступними. Найпростішим і доступнішим способом є використання двох Wi-Fi адаптерів (з'єднання Ad-Hoc), що працюють за стандартом 802.11b і забезпечують швидкість обміну 11 Mbit / s, що цілком досить для нормальної роботи.
Використовуємо USB контроллер LevelOne WNC -0101 USB і вбудований в ноутбук MaxSelect Mission Hammer Wide, Mini - PCI контроллер Realtek RTL 8180 Wireless LAN.
Перш за все, для правильної роботи необхідно встановити драйвер і утиліту для настройки параметрів і моніторингу з'єднання, і тільки потім підключати USB Wi-Fi контроллер LevelOne WNC -0101 USB.
Далі приступаємо до настройки мережі. Для цього є два способи: через утиліту IEEE 802.11b WPC Utility(USB) або через використання стандартних засобів Windows XP.
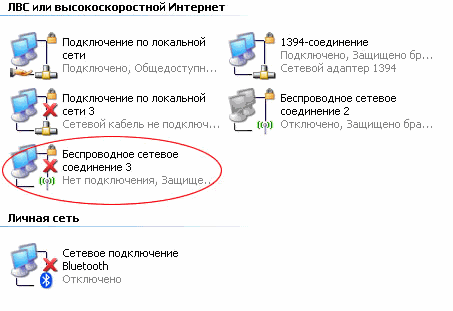
Відкриваємо властивості мережевого оточення, де відображаються всі мережеві з'єднання, що є на нашому комп'ютері. Тепер відкриваємо "свойства беспроводное соединения 3" (в даному випадку в нас з'єднання під номером 3, але можуть бути і інші номера) те з'єднання, де нас цікавить друга закладка «Бездротові мережі». Саме тут проводитимуться всі настройки бездротової мережі.
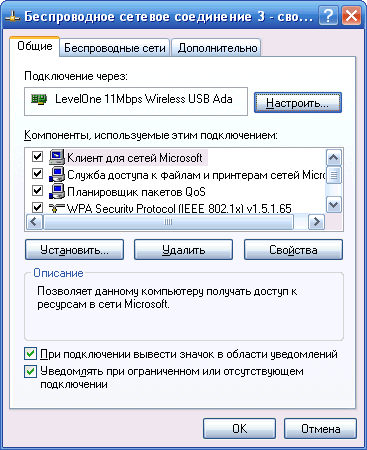
Опція «Использовать Windows для настройки сети» дозволяє вибрати, якими інструментами проводитиметься настройка.
На наступному етапі створюємо бездротове з'єднання шляхом натиснення кнопки «додати» в розділі "Предпочитаемые сети", де необхідно ввести ім'я мережі, а також встановити деякі спеціальні параметри, що забезпечують певний рівень безпеки.
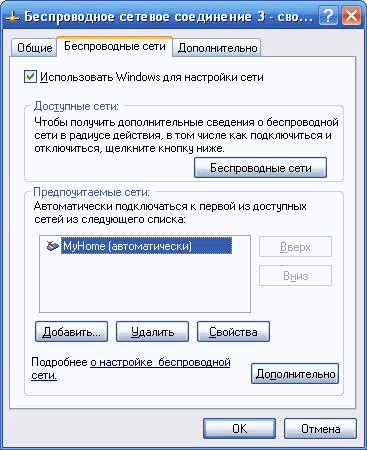
Засоби Windows XP дозволяють створити бездротову мережу за допомогою спеціального майстра, доступного в розділі «Доступные сети». Для цього необхідно натиснути кнопку «Беспроводные сети» і в менеджері бездротових мереж, що відкрився, натиснути кнопку «Установить беспроводную сеть». Головною відмінністю цього майстра є можливість збереження настройок бездротової мережі на Flash диску, що помітно спрощує перенесення конфігурації мережі на інші комп'ютери, проте для ситуації, коли необхідно з'єднати два комп'ютери, ця особливість не актуальна.
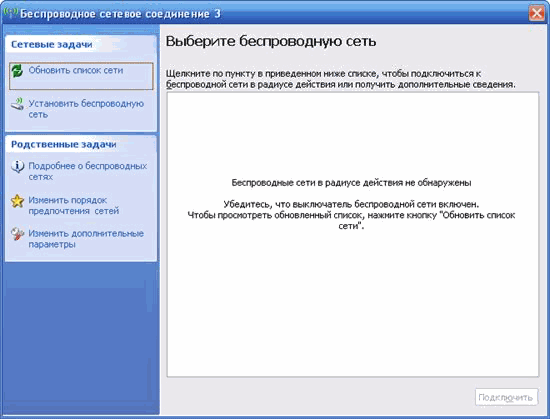
Розглянемо другий спосіб налаштування за допомогою утиліти, яка поставляється в комплекті з контроллером LevelOne WNC -0101 USB. Для того, щоб дозволити використання фірмової утиліти, необхідно прибрати галочку «Использовать Windows для настройки сети» в закладці «Беспроводные сети».
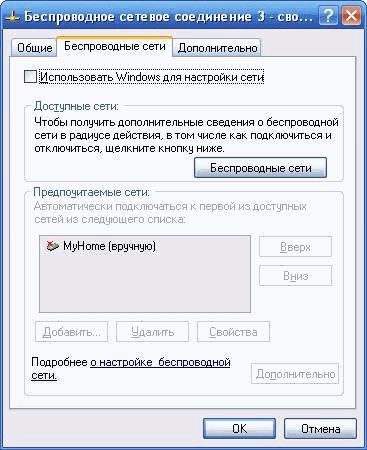
Утиліта включає дещо більший набір особливостей, ніж засоби Windows. Тут є шість закладок. Перша закладка «LAN Status» відображає всі знайдені навколо бездротові мережі, а також показує потужність і якість сигналу.
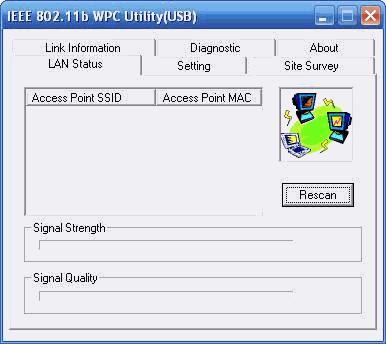
Створити нову мережу можна, відкривши закладку «Setting».
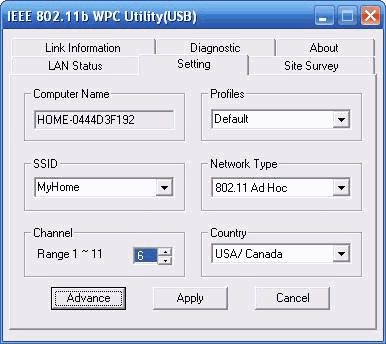
Дана утиліта має ряд особливостей, тут можна створити до п'яти профілів, що дозволяють швидко міняти параметри з'єднання. Створюємо перший профіль, спочатку потрібно вказати ім'я мережі ( SSID ), тип мережі ( AD - Hoc ). Використовуваний канал зв'язку і країну можна залишити без змін. Додаткові властивості з'єднання доступні у вікні «Advance». Тут користувач може вибрати швидкість передачі, режим збереження енергії (важливо для ноутбуків), а також режим шифрування.
На цьому перший етап настройки настільного комп'ютера завершений і тепер необхідно налаштувати бездротову мережу на ноутбуку.
Даний процес повністю ідентичний настройці настільного комп'ютера, яку ми розглянули вище, за винятком Wi-Fi контроллера і спеціалізованої програми для його настройки.
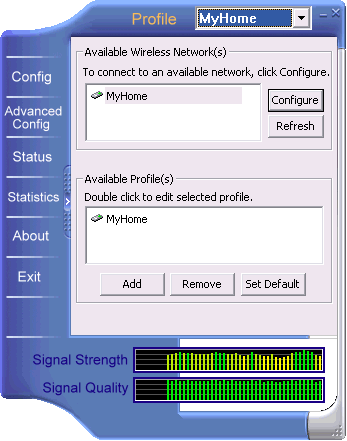
Встановлюємо з'єднання між двома комп'ютерами. Для цього використовується як фірмова утиліта, так і менеджер мережевого з'єднання Windows XP. Необхідно виконати перезавантаження обох комп'ютерів, що дозволить встановити автоматичне з'єднання, про що буде свідчити іконка в системній області робочого столу.
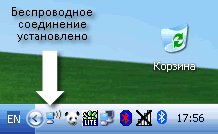
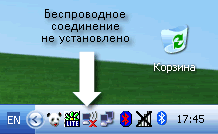
У випадку якщо з'єднання не відбулося, потрібно відкрити утиліту настройки Wi-Fi контроллера або менеджер мережевого з'єднання Windows XP.
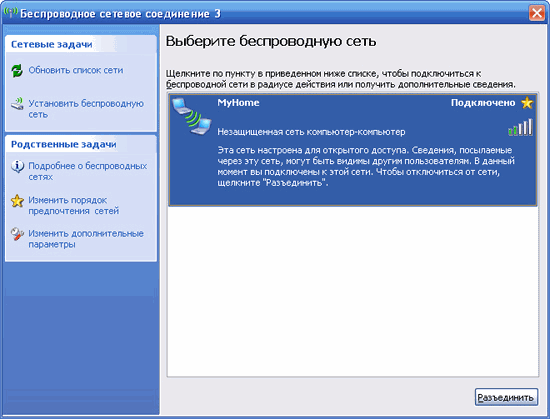
У основному вікні менеджера відображається список виявлених мереж.
Тепер приступимо до настройки IP з'єднання, настройки шлюзу і сумісного доступу до файлів і принтерів.
Для вирішення цього завдання необхідно зайти у властивості мережевого оточення, встановити необхідні протоколи, шляхом натиснення кнопки додати, і так само встановити необхідні служби (служба доступу до файлів і папок мережі Microsoft і клієнт для мережі Microsoft). Так само необхідно правильно конфігурувати ip адресу таким чином, щоб вона не була задіяна у внутрішній мережі, що викличе конфлікт адрес в результаті чого не вдасться налаштувати шлюз. Далі потрібно налаштувати файрвол.
Запускаємо майстер настройки мережі ім'я комп'ютера і опис (необов'язково), а також ім'я робочої групи.
Перейти до Технологія WI-FI
