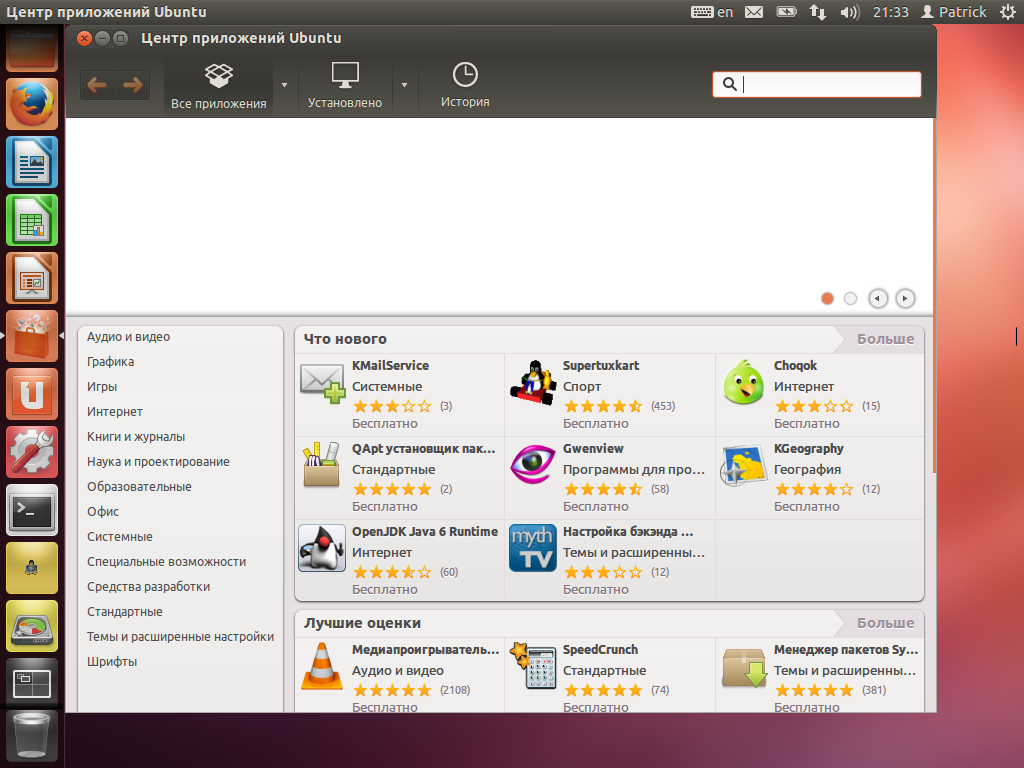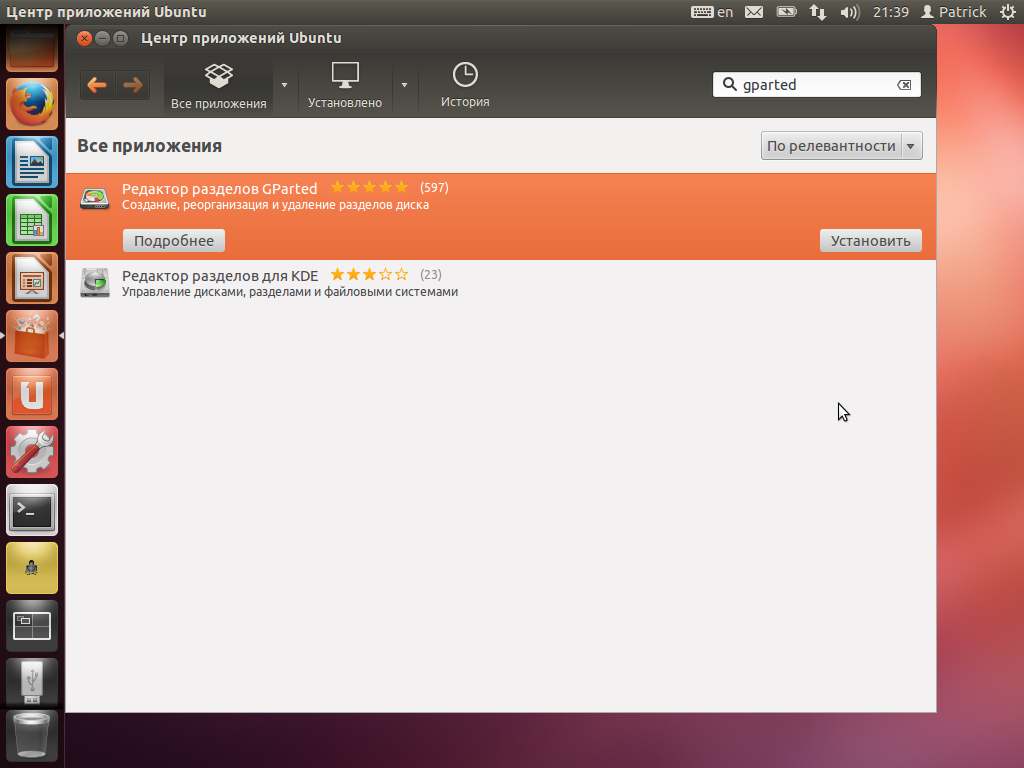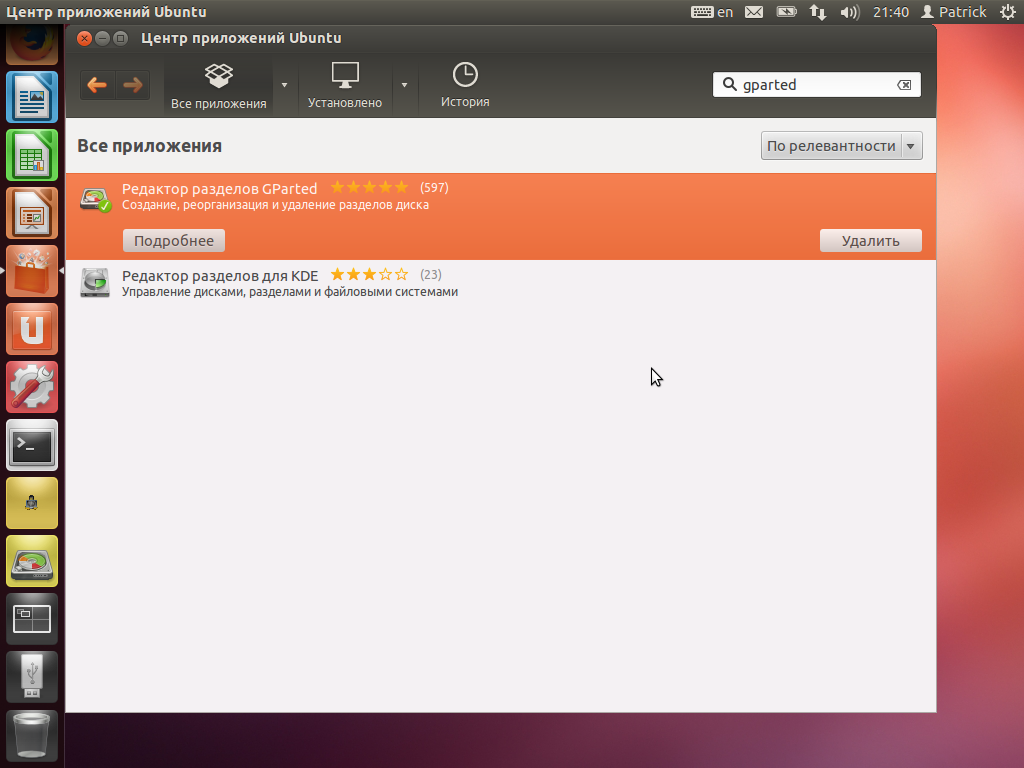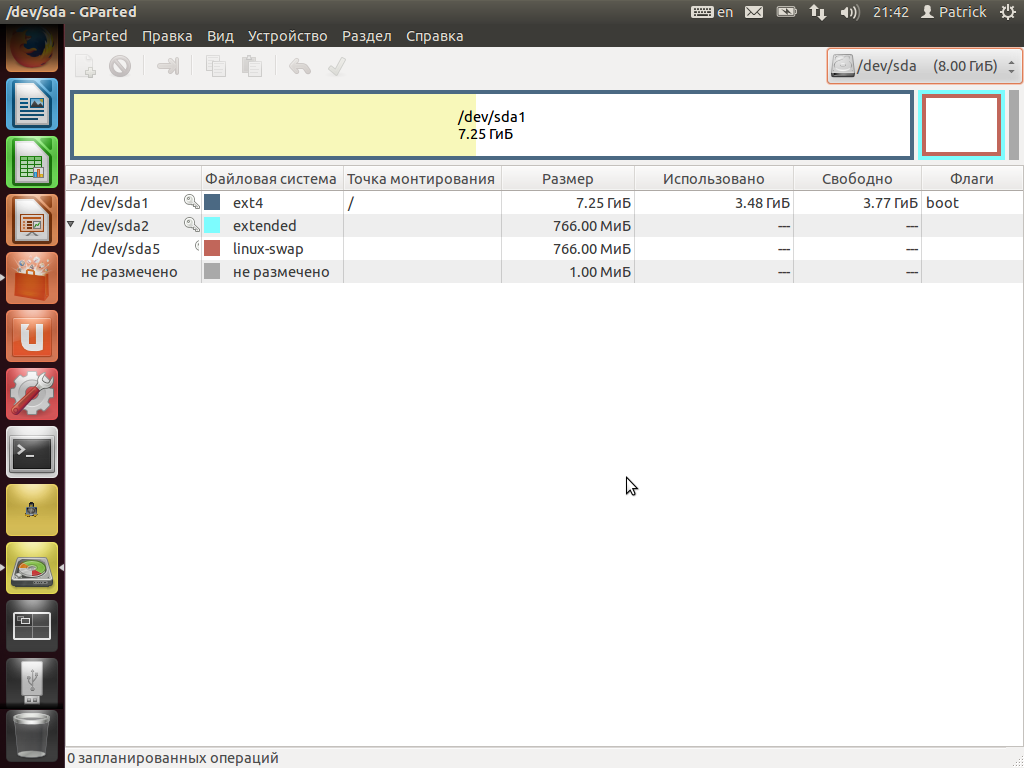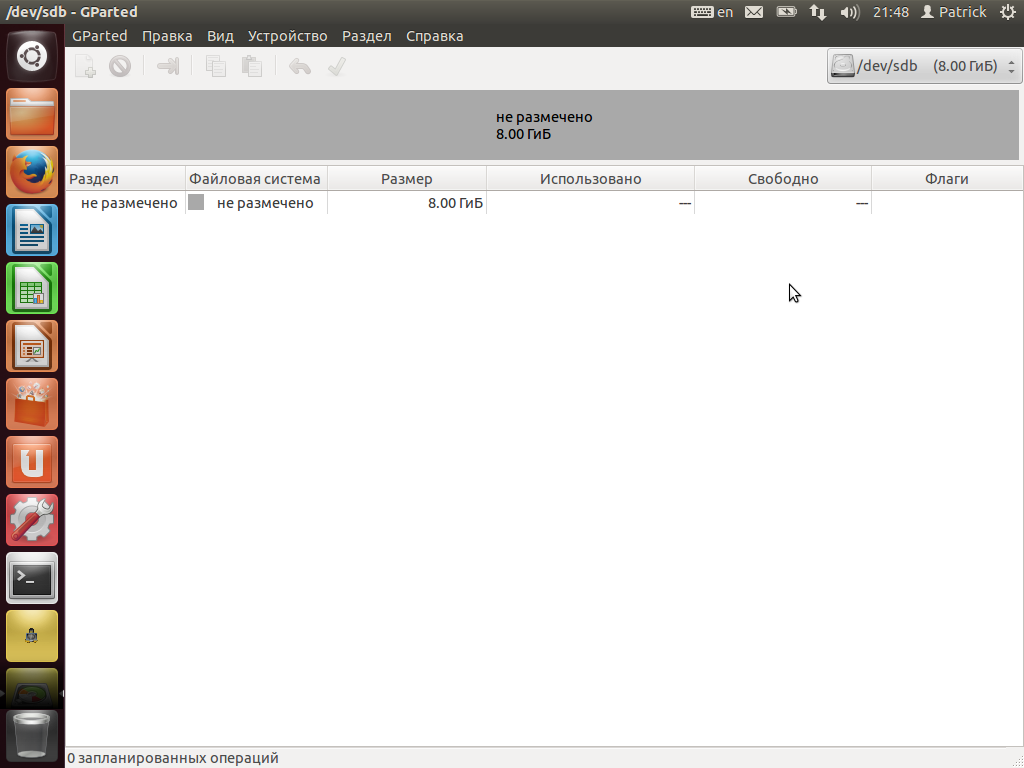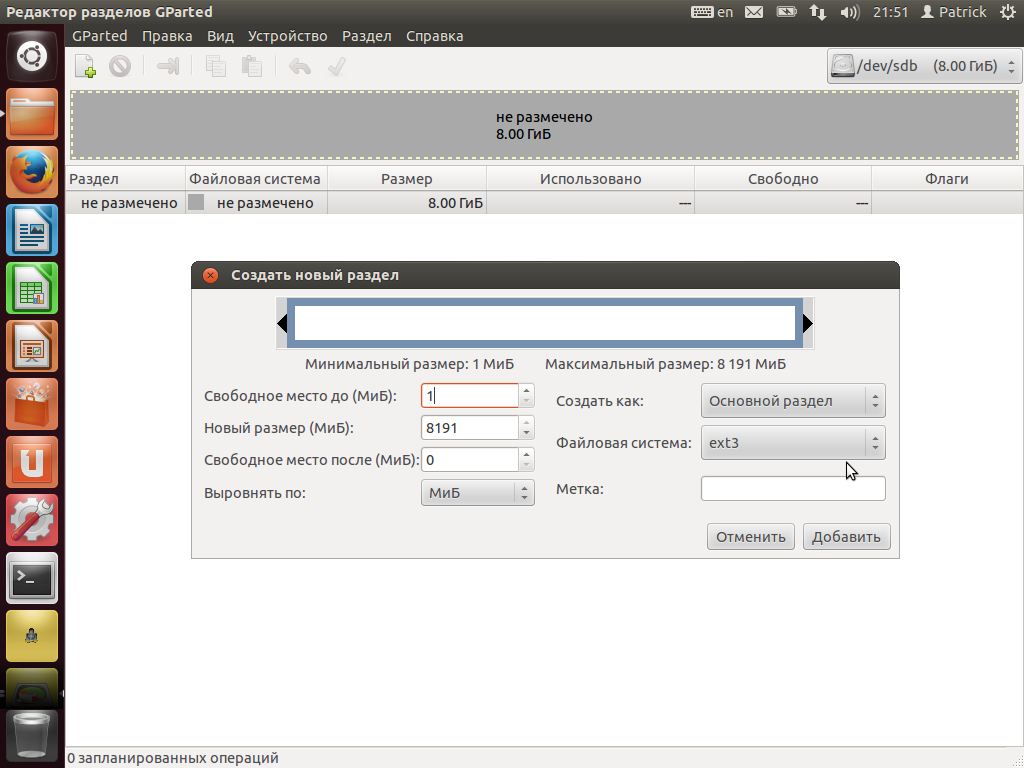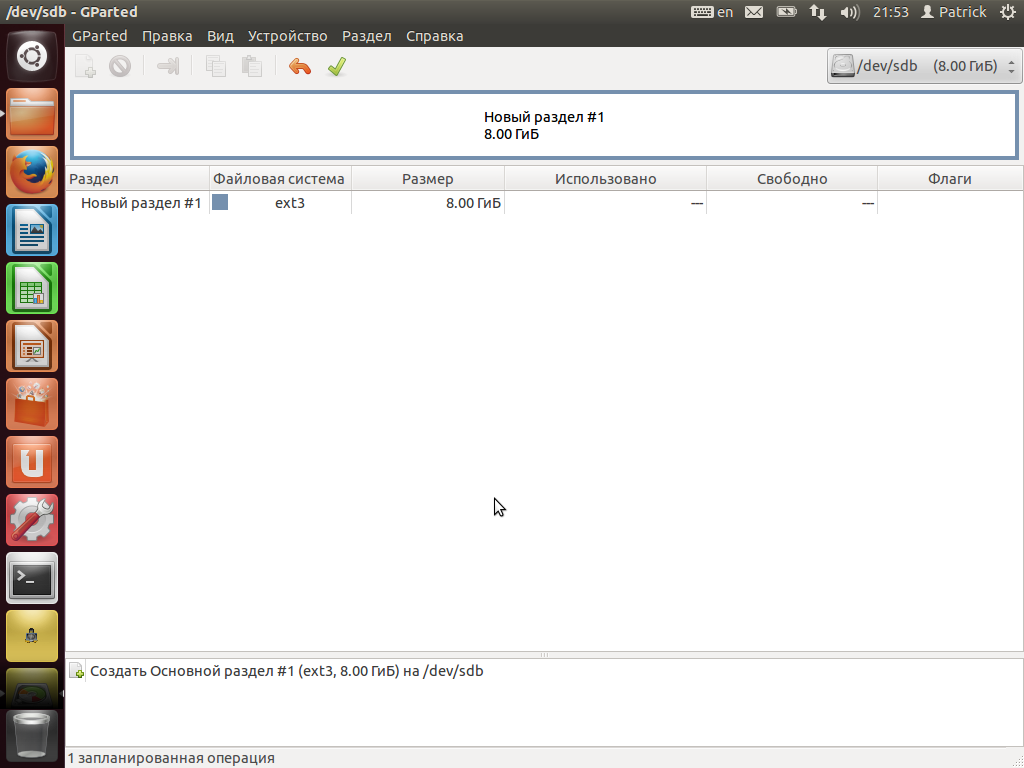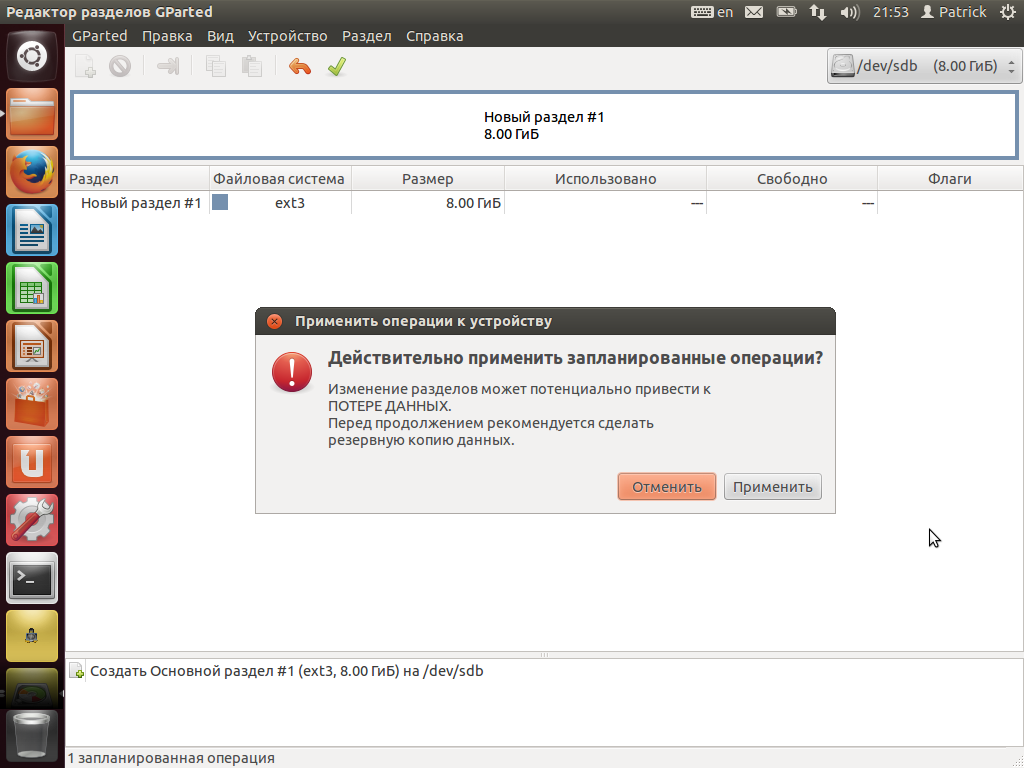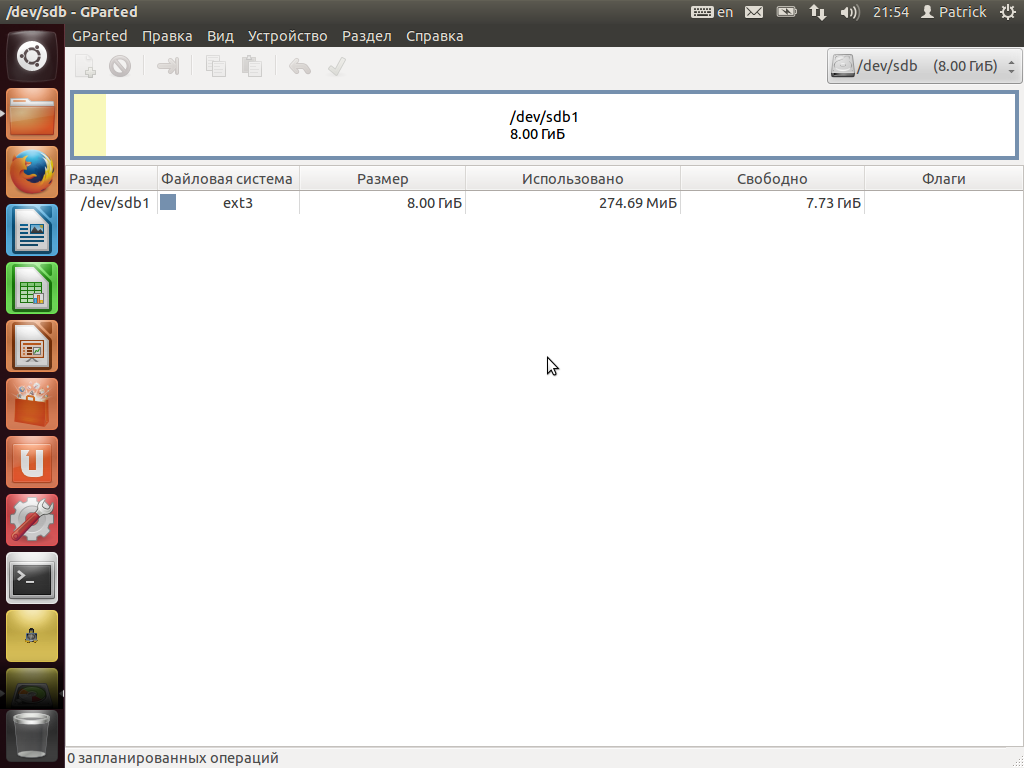Як створити новий розділ диску за допомогою Gparted
Встановлення та налаштування операційної системи Ubuntu Linux — це швидкі та нескладні процедури, які в разі неполадок можуть допомогти вам у відновленні і повернення працездатності системи. Одна з таких процедур — це розмітка жорсткого диска і створення нових розділів в Ubuntu. Якщо якийсь розділ диска виявиться пошкоджений, ви зможете відновити систему з іншого створеного розділу.
Інструкція
- Для початку зробіть резервні копії всіх файлів і важливої інформації, яка зберігається на форматується диск, на окремий носій. Потім вам потрібна програма-редактор розділів, що називається Gparted.
- Відкрийте Центр програм Ubuntu.
- Введіть у віконце пошуку Gparted — центр програм відобразить знайдений результат. З пропонованих по відношенню до програми дій виберіть установку та натисніть «Встановити». Відкриється вікно завантаження пакетів — дочекайтеся закінчення завантаження та установки.
- Запустіть встановлений редактор Gparted. У правому верхньому кутку ви побачите всі жорсткі диски, встановлені на комп’ютер. Виберіть той, який ви хочете розбити на розділи.
Програма покаже вам візуальну розбивку жорсткого диска — якщо він порожній, всі розділи будуть відображатися в сірому кольорі, якщо на ньому є дані — фон буде білим, а частина розділів буде відображатися в жовтому кольорі. На білих областях ви можете створити нові розділи, натиснувши правою клавішею миші на порожній області і вибравши «Новий», а можете збільшити або зменшити розмір вже наявних. У другому випадку, перш ніж змінювати параметри існуючого розділу, клацніть на ньому правою кнопкою миші і клацніть «Розмонтувати».
- Якщо ви вибрали створення нового розділу, то після вибору відповідної опції відкриється вікно параметрів майбутнього розділу. Вкажіть, чи буде цей розділ основним або логічним. Позначте тип файлової системи. для прикладу виберемо "основний розділ" з файловою системою "ext3".
На запит про застосування операцій для жорсткого диска натискайте «ОК».
- Чекайте завершення операції. Після закінчення роботи програми потрібно дії затвердити для цього виберіть "виконати всі операції".
- Тепер в нас з'явився новий розділ на диску.