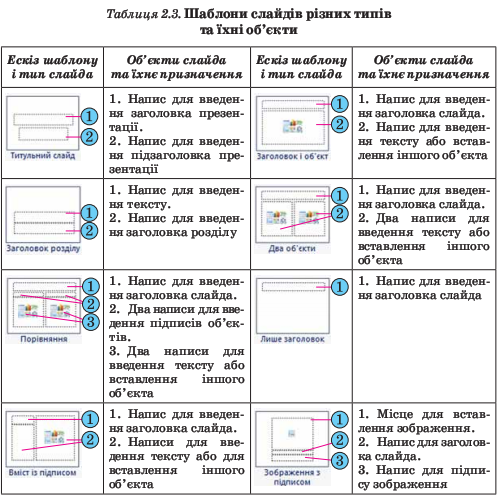Створення нової презентації.
PowerPoint 2010 надає користувачу кілька різних способів створення презентації. Вони майже не відрізняються від способів створення документів у Word 2010.Після запуску програми PowerPoint 2010 автоматично створюється початковий слайд презентації – титульний. Далі користувачу потрібно вставити в презентацію потрібну кількість слайдів відповідної структури і заповнити їх. Для додавання нового слайда до презентації необхідно виконати Основне - Слайди - Створити слайд. У списку кнопки Створити слайд перераховані шаблони слайдів різних типів. Розглянемо призначення і структуру цих шаблонів слайдів (табл. 2.3). До списку кнопки Створити слайд включено також і порожній слайд.Комбінуючи слайди з різною структурою, користувач створює структуру презентації, яка відповідає його задуму. Для змістового наповнення презентації користувач повинен замінити зразки текстів і графічних об’єктів, що є в шаблоні, на ті, що потрібні для його презентації. Іншим способом швидкого створення структури презентації є додавання потрібної кількості слайдів із заголовками на вкладці Структура Області слайдів і структури. Для цього після запуску програми слід виконати такий алгоритм:
- Установити відображення Області слайдів і структури, якщо воно не встановлене.
- Вибрати вкладку Структура.
- Установити курсор на вкладці Структура біля умовного позначення слайда .
- Увести заголовок презентації.
- Натиснути клавішу Enter. (До презентації буде вставлено новий слайд типу Заголовок і об’єкт.)
- Увести заголовок наступного слайда і натиснути Enter.
- Повторити команду 6 потрібну кількість разів.
У результаті буде створена структура презентації, що має потрібну кількість слайдів із заголовками. Усі слайди, крім першого, будуть типу Заголовок і об’єкт. Користувач може змінити в будь-який момент тип слайда без зміни тексту його заголовка. Для цього слід зробити поточним потрібний слайд, виконати Основне Слайди Макет і вибрати потрібний тип слайда із запропонованих.