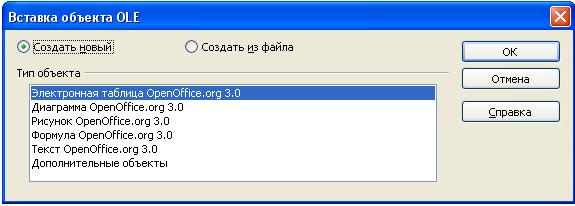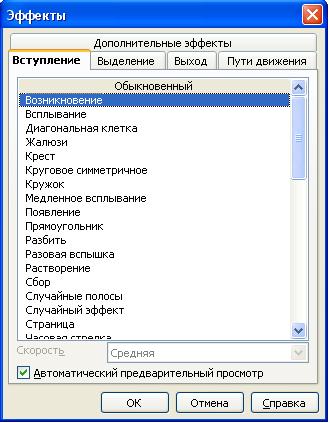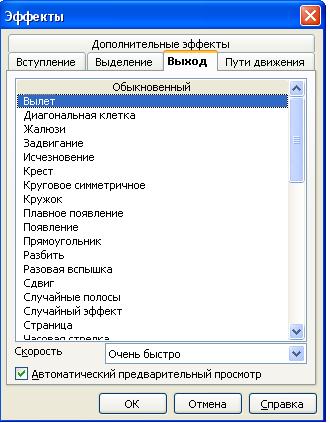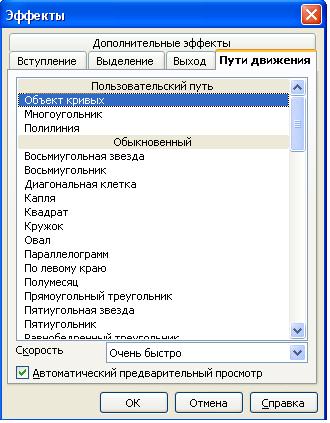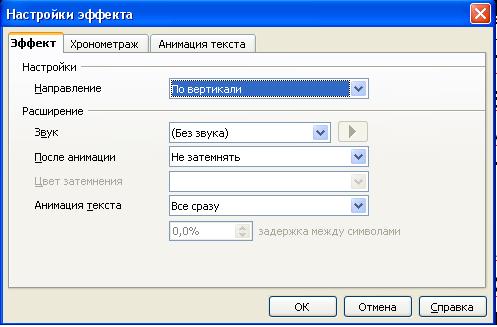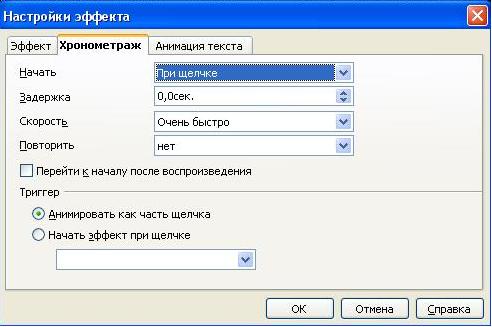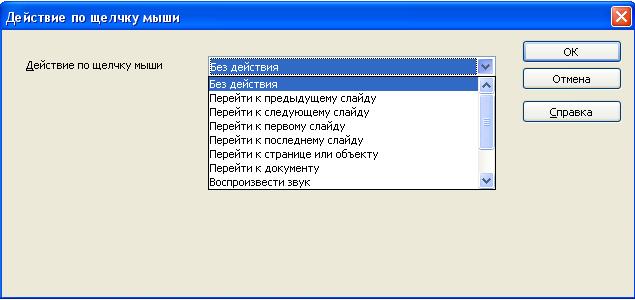Створення власної презентації
Документ Impress – це електронна презентація, яка містить текст, таблиці, діаграми, графіку, анімацію та інші елементи. При самостійному створенні презентації необхідно створити слайди, для чого можна використовувати малювання векторної графіки, вставку растрових малюнків, електронних таблиць, діаграм, колонтитулів і текстових блоків. Повне створення презентації включає декілька основних етапів:
- вибір фонового слайду на основі майстра слайдів;
- вибір макету сторінок слайдів;
- вставка і форматування при необхідності графічних об'єктів, текстових блоків і електронних таблиць;
- застосування ефектів для використовуваних графічних об'єктів;
- застосування ефектів для зміни слайдів.
Зміст
- 1 Робота зі слайдами
- 2 Створення і вибір фонового майстра слайдів
- 3 Вибір макету сторінок слайдів
- 4 Вставка на сторінку слайду графічних об'єктів
- 5 Вставка на сторінку слайду текстових блоків
- 6 Вставка електронної таблиці на сторінку слайду
- 7 Застосування ефектів до графічних об'єктів, які використовуються в презентації
- 8 Застосування ефектів до слайдів
Робота зі слайдами
Як створити пусту презентацію
На основі пустої презентації можна створити презентацію будь-якої складності, використовуючи ручне редагування і форматування сторінок кожного слайду.
1. У вікні будь-якого додатку Openoffice.org відкрийте меню кнопки Создать на панелі Стандартная.
2. У списку команд виберіть пункт Презентацию.
3. Відкриється чиста сторінка презентації в режимі малювання зі сторінкою першого слайду.
Як додати новий слайд у презентацію
1. У вікні відкритої презентації клацніть правою кнопкою миші по панелі Слайды після сторінки, за якою необхідно вставити нову.
2. У контекстному меню виберіть пункт Новый слайд.
Як продублювати існуючий слайд
1. У вікні відкритої презентації виділіть потрібний слайд на панелі Слайды.
2. Відкрийте меню Вставить.
3. Виберіть пункт Дублировать слайд.
Як змінити розташування слайдів у презентації
У вікні відкритої презентації наведіть курсор на потрібний слайд на панелі Слайды і при натиснутій лівій кнопці миші перетягніть його на нове місце в списку сторінок.
Як перейменувати слайд
Автоматично кожен новий слайд іменується «Страница 1», «Страница 2» і так далі
1. У вікні відкритої презентації клацніть правою кнопкою миші по потрібному слайду на панелі Слайды.
2. У контекстному меню виберіть пункт Переименовать слайд.
3. У вікні Переименовать слайд в графі Имя наберіть потрібну назву сторінки.
4. Закрийте вікно кнопкою ОК.
Як приховати слайд
Приховання слайдів дозволяє виключити потрібні сторінки з показу.
1. У вікні відкритої презентації клацніть правою кнопкою миші по потрібному слайду на панелі Слайды.
2. У контекстному меню виберіть пункт Скрыть слайд. Для показу слайду виберіть пункт Показать слайд.
Як видалити слайд
1. У вікні відкритої презентації клацніть правою кнопкою миші по потрібному слайду на панелі Слайды.
2. У контекстному меню виберіть пункт Удалить слайд.
Створення і вибір фонового майстра слайдів
Майстер слайдів дозволяє створювати шаблонну сторінку слайдів, додаючи різні елементи (колонтитули, текстові блоки, фон і т. д.), які відображатимуться на всіх слайдах в показі, що використовує той же зразок слайдів.
Як відкрити режим майстер слайдів
1. У вікні відкритої презентації розкрийте меню Вид.
2. У списку команд наведіть курсор на пункт Мастер.
3. У додатковому меню виберіть пункт Мастер слайдов.
4. На сторінці слайду відобразиться шаблон майстра слайду
5. Внесіть потрібні виправлення в заголовок слайду, його текстову частину і колонтитули, параметри і фон сторінки.
6. На панелі Режим фона клацніть по кнопці Закрыть режим фона.
Як додати новий майстер слайдів
1. У вікні відкритої презентації розкрийте меню Вид.
2. У списку команд наведіть курсор на пункт Мастер.
3. У додатковому меню виберіть пункт Мастер слайдов.
4. На панелі Режим фона клацніть по кнопці Новый мастер.
5. На панелі слайдів додасться сторінка майстра слайдів. Сторінки майстрів слайдів доступні в області Фоны страниц на панелі задач.
Як вибрати фонове зображення для всіх слайдів
1. У вікні відкритої презентації розкрийте область Фоны страниц на панелі задач.
2. У групах Используемые в данной презентации, Последние и Доступные виберіть потрібний фон для слайдів презентації.
Як вибрати фонове зображення для окремих слайдів
1. У вікні відкритої презентації розкрийте область Фоны страниц на панелі задач.
2. Виділіть на панелі Слайды потрібні сторінки клацаннями при натиснутій клавіші Ctrl.
3. У групах Используемые в данной презентации, Последние и Доступные клацніть правою кнопкою миші по потрібному фоновому зображенню.
4. У контекстному меню виберіть пункт Применить к выделенным слайдам.
Як на сторінку слайду додати колонтитул
1. У вікні відкритої презентації в режимі малювання розкрийте меню Вид.
2. У списку команд виберіть пункт Колонтитулы.
3. Для розміщення в колонтитулах дати і часу у вікні Колонтитулы на вкладці Слайд активуйте пункт Дата и время.
4. Виберіть потрібний формат дати:
• Фиксированная – для використання дати і часу, введених в поле справа;
• Сдвиг. след. ячеек – для використання дати і часу створення слайду. Формат дати вибирається в списку. Поле дати і часу за умовчанням розташовується на сторінці слайду зліва.
5. Для створення нижнього колонтитулу активуйте пункт Нижний колонтитул і введіть потрібний текст в поле Текст нижнего колонтитула. Поле колонтитулу з текстом по умовчанню розташовується на сторінці слайду в центрі.
6. Для розміщення на сторінці слайду його номера або номера сторінки активуйте пункт Номер слайда. Поле колонтитулу з номером за умовчанням розташовується на сторінці слайду справа.
7. Якщо ви не хочете, щоб на першому слайді відображалася вся інформація, задана в колонтитулах, активуйте пункт Не отображать на первом слайде.
8. Для застосування заданих параметрів відразу до всіх слайдів презентації активуйте пункт Применить ко всем.
9. Для застосування заданих параметрів тільки до вибраних слайдів активуйте пункт Применить.
10. Закрийте вікно кнопкою ОК.
Як змінити розміщення колонтитулу
Розташування на сторінці слайду колонтитулів з датою, текстовою інформацією і номером слайду можна змінити.
1. У вікні відкритої презентації в режимі малювання перейдіть до потрібної сторінки.
2. Відкрийте меню Вид і наведіть курсор на пункт Мастер.
3. У додатковому меню виберіть пункт Мастер слайдов.
4. На сторінці шаблонного майстер-слайду виділіть клацанням текстовий блок потрібного колонтитулу і при натиснутій лівій кнопці миші перетягніть його на нове місце.
5. У плаваючій панелі Режим фона клацніть по кнопці Закрыть режим фона.
Як змінити вміст полів колонтитулу
Текстові блоки колонтитулів можна не тільки переміщувати, а й вставляти в них нові поля і застосовувати форматування. Крім того, сюди можна ввести додатковий текст.
1. У вікні відкритої презентації в режимі малювання перейдіть до потрібної сторінки.
2. Відкрийте меню Вид і наведіть курсор на пункт Мастер.
3. У додатковому меню виберіть пункт Мастер слайдов.
4. На сторінці шаблонного майстер-слайду виділіть клацанням текстовий блок потрібного колонтитулу.
5. Відкрийте меню Вставка і наведіть курсор на пункт Поля.
6. У меню, що розкрилося, виберіть:
• Дата (фиксированная);
• Дата (изменяемая);
• Время (фиксированное);
• Время (изменяемое);
• Автор;
• Номер страницы;
• Имя файла.
Вибір макету сторінок слайдів
Кожному слайду презентації можна задати макет, який визначає стиль форматування тексту для назви і структури, їхнє взаємне розташування.
Як задати макет слайду
1. У вікні відкритої презентації в режимі малювання перейдіть до потрібної сторінки.
2. На панелі задач розкрийте область Макеты.
3. У палітрі макетів виберіть потрібний зразок.
До кожного наступного нового слайду автоматично застосовуватиметься вибраний макет.
Як до групи слайдів застосувати загальний макет
1. У вікні відкритої презентації в режимі малювання на панелі задач відкрийте область Макет.
2. При натиснутій клавіші Ctrl виділіть клацаннями сторінки слайдів в лівій частині вікна презентації.
3. У палітрі макетів клацніть правою кнопкою миші по потрібному макету і виберіть пункт Применить к выделенным слайдам.
Як змінити дизайн макету слайду
1. У вікні відкритої презентації в режимі малювання розкрийте меню Формат.
2. У списку команд виберіть пункт Дизайн слайда.
3. У вікні Дизайн слайда клацніть по кнопці Загрузка.
4. У вікні Загрузка дизайна слайдов в списку Категории виберіть категорію шаблонів оформлення слайду.
Для вибраної категорії в списку Шаблоны вкажіть шаблон оформлення. Рекомендується клацнути по кнопці Дополнительно і активувати пункт Предварительный просмотр.
6. Закрийте вікно кнопкою ОК.
7. У вікні Дизайн слайда активуйте потрібний пункт:
• Замена фона страниц – для застосування шаблону до всіх слайдів презентації;
• Удалить неиспользованные фоны – для застосування шаблону тільки до поточного слайду.
8. Закрийте вікно кнопкою ОК.
Вставка на сторінку слайду графічних об'єктів
Об'єкти векторної графіки створюються з використанням ліній і кривих, що задаються за допомогою математичних векторів. Вектори описують лінії, еліпси і багатокутники відповідно до їх геометрії.
Як помістити на сторінку векторний об'єкт
1. У вікні відкритої презентації в режимі малювання розкрийте на панелі Рисование меню потрібного типу графічного об'єкту і виберіть зображення.
2. При натиснутій лівій кнопці миші розтягніть об'єкт на сторінці. Для отримання пропорційного об'єкту утримуйте клавішу Ctrl.
Як переміщувати об'єкт по сторінці
Перший спосіб
У вікні відкритої презентації в режимі малювання наведіть курсор на потрібний об'єкт і при натиснутій лівій клавіші перетягніть на нове місце .
Другий спосіб
1. У вікні відкритої презентації в режимі малювання виділіть на сторінці потрібний об'єкт.
2. Використовуючи клавіші зі стрілками, покроково перемістіть об'єкт у потрібне місце.
Як задати точне розташування об'єкту по сторінці
1. У вікні відкритої презентації в режимі малювання клацніть правою кнопкою миші по потрібному об'єкту.
2. У контекстному меню виберіть пункт Положение и размер.
3. У вікні Положение и размер на вкладці Положение и размер в групі Позиция задайте потрібне положення об’єкту регуляторами Позиция X і Позиция Y.
4. Закрийте вікно кнопкою ОК.
Як дзеркально відобразити об'єкт
1. У вікні відкритої презентації в режимі малювання клацніть правою кнопкою миші по потрібному об'єкту.
2. У контекстному меню наведіть курсор на пункт Отразить.
3. У додатковому меню виберіть потрібне віддзеркалення:
• По горизонтали;
• По вертикали.
Як задати розташування об'єкту щодо інших об'єктів
Об'єкти на сторінці слайду розташовуються пошарово.
1. У вікні відкритої презентації в режимі малювання клацніть правою кнопкою миші по потрібному об'єкту.
2. У контекстному меню наведіть курсор на пункт Расположить.
3. У додатковому меню виберіть потрібне розташування:
• На передний план – для розміщення об'єкту поверх всіх останніх;
• Переместитьи вперед – для переміщення об'єкту на одне місце вперед у ряді останніх;
• Переместить назад – для переміщення об'єкту на одне місце назад у ряді останніх;
• На задний план – для розміщення об'єкту позаду всіх останніх;
• Перед объектом – для розміщення об'єкту перед вказаним об'єктом;
• За объектом – для розміщення об'єкту за вказаним об'єктом.
Як змінити взаємне розташування двох об'єктів
1. У вікні відкритої презентації в режимі малювання виділіть два потрібних об'єкти, клацаючи по ним по черзі при натиснутій клавіші Shift.
2. Клацніть правою кнопкою миші по виділених об'єктах.
3. У контекстному меню наведіть курсор на пункт Расположить.
4. У додатковому меню виберіть пункт Обратный порядок.
Як задати потрібне вирівнювання об'єкту по сторінці
1. У вікні відкритої презентації в режимі малювання виділіть на сторінці потрібний об'єкт.
2. На панелі Рисование відкрийте меню кнопки Выравнивание.
3. У списку команд виберіть одне з шести розташувань об'єкту щодо краю і центру сторінки.
Як швидко змінити розмір об'єкту
1. У вікні відкритої презентації в режимі малювання виділіть на сторінці потрібний об'єкт.
2. Наведіть курсор на потрібну вузлову точку на периметрі об'єкту і, коли курсор перетвориться на двосторонню стрілку, при натиснутій лівій клавіші змініть його розмір.
Як задати точний розмір об'єкту
1. У вікні відкритої презентації в режимі малювання клацніть правою кнопкою миші по потрібному об'єкту.
2. У контекстному меню виберіть пункт Положение и размер.
3. У вікні Положение и размер на вкладці Положение и размер у групі Размер задайте потрібні розміри регуляторами Ширина і Высота. Рекомендується активувати пункт Пропорционально.
4. Закрийте вікно кнопкою ОК.
Як швидко повернути початковий розмір об'єкту
1. У вікні відкритої презентації в режимі малювання клацніть правою кнопкою миші по потрібному об'єкту.
2. У контекстному меню виберіть пункт Начальный размер.
Як змінити геометрію об'єкту
1. У вікні відкритої презентації в режимі малювання виділіть на сторінці потрібний об'єкт.
2. Відкрийте меню Правка і в списку команд виберіть пункт Смена геометрии. Або використовуйте клавішу F8.
3. Наведіть курсор на додаткову вузлову точку на об'єкті і при натиснутій лівій клавіші змініть його геометрію, не змінюючи загальних розмірів.
Як змінити лінії контуру об'єкту
1. У вікні відкритої презентації в режимі малювання клацніть правою кнопкою миші по потрібному об'єкту.
2. У контекстному меню виберіть пункт Линия.
3. У вікні Линия на вкладках Линия, Стили линий і Стили стрелок задайте потрібні параметри стилю, кольору, ширину, прозорості і так далі.
4. Закрийте вікно кнопкою ОК.
Як змінити заливку фону об'єкту
1. У вікні відкритої презентації в режимі малювання клацніть правою кнопкою миші по потрібному об'єкту.
2. У контекстному меню виберіть пункт Площадь.
3. У вікні Область на вкладках Область, Тень, Прозрачность, Цвет, Градиент, Штриховка і Текстура задайте потрібні параметри фону об'єкту.
4. Закрийте вікно кнопкою ОК.
Як перетворити об'єкт
1. У вікні відкритої презентації в режимі малювання клацніть правою кнопкою миші по потрібному об'єкту.
2. У контекстному меню наведіть курсор на пункт Преобразовать
3. У додатковому меню виберіть потрібне перетворення:
• В кривую – для перетворення в криву Безьє;
• В многоугольник – для перетворення в багатокутник (замкнутий об'єкт з межею у вигляді прямих ліній). При цьому зовнішній вигляд об'єкту зміниться;
• В контур – для перетворення в багатокутник або групу багатокутників;
• Преобразовать в трехмерный объект – для перетворення в тривимірний об'єкт;
• Преобразовать в тело вращения – для створення тривимірного тіла шляхом обертання об'єкту навколо його вертикальної осі;
• В растровое изображение – для перетворення в растровий елемент (сітку пікселів, що представляє зображення).
• В метафайл – для перетворення у формат WMF (Windows Metafile Format), що містить як растрові дані, так і дані векторної графіки.
Як поєднати декілька об'єктів у групу
1. У вікні відкритої презентації в режимі малювання виділіть потрібні об'єкти, клацаючи по ним по черзі при натиснутій клавіші Shift. 2. Клацніть правою кнопкою миші по будь-якому з виділених об'єктів .
3. У контекстному меню виберіть пункт Группировать.
Як редагувати об'єкти в групі
1. У вікні відкритої презентації в режимі малювання клацніть правою кнопкою миші по згрупованих об'єктах.
2. У контекстному меню виберіть пункт Ввойти в группу.
3. Виділіть потрібний об'єкт і внесіть до нього необхідні зміни.
Як роз'єднати групу об'єктів
1. У вікні відкритої презентації в режимі малювання клацніть правою кнопкою миші по згрупованих об'єктах.
2. У контекстному меню виберіть пункт Разгруппировать.
Як налаштувати розташування тексту в об'єкті
Практично в будь-який двомірний графічний об'єкт можна помістити текст. Текст форматується за стандартними правилами.
1. У вікні відкритої презентації в режимі малювання клацніть правою кнопкою миші по потрібному об'єкту. 2. У контекстному меню виберіть пункт Текст.
3. У вікні Текст на вкладці Текст при необхідності активуйте пункти:
• По ширине текста – для розтягування об'єкту по ширині до ширини тексту, якщо об'єкт менший тексту;
• По висоте текста – для розтягування об'єкту в висоту до висоти тексту, якщо об'єкт менший тексту;
• По рамке – для зміни тексту відповідно до розміру рамки об'єкту;
• В пределах контура – для зміни тексту відповідно до контура мальованого об'єкту;
• Переносить слова в фигуре – для перенесення тексту так, щоб він розміщувався усередині фігури;
• Подогнать размер фигурі под текст – для зміни розміру фігури відповідно до введеного тексту.
Пункти доступні залежно від типу об'єкту (растрова або векторна графіка).
4. У групі Расстояние до рамки задайте інтервал між краями об'єкту і межами тексту.
5. Закрийте вікно кнопкою ОК.
Як додати в графічний об'єкт текст
1. У вікні відкритої презентації в режимі малювання двічі клацніть лівою кнопкою по об'єкту.
2. Коли з'явиться курсор введення тексту, наберіть потрібну інформацію.
Як змінити повний стиль тексту об'єкту
1. У вікні відкритої презентації в режимі малювання клацніть правою кнопкою миші по потрібному об'єкту.
2. У контекстному меню наведіть курсор на пункт Редактировать стиль.
3. У вікні Стили графических обьектов: имя стиля внесіть зміни на потрібній вкладці.
4. Закрийте вікно кнопкою ОК.
Вставка на сторінку слайду текстових блоків
Текст може розташовуватися на сторінці слайду тільки в спеціальному блоці, який можна переміщувати, збільшувати, вирівнювати і так далі.
Як налаштувати редагування текстових блоків
1. У вікні відкритої презентації розкрійте меню Сервис.
2. У списку команд виберіть пункт Параметры.
3. У лівій частині вікна Параметры відкрийте список Openoffice.org Impress і виберіть пункт Общие.
4. У правій частині вікна в групі Текстовые объекты активуйте при необхідності:
• Решить быстрое редактирование – для редагування тексту безпосередньо після клацання по текстовому блоку;
• Выделение только области текста – для виділення текстової рамки при клацанні по тексту.
5. Закрийте вікно кнопкою ОК.
Як додати в слайд текстовий блок
1. У вікні відкритої презентації в режимі малювання перейдіть до потрібної сторінки.
2. Клацніть по кнопці Текстовые на панелі Рисование.
3. Курсором у вигляді тонкого хреста розтягніть текстовий блок на сторінці слайду.
4. Введіть потрібну інформацію в текстовий блок.
Текстові блоки вирівнюються, переміщуються так само, як і графічні об'єкти. Кількість текстових блоків на сторінці слайдів не обмежена.
Як до тексту додати ефект
Окрім ефектів графічних об'єктів існують спеціальні текстові ефекти: нахил букв, мигання, текст по кривій і т. д.
1. У вікні відкритої презентації в режимі малювання клацніть правою кнопкою миші по рамці потрібного текстового блоку.
2. У контекстному меню виберіть пункт Эффекты (у верхній частині списку).
3. У вікні Текстовые эфекты виберіть потрібний ефект для тексту.
Як додати в слайд блок з вертикальним текстом
1. У вікні відкритої презентації в режимі малювання перейдіть до сторінки потрібного слайду.
2. Клацніть по кнопці Вертикальный текст на панелі Рисование.
3. Курсором у вигляді тонкого хреста розтягніть на сторінці слайду текстовий блок.
4. Введіть потрібну інформацію у вигляді вертикального тексту в блок.
Як у слайд додати зображення з галереї
1. У вікні відкритої презентації в режимі малювання перейдіть до сторінки потрібного слайду.
2. Клацніть по кнопці Галерея на панелі Рисование.
3. У вікні Галерея виберіть в лівій частині групу зображень, а потім перетягніть саме зображення на сторінку слайду.
Для відключення вікна Галерея повторно клацніть по кнопці Галерея на панелі Рисование.
Як у слайд додати растрове зображення
1. У вікні відкритої презентації в режимі малювання перейдіть до сторінки потрібного слайду.
2. Клацніть по кнопці Из файла на панелі Рисование.
3. У вікні Вставить графический объект знайдіть на жорстких дисках комп'ютера потрібний графічний файл і двічі клацніть по ньому. Растрові зображення (як і векторні) можна пересувати, змінювати і т. д.
Як кадруватися растрове зображення
У доданому растровому зображенні можна вирізати необхідну частину, змінити його масштаб, а також відновити початковий розмір графічного об'єкту.
1. У вікні відкритої презентації в режимі малювання перейдіть до сторінки з потрібним растровим зображенням.
2. Клацніть правою кнопкою миші по зображенню і в контекстному меню виберіть пункт Кадрировать изображение.
3. У вікні Кадрировать в групі Кадрировать виберіть:
• Сохранить масштаб – для збереження початкового масштабного співвідношення графічного об'єкту при обрізанні. Зміниться тільки розмір графічного об'єкту;
• Сохранить размер рисунка – для збереження початкового розміру графічного об'єкту при обрізанні. Зміниться тільки масштаб графічного об'єкту.
4. Регуляторами Слева, Справа, Сверху і Снизу задайте чотири зони обрізання зображення. Якщо задати негативне значення, то до зображення буде додано порожній простір.
5. Закрийте вікно кнопкою ОК.
Вставка електронної таблиці на сторінку слайду
У слайди Impress різними методами можна помістити електронні таблиці:
• вставляти власні таблиці;
• вставляти таблиці як об'єкти OLE з активним посиланням на файл.
Як вставити в слайд власну електронну таблицю
1. У вікні відкритої презентації в режимі малювання перейдіть до сторінки потрібного слайду.
2. Відкрийте меню Вставка і в списку команд виберіть пункт Таблица.
3. У вікні Вставка таблицы регуляторами Количество строк і Количество столбцов задайте потрібні значення.
4. Закрийте вікно кнопкою ОК.
Як змінити стиль оформлення таблиці
1. У вікні відкритої презентації в режимі малювання перейдіть до потрібної сторінки з таблицею.
2. На панелі завдань відкрийте область Дизайн таблицы (див.Рис. 3.3.8) і в палітрі Стили клацніть по потрібному зображенню.
3. У групі Показать при необхідності активуйте потрібні пункти для виділення підсумкового і першого рядка, а також першого і останнього стовпця.
Як вставити в слайд порожню таблицю як об'єкт OLE'''
1. У вікні відкритої презентації в режимі малювання перейдіть до сторінки потрібного слайду.
2. Відкрийте меню Вставка і в списку команд наведіть курсор на пункт Объект.
3. У додатковому меню виберіть пункт Объект OLE.
4. У вікні Вставка объекта OLE активуйте пункт Создать новый.
5. У списку додатків виберіть рядок Электронная таблица Openoffice.org.
6. Закрийте вікно кнопкою ОК.
Як вставити в слайд існуючу таблицю як об'єкт OLE'''
1. У вікні відкритої презентації в режимі малювання перейдіть до сторінки потрібного слайду.
2. Відкрийте меню Вставка і в списку команд наведіть курсор на пункт Объект.
3. У додатковому меню виберіть пункт Объект OLE.
4. У вікні Вставка объекта OLE активуйте пункт Создать из файла.
5. Клацніть по кнопці Обзор, у вікні Открыть знайдіть на жорстких дисках комп'ютера потрібний файл електронної таблиці і двічі клацніть по ньому.
6. Для вставки файлу як активне посилання активуйте пункт Связать с файлом.
7. Закрийте вікно кнопкою ОК.
Як вставити в слайд діаграму
1. У вікні відкритої презентації в режимі малювання перейдіть до сторінки потрібного слайду.
2. Відкрийте меню Вставка.
3. У списку команд виберіть пункт Диаграмма.
4. У вікні діаграми на панелі Диаграмма клацніть по кнопці Таблица данных.
5. У вікні Таблица данных внесіть власні значення і задайте потрібні імена категоріям.
6. При необхідності змінити тип пропонованої по умовчанню діаграми клацніть по кнопці Тип диаграммы і у вікні Тип диаграммы виберіть із списку новий тип.
7. Для виходу з режиму роботи з діаграмою двічі клацніть по вільному місцю сторінки.
Як редагувати діаграму
1. У вікні відкритої презентації в режимі малювання перейдіть до слайду з діаграмою.
2. Двічі клацніть по діаграмі.
3. У вікні діаграми за допомогою панелі Диаграмма внесіть потрібні зміни.
Як видалити діаграму
1. У вікні відкритої презентації в режимі малювання перейдіть до слайду з діаграмою.
2. Виділіть діаграму клацанням лівої кнопки миші.
3. Натисніть клавішу Delete.
Як у режимі структури створити заголовки слайдів
1. У вікні відкритої презентації перейдіть в режим структури. Клацніть по заголовку Режим структуры над сторінкою слайду.
2. Встановіть курсор після значка потрібного слайду і наберіть текст заголовку.
3. Для переходу до наступного по черзі слайду натисніть клавішу Enter. Якщо натиснути клавішу Enter в кінці списку слайдів, то автоматично додається новий слайд. А видалення тексту заголовка із списку видалить і сам слайд, окрім найпершого.
Як у режимі Сортировщик слайдов змінити розташування слайдів
1. У вікні відкритої презентації перейдіть в режим Сортировщик слайдов. Клацніть по заголовку Сортировщик слайдов над сторінкою слайду.
2. У вікні сортування наведіть курсор на потрібний слайд і при натиснутій лівій кнопці миші перетягніть на нове місце у ряді інших слайдів.
Як додати примітку до слайду
У Impress до кожного слайду можна додавати спеціальні замітки (примітки). При показі презентації примітки приховані від аудиторії.
1. У вікні відкритої презентації перейдіть до потрібної сторінки і відкрийте режим приміток. Клацніть по заголовку Режим примечаний над сторінкою слайду.
2. Клацніть по текстовому блоку примітки на сторінці слайду і наберіть потрібний коментар. Текст примітки форматується і редагується стандартними методами.
Застосування ефектів до графічних об'єктів, які використовуються в презентації
Як до об'єкту застосувати ефект
1. У вікні відкритої презентації в режимі малювання виділіть потрібний об'єкт.
2. На панелі задач відкрийте область Эффекты і клацніть по кнопці Добавить.
3. У вікні Эффекты задайте на вкладках:
• Вступление – ефект першої появи об'єкту;
• Выделение – ефект виділення об'єкту;
• Выход – ефект виходу об'єкту;
• Пути движения – ефект переміщення об'єкту;
• Дополнительные эффекты – попередній перегляд нових або змінених ефектів.
4. На кожній вкладці при необхідності задайте швидкість спрацьовування ефекту.
5. Закрийте вікно кнопкою ОК.
6. У області Эффекты на панелі завдань, де відобразиться вибраний ефект, відкрийте список графи Начать і виберіть спосіб запуску ефекту:
• При щелчке – для запуску ефекту клацанням миші;
• Вместе с предыдущим – для запуску ефекту відразу;
• После предыдущего – для запуску ефекту після закінчення попереднього.
7. Для ефектів переміщення в графі Направление виберіть напрям руху об'єкту.
Як проглянути ефект
1. У вікні відкритої презентації в режимі малювання виділіть потрібний об'єкт із заданим ефектом.
2. На панелі завдань відкрийте область Эффекты і клацніть по кнопці Воспроизвести.
Як змінити ефект об'єкту
1. У вікні відкритої презентації в режимі малювання виділіть потрібний об'єкт з ефектом.
2. На панелі завдань в області Эффекты клацніть по кнопці Изменить.
3. У вікні Эффекты задайте на вкладках нові параметри.
4. Закрийте вікно кнопкою ОК. Зміну напряму ефекту і швидкість його виконання можна змінити у відповідних списках області Эффекты на панелі завдань.
Як додатково налаштувати ефект об'єкту
1. У вікні відкритої презентації в режимі малювання виділіть потрібний об'єкт із заданим ефектом.
2. На панелі завдань в області Эффекты клацніть по кнопці праворуч від списку Направление (або Свойство, якщо ефект не пов'язаний з переміщенням).
3. У вікні Настройки эффекта на вкладці Эффект (див.Рис.3.3.15) налаштуйте звук і затемнення, а на вкладці Хронометраж (див.Рис.3.3.16) – точний час початку, затримки і швидкість ефекту.
4. Закрийте вікно кнопкою ОК.
Як змінити черговість виконання ефектів слайду
На сторінці слайду може розташовуватися декілька різних об'єктів з ефектами. Для кожного ефекту можна задати свою черговість.
1. У вікні відкритої презентації перейдіть до сторінки з потрібними об'єктами з ефектами.
2. Відкрийте область Эффекты на панелі завдань.
3. У полі зі списком ефектів виділіть рядок Фигура (номер фігури), відповідно до потрібного об'єкта з ефектом і, клацаючи по кнопках Вверх або Вниз, задайте йому потрібну черговість виконання ефекту щодо інших об'єктів.
Як налаштувати використання миші
Початок демонстрації ефекту можна активувати клацанням миші.
1. У вікні відкритої презентації перейдіть до сторінки з потрібним об'єктом.
2. Клацніть правою кнопкою миші по об'єкту.
3. У контекстному меню виберіть пункт Действия по щелчку мыши.
4. У вікні Действия по щелчку мыши відкрийте список Действия по щелчку мыши і виберіть дію, яка виконуватиметься при клацанні по об'єкту.
5. Закрийте вікно кнопкою ОК.
Застосування ефектів до слайдів
Як призначити ефекти слайдам
1. У вікні відкритої презентації виберіть сторінку потрібного слайду на панелі слайду.
2. Відкрийте область Смена слайда (див. Рис.3.3.18) на панелі задач.
3. У списку ефектів виберіть рядок потрібного ефекту. Рекомендується активувати пункт Автоматический просмотр для негайного перегляду вибраного ефекту.
4. Якщо ви хочете використовувати вибраний ефект для всіх слайдів презентації, клацніть по кнопці Применить ко всем слайдам.
5. У групі Изменить переход в списку Скорость виберіть час спрацьовування ефекту.
6. У списку Звук при необхідності виберіть звуковий супровід для ефекту.
7. У групі Смена слайдов виберіть спосіб зміни слайдів при демонстрації:
• По щелчку – для переходу до наступного слайду клацанням миші;
• Автоматически – для переходу до наступного слайду після заданої регулятором паузи.
Для попереднього перегляду зміни слайдів клацніть по кнопці Воспроизвести.