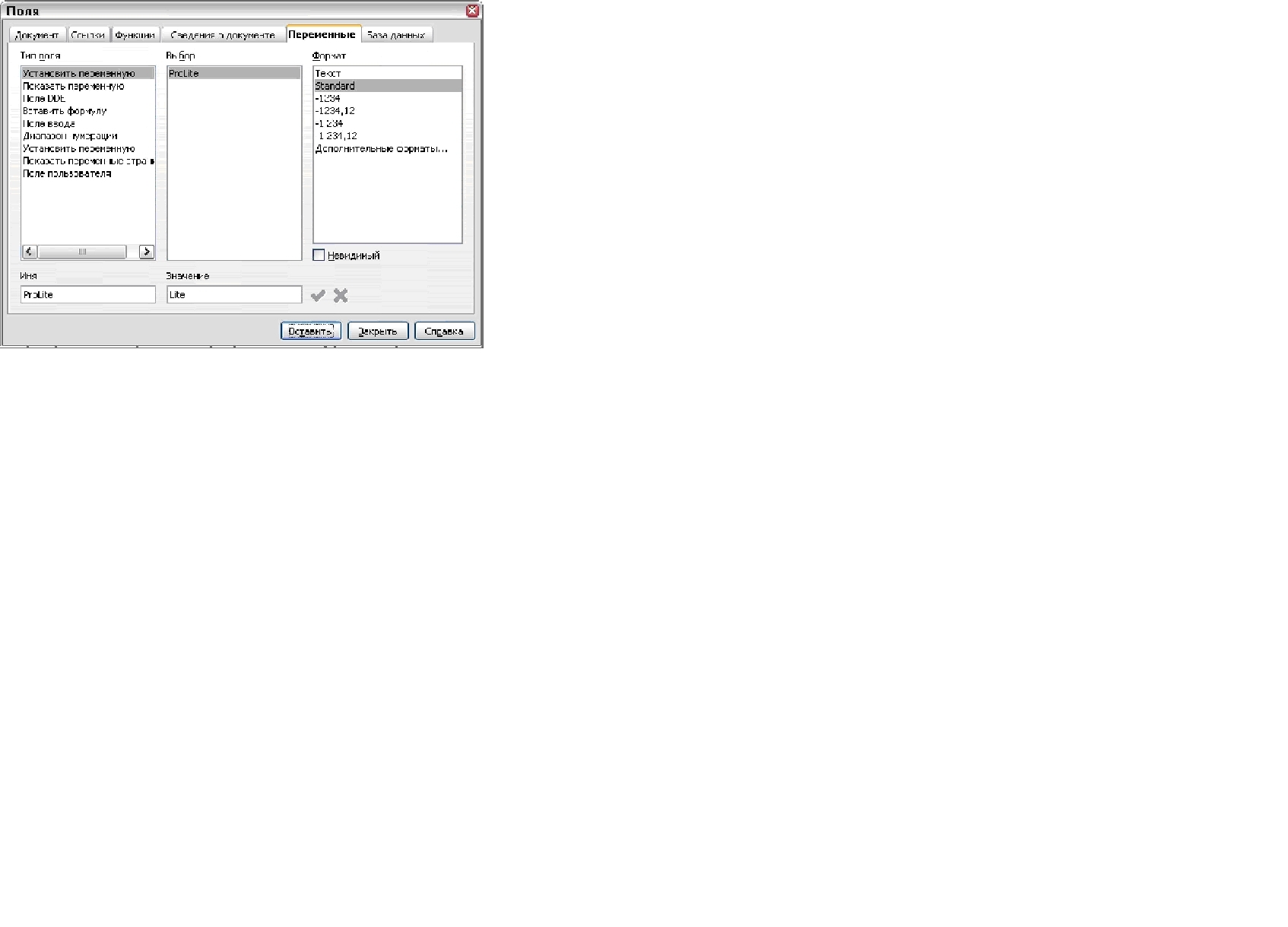Макет сторінки Writer
Поля - надзвичайно корисна можливість Writer. Вони використовуються для даних, які можуть змінюватися в документі, таких як поточна дата або загальна кількість сторінок. Поля мають сірий фон при перегляді на екрані, якщо Ви не зняли прапорець. Цей сірий фон не показується коли Ви друкуєте файл або формуєте файл PDF. Щоб швидко включити або вимкнути затінювання полів, виконайте Вигляд > Затінювання полів або натисніть Control+F8.
Зміст
- 1 Швидка і легка вставка полів
- 2 Робота з полями
- 3 Використання Автотексту для вставки часто-використовуваних полів
- 4 Створення змінного діапазону нумерації
- 5 Використання автоматичних перехресних посилань
- 6 Використання закладок
- 7 Установка посилань
- 8 Вставка перехресних посилань
- 9 Використання полів у верхніх і нижніх колонтитулах
- 10 Клавіатурні команди для полів
- 11 Фіксація вмісту полів
- 12 Перетворення полів в текст
- 13 Умовний текст
- 14 Прихований текст
- 15 Приховані абзаци
- 16 Приховані розділи
Швидка і легка вставка полів
Ви можете швидко вставити поля, що найбільш вживаються, у ваш документ використовуючи Вставити > Поля з рядка меню і вибравши необхідне поле із списку. Діалогове вікно Властивості для будь-якого документа містить поля на вкладках Опис і Користувач для інформації, яку Ви можете захотіти включити у ваш документ, особливо якщо ця інформація може змінитися в ході реалізації проекту. Для відображення цього діалогу, виконаєте Файл > Властивості. Закладка Користувач надає чотири області для використання на вимогу. Ви можете змінити для цих областей назви за умовчанням на більш значущі назви.
Робота з полями
Щоб змінити назви полів, натисніть кнопку Поля інформації в нижній частині діалогового вікна. У невеликому діалоговому вікні, що з'явилося, введіть назви полів, які Ви хочете, потім натисніть OK. Один напрям, для чого люди використовують поля, полягає в тому, щоб зберігати інформацію, яка, ймовірно, зміниться в ході реалізації проекту. Наприклад, ім'я менеджера, продукту, або навіть всієї вашої компанії може змінитися безпосередньо перед тим, як документ має бути надрукованим. Якщо Ви вставили інформацію, що змінюється, як поля, Ви можете змінити інформацію в одному місці, і вона автоматично зміниться у всіх місцях, де це поле зустрічається. Writer надає декілька місць, де Ви можете зберігати інформацію на яку посилаються поля. Ми розглянемо тут деякі з них. Сім властивостей документа (Час, Дата, Назва, Тема, Автор, Номер сторінки і Кількість сторінок) знаходяться в меню Вставити > Поля. Щоб вставити одне з цих полів, натисніть на нього в меню. Діалогове вікно Властивості для будь-якого документу містить поля на вкладках Опис і Користувач для інформації, яку Ви можете включити у ваш документ, особливо якщо ця інформація може змінитися в ході реалізації проекту. Для відображення цього діалогу виконайте Файл > Властивості.
Використання Автотексту для вставки часто-використовуваних полів
Якщо Ви часто використовуватимете одні і ті ж поля, то Ви потрібний швидкий і легкий спосіб їх вставки. Використовуйте Автотекст для цієї мети. Щоб визначити запис Автотексту для поля: 1) Вставте поле у ваш документ, як описано раніше.
2) Виділіть поле, і потім виконаєте Правка > Автотекст (або натисніть Ctrl+F3).
3) У діалоговому вікні Автотекст, виберіть групу, в якій буде збережений новий запис, введіть ім'я для запису, і змінить запропоноване скорочення, якщо побажаєте.
4) Натисніть кнопку Автотекст, і виберіть Створити, щоб вставити запис як поле. Не вибирайте Створити (тільки текст), тому що запис Автотексту буде простим текстом, а не полем. Натисніть "Закрити" для закриття діалогового вікна Автотекст.
5) Тепер всякий раз, коли Ви хочете вставити це поле у позиції курсора, надрукуйте скорочення, і потім натисніть F3.
Створення змінного діапазону нумерації
Можна визначити власну послідовность нумерації, щоб використовувати в ситуаціях, де не потрібний номер на початку абзацу.
Для створення змінного діапазону нумерації тієї, що використовує Арабські числа (1, 2, 3): 1) Помістити точку вставки в порожній абзац вашого документа.
2) Виконайте Вставити > Поля > Додатково і виберіть закладку Змінні
3) У списку Тип, виберіть Діапазон нумерації. У списку Формат, Виберіть Арабські (1 2 3).
4) Натисніть Вставити. Ім'я змінної тепер з'явилося в списку Вибір, і числове поле (відображається 1) з'являється в точці вставки у вашому документі. Діалогове вікно Поля залишається відкритим, таким чином Ви повинні вийти з нього, щоб побачити поле в документі.
5) Наведіть покажчик миші на це числове поле і Ви побачите код поля Step = Step+1. Якщо Ви натиснете кілька разів кнопку Вставити в діалоговому вікні Поля, числа 2, 3, 4 і так далі з'явиться в документі.
6) Тепер Ви можете створити інше поле і почати послідовність Step з 1, таким чином Ви можете використовувати те ж саме ім'я послідовності кілька разів у вашому документі (наприклад, починаючи кожен набір інструкцій).
7) Щоб створювати це нове поле, відкрийте діалогове вікно Поля на закладці Змінні. Упевніться, що змінна Step з'являється в полі Ім'я. У полі Значення, введіть Step=1. Натисніть Вставити. Тепер наведіть покажчик миші на нове поле у вашому документі і Ви побачити код поля Step = Step=1. Для вставки поля діапазону нумерації використовують Автотекст,щбо не проробляти все це кожного разу, коли потрібно вставити номер кроку. Створіть два записи Автотексту, одну для поля Step = Step=1 (назвіть її Step1, наприклад) і одну для поля Step = Step+1 (StepNext). Ви можете створити подібні поля для послідовностей, для яких Ви хочете задати буквену нумерацію (а, b, з), Римську нумерацію (i, ii, iii) або деяку іншу послідовність. У діалоговому вікні Поля, виберіть необхідний формат в списку Формат, створюючи коди полів.
Використання автоматичних перехресних посилань
Якщо Ви посилаєтеся на інші частини документа, ці посилання можуть легко застаріти, якщо Ви перефразовували заголовок, додали або видалили малюнки або реорганізували розділи. Замініть будь-які введені перехресні посилання автоматичними і тоді, коли Ви відновите поля, всі посилання оновляться автоматично і відображатимуть поточні формулювання або номери сторінок. Закладка Посилання діалогового вікна Поля містить список деяких елементів, таких як закладки і визначені користувачем змінні діапазону нумерації. Інші елементи, які Ви могли б чекати побачити в даному списку, такі як заголовки, не показуються. Підготовка елементів як об'єктів для перехресних посилань Перш, ніж вставити перехресне посилання на що-небудь, що автоматично не показується на закладці Посилання, наприклад, заголовки, Ви повинні підготувати або «встановити» цей заголовок як елемент для посилання. Щоб зробити це, Ви можете або використовувати закладки або «встановити» посилання.
Використання закладок
Закладки перераховані в Навігаторові і до них можна дістати доступ безпосередньо звідти єдиним клацанням миші. У HTML документах, закладки перетворяться в опорні мітки і Ви можете переходити до них через гіперпосилання. 1) Виділіть текст, на який потрібно встановити закладку. Виконайте: Вставити > Закладка. 2) У діалоговому вікні "Вставка закладки" у великому полі перераховані всі певні закладки. Введіть ім'я для створюваної закладки у верхньому полі. Натисніть OK.
Установка посилань
1) Виконаєте Вставити > Перехресне посилання.
2) На закладці Посилання діалогового вікна Поля виберіть Встановити посилання в списку Тип. У списку Вибір відобразяться всі посилання, які вже були визначені.
Можете залишати цю сторінку відкритою, якщо Вам потрібно встановити посилання для декількох заголовків.
3) Перейдіть в документ і виділіть текст першого заголовка який використовуватиметься як об'єкт для перехресного посилання. Перейдіть в діалогове вікно Поля. Текст заголовка з'явиться в полі Значення в нижній правій частині діалогового вікна. У полі Ім'я, введіть якийсь текст, яким Ви можете ідентифікувати цей заголовок.
4) Натисніть Вставити. Текст, який Ви ввели в поле Ім'я тепер з'явився в списку Вибір.
5) Повторіть кроки 3 і 4 так часто, як потрібно.
Вставка перехресних посилань
Щоб вставити перехресне посилання до заголовка або іншого тексту 1) У вашому документі помістите курсор в те місце, де Ви хочете вставити перехресне посилання.
2) Якщо діалогове вікно Поля не відкрите, виконаєте Вставити > Перехресне посилання. На закладці Посилання діалогового вікна Поля у списку Тип, виберіть Вставити посилання або Закладки (залежно від того, як Ви встановлювали ваші посилання). Ви можете залишати цей діалог відкритим, якщо Вам потрібно встановити декілька перехресних посилань. 3) Виберіть необхідний елемент в списку Вибір, який показує визначені раніше закладки або посилання. У списку Формат, виберіть тип необхідного посилання. Звичайно це Текст посилання (для вставки повного тексту посилання або закладки) або Сторінка (для вставки номера сторінки, на яку посилаються або розташований текст закладки). Натисніть Вставити. Для вставки перехресного посилання на елемент (такий як підпис до зображення) який Ви заздалегідь вставили в документ як поле діапазону нумерації: 1) У вашому документі, помістите курсор в те місце, де Ви хочете вставити перехресне посилання. Якщо діалогове вікно Поля ще не відкрите, виконаєте Вставити > Перехресне посилання.
2) На закладці Посилання діалогового вікна Поля виберіть Ілюстрація в списку Тип.
3) Виберіть необхідний елемент в списку Вибір, який відображає список ілюстрацій заздалегідь вставлених в документ. Список Формат показує різні варіанти задані для заголовків. Виберіть тип необхідного посилання. Зазвичай це буде Категорія і номер (для вставки слова «ілюстрація» і її номера), Текст посилання (для вставки слова «ілюстрація» з її номером і повним текстом підпису) або Сторінка (для вставки номера сторінки, на якому розташовується ілюстрація).
4) Натисніть Вставити.
Використання полів у верхніх і нижніх колонтитулах
Ви можете вставляти поля у верхні і нижні колонтитули, використовуючи методи, описані раніше в цьому розділі: • Для вставки номера сторінки, назви документа, автор, дати і часу створення, поточної дати і часу або поля лічильника загальної кількості сторінок, використовуйте властивості документа • Ви можете вставити перехресне посилання на закладку або встановлене посилання.
• Якщо Ви використовували Заголовок 1 для назв розділу, Ви можете використовувати поля документа для вставки назв поточних розділів, таким чином вони змінюються від одного розділу до наступної. Якщо Ви використовували в схемі нумерації Ваш Заголовок 1, Ви можете вибрати, чи включити цю нумерацію в полі.
• Ви можете вставити перехресні посилання до інших рівнів заголовка визначивши значення в полі Шар внизу справа вкладки Документ діалогового вікна Поля . Таким чином, Шар 1 = Заголовок 1, Шар 2 = Заголовок 2, і так далі. Область перехресного посилання у верхньому колонтитулі сторінки вибирає перший заголовок вказаного рівня на сторінці, а поле в нижньому колонтитулі вибирає останній заголовок заданого рівня.
•Щоб включати номер розділу з номером сторінки, помістите курсор якраз перед полем Номер сторінки, яку Ви вставили. Натисніть Вставити > Поля > Додатково. На вкладці Документ діалогового вікна Поля, виберіть Розділ в списку Тип і Номер розділу без роздільника в списку Формат. Натисніть Вставити. Перейдіть у верхній або нижній колонтитул де Ви вставили це поле, введіть символ, який з'явиться між номером глави і номером сторінки, — наприклад, крапку або дефіс. Зміст автоматично не збиратиме ці номери розділів, таким чином Ви будете повинні зробити зміну через пункт меню Зміст і покажчики, як описано в розділі 12, «Створення змісту, алфавітних покажчиків і списків літератури». •Ви можете додати загальну кількість сторінок в нижній колонтитул — наприклад «Сторінка 9 з 12». Введіть слово «Сторінка» і пропуск перед полем Номер сторінки. Введіть пропуск, слово «з», і пропуск після поля Номер сторінки. Виконаєте Вставка > Поля > Кількість сторінок Використання полів замість структури нумерації для нумерації розділів, об'єднані із структурою нумерації заголовків розділів (описаною в розділі 7, «Робота із стилями»), працює добре, коли Ви хочете відобразити в полі інформацію для поточного розділу. Але що, якщо Ви хочете використовувати перехресне посилання, щоб звернутися до іншого розділу? Ви не можете помістити закладку або встановити посилання на частини номера розділу для заголовка створеного з використанням структури нумерації. Для отримання номера розділу, який оновлюється автоматично і використовується в перехресному посиланні, використовуйте поле діапазону нумерації. 1) Визначити вашу змінну діапазону нумерації, як описано в «Определение ваших собственных последовательностей нумерации» на сторінці 400. Я назвав цю змінну Chapter.
2) Вставте поле у ваш Заголовок 1, введіть Розділ <пропуск>. Виконаєте Вставити > Поля > Додатково. На вкладці Змінні, виберіть Діапазон нумерації, Chapter, Арабські. Натисніть Вставити. Ви будете повинні зробити це уручну для кожного Заголовка 1.
3) Виберіть весь текст першого Заголовка 1, включаючи слово «Розділ» і номер розділу, і встановите посилання на неї.
4) Ви можете тепер вставити перехресне посилання на цей заголовок де-небудь у вашому документі.
Клавіатурні команди для полів
Ось деякі зручні клавіатурні команди для використання при роботі з полями: Ctrl+F2 Відкрити діалогове вікно Поля. Ctrl+F8 Включить/виключить затінювання полів. Ctrl+F9 Показать/ськрить імена полів. F9 Відновити поля.
Фіксація вмісту полів
Ви можете визначити «Фіксацію вмісту» для багатьох елементів на вкладках Документ і Відомості про документ, таким чином зміст полів не оновлюватиметься. Наприклад, Ви можете використовувати поле для вставки дати створення документа, і Ви не хочете, щоб ця дата змінювалася. У іншому місці Ви можете використовувати поле дати, щоб відобразити поточну дату, яку Ви дійсно хочете змінювати; в тому разі, зніміть прапорець «Фіксація вмісту», коли Ви вставляєте область.
Перетворення полів в текст
Writer не забезпечує легкого способу перетворення вмісту полів в текст. Щоб зробити це, Ви повинні скопіювати вміст поля і вставити його назад як неформатований текст. Це не дуже хороше рішення, якщо Ви маєте сотні полів, які Ви хочете перетворити, але Ви можете використовувати макрос для автоматизації процесу. Створення умовного змісту Умовний зміст – це текст і графіка, яка включається або виключається залежно від умови, яку Ви визначили. Простий приклад – лист нагадування про прострочений рахунок. Перше і друге нагадування могли б мати рядок заголовка «Нагадування Приділите увага», але третє нагадування лист міг би мати заголовок «Останнє повідомлення» і різний завершальний абзац. Складніший приклад - керівництво по програмному забезпеченню для продукту, який виходить в двох версіях, Pro і Lite. Обидві версії продукту мають багато загального, але версія Pro включає деякі можливості, які відсутні у версії Lite. Якщо Ви використовуєте умовний зміст, Ви можете підтримувати один файл, що містить інформацію для обох версій і друкувати (або створити інтерактивну допомогу) свій варіант для кожної версії. Ви не повинні підтримувати два набори інформації, яка є однаковою для обох версій, таким чином Ви не забудете відновити обидві версії, коли що-небудь зміниться. Виберіть типи умовного змісту для використання Ета розділ описує декілька можливостей Writer, які можуть допомогти Вам створювати і підтримувати умовний зміст. Ви можете використовувати одну з них або будь-яку комбінацію цих можливостей одному документі.
Умовний текст
З умовним текстом, Ви можете мати два альтернативні тексти (слово, фраза або пропозиція). Один текст відображатиметься і друкуватиметься, якщо умова, яку Ви визначили, буде виконана, а інший відображатиметься і друкуватиметься, якщо умова не виконуватиметься. Ви не можете включати графіку або редагувати текст як в діалозі поля (не у тілі документа). Ви також не можете форматувати частину тексту (наприклад, одне слово напівжирним, але не інші), але Ви можете форматувати область, щоб торкнутися всього вмісту поля (наприклад, всі слова напівжирним). Ви не можете включити перехресне посилання або інше поле в текст.
Прихований текст
З прихованим текстом (слово, фраза або пропозиція), Ви маєте тільки дві альтернативи: відобразити або приховати. Якщо умова, яку Ви визначили, виконується, текст прихований; якщо умова не виконується, текст відображається. Незручності – ті ж самі що і у умовного тексту: Ви не можете включити графіку, редагувати текст в тілі документа, частково форматувати текст, або вставляти поля.
Приховані абзаци
Приховані абзаци подібні до будь-яких інших абзаців, але Ви можете визначити умову, при якій абзац не відображається або не друкується. Порожній абзац також може бути прихований – наприклад, якщо поле бази даних не має ніякого вмісту для поточного запису. Це дуже корисно при включенні адреси в лист: якщо Ви маєте два рядки для адреси, а запис бази даних використовує тільки одну рядок, Ви можете перешкодити появі порожніх рядків у вашому документі. Ви можете вставляти зображення, редагувати текст в тілі документа, форматувати будь-яку частину тексту і вставляти поля.
Приховані розділи
Приховані розділи аналогічні прихованим абзацам, але вони можуть включити більш за один абзац, наприклад, заголовок плюс один або більш за абзаци. Проте, розділ не може містити менше абзацу, таким чином Ви не можете використовувати цей метод для окремих слів або фраз. Зміст прихованого розділу поводиться точно так, як і зміст будь-якої іншої частини документа, але Ви можете визначити умову, при якій розділ не відображається або не друкується. Нарешті, Ви можете захистити розділ паролем. Планування вашого умовного змісту Умови складаються з того, що програмісти називають логічними виразами. Ви повинні сформулювати логічний вираз для кожної умови, оскільки умова завжди або вірно (виконується), або помилково (не виконується). Ви можете використовувати одну і ту ж умову в багатьох місцях у вашому документі, для різних типів умовного вмісту. Щоб зробити умовний зміст таким, що працює, Вам необхідно: 1) Вибрати або визначити змінну 2) Визначити логічний вираз (умова), що включає вибрану змінну Вибір або визначення змінної Ви можете використовувати наступні змінні у вашій умові: • Визначені користувачем змінні • Зумовлені змінні OpenOffice.org, які використовують статистичне значення з властивостей документа • Призначені для користувача дані • Вміст поля бази даних - наприклад з вашого записника Ви не можете використовувати внутрішні змінні (наприклад, номер сторінки або назва розділу) для визначення умови. Приклади в цьому розділі використовують визначені користувачем змінні. Визначення логічного виразу (умови), що включає відібрану змінну Умову порівнює вказане постійне значення із змістом поля бази даних або змінної. Для визначення умови, використовуйте ті ж самі елементи які Ви використовуєте для створення формули: оператори, математичні і статистичні функції, форматовані числа, змінні і константи. Можливі оператори даються в інтерактивній довідці; дивитеся індекс під «операторів: у формулах». Ви можете визначити вельми складні вирази, але в більшості випадків проста умова виконає завдання. Створення змінної Для створення Вашої змінної, виконаєте Вставити > Поля > Додатково. Ви можете використовувати вибори, знайдені на закладках Зведення про документ, Змінні і База даних. Поля Дані про документ У «Використання властивості документа як сховище для інформації», що змінюється, як встановити визначену користувачем властивість документа. Ви можете використовувати цю властивість документа як змінну у вашому формулюванні умови, або Ви можете створити інше поле властивості документа спеціально для умови. Визначене користувачем поле змінної Для установки змінної або призначеного для користувача поля: 1) Помістити курсор в те місце, де Ви хочете вставити поле. 2) У діалоговому вікні Поля, перейдіть на вкладку Змінні . 3) Виберіть Встановити змінну в списку Тип і Текст в списку Формат. Введіть ім'я змінної в поле Ім'я, і значення в полі Значення. Я вибрав «ProLite» для імені (щоб воно нагадувало мені, що ця змінна пов'язана з двома версіями продукту), і встановлював значення «Lite» тому що я повинен пам'ятати «Якщо це полегшена версія, тоді цей текст має бути прихований». 4) Виберіть Невидимий, таким чином поле не відображається в документі. Натисніть Вставити, потім натисніть Закрити. • Призначені для користувача дані • Вміст поля бази даних - наприклад з вашого записника Ви не можете використовувати внутрішні змінні (наприклад, номер сторінки або назва розділу) для визначення умови. Приклади в цьому розділі використовують визначені користувачем змінні. Визначення логічного виразу (умови), що включає відібрану змінну умову порівнює вказане постійне значення із змістом поля бази даних або змінної. Для визначення умови, використовуйте ті ж самі елементи які Ви використовуєте для створення формули: оператори, математичні і статистичні функції, форматовані числа, змінні і константи. Можливі оператори даються в інтерактивній довідці; дивитеся індекс під «операторів: у формулах». Ви можете визначити вельми складні вирази, але в більшості випадків проста умова виконає завдання. Створення змінної Для створення Вашої змінної, виконаєте Вставити > Поля > Додатково. Ви можете використовувати вибори, знайдені на закладках Зведення про документ, Змінні і База даних. Поля Дані про документ У «Використання властивості документа як сховище для інформації», що змінюється, як встановити визначену користувачем властивість документа. Ви можете використовувати цю властивість документа як змінну у вашому формулюванні умови, або Ви можете створити інше поле властивості документа спеціально для умови. Визначене користувачем поле змінної Для установки змінної або призначеного для користувача поля: 1) Помістити курсор в те місце, де Ви хочете вставити поле. 2) У діалоговому вікні Поля, перейдіть на вкладку Змінні 3) Виберіть Встановити змінну в списку Тип і Текст в списку Формат. Введіть ім'я змінної в поле Ім'я, і значення в полі Значення. Я вибрав «ProLite» для імені (щоб воно нагадувало мені, що ця змінна пов'язана з двома версіями продукту), і встановлював значення «Lite» тому що я повинен пам'ятати «Якщо це полегшена версія, тоді цей текст має бути прихований». 4) Виберіть Невидимий, таким чином поле не відображається в документі. Натисніть Вставити, потім натисніть Закрити. Маленька сіра мітка має бути видна в тому місці, де Ви вставили поле. Наведіть покажчик миші на цю мітку, і Ви побачите формулу поля ProLite = Lite. Ми повернемося до цього поля пізніше. Оскільки сіра мітка є достатньо маленькою, Ви можете мати складнощі при її пошуку, особливо якщо Ви маєте інші поля в документі. Ви можете вважати за краще залишити поле змінної видимим, під час роботи над документом, і змінити його на невидиме безпосередньо перед тим, як Ви створите остаточний варіант. У будь-який час Ви можете помістити точку вставки безпосередньо перед полем і виконати Правка > Поля або виконати клацання правою кнопкою миші по полю, і вибрати Поля з контекстного меню, що з'явилося. У діалозі Поля , встановите або зніміть прапорець Невидимий. Пріменіє умови до змісту Тепер, коли Ви визначили змінну, Ви можете використовувати її при формулюванні умови. Ця тема описує деякі з можливостей. Спочатку, дозвольте нам набудувати деякий умовний текст, який вставить слова «Великий Продукт Lite» в Lite версію і «Великий Продукт Pro» в Pro версію керівництва. Ви використовуватимете це поле всякий раз, коли Ви хочете згадати назву продукту. 1) Помістити курсор в те місце в документі, де Ви хочете, щоб з'явилася одна з цих фраз. (Ви можете перемістити або видалити її пізніше, якщо побажаєте.) 2) Відкрити діалогове вікно Поля, виконавши Вставити > Поля > Додатково, перейдіть на закладку Функції, і виберіть Текст з умовою в списку Тип. 3) Як показано введіть ProLite EQ “Lite“ в поле Умова, Великий Продукт Lite в полі Тоді, і Великий Продукт Pro в полі Ви можете використовувати прихований текст для слів або коротких фраз, які описують можливості Великого Продукта Pro які відсутні в Lite версії. Ви можете знову використовувати одне і те ж поле в декількох місцях у вашому документі — наприклад, копіюючи і вставляючи його. Для створення поля прихованого тексту: 1) Виконаєте Вставка > Поля > Додатково і перейдіть на вкладку Функції. 2) Виберіть Прихований текст в списку Тип. 3) Введіть ProLite EQ “Lite” в поле Умова, і введіть необхідний текст в поле Прихований текст. Пам'ятаєте, це - текст, який прихований, якщо умова вірна. 4) Натисніть Вставити для створення і вставки поля. Щоб дозволити приховувати абзаци, видалите позначку у Вигляд > Приховані абзаци. Коли цей параметр встановлений, Ви не можете приховувати абзаци. Абзац прихований, якщо умова виконується. Щоб приховати абзац: 1) Клацніть в абзаці, який передбачається приховати. 2) Виконаєте Вставка > Поля > Додатково і перейдіть на вкладку Функції 3) Виберіть Прихований абзац в списку Тип поля. 4) У нашому прикладі, введіть ProLite EQ "Lite" в поле Умова. 5) Натисніть Вставити для створення і вставки поля. Якщо з'являється додатковий кінець абзацу, видалите його. Умовний розділ прихований, якщо умова вірна. Для створення умовного розділу: 1) Виберіть текст, який Ви хочете включити в умовний розділ. (Ви зможете редагувати цей текст пізніше, точно так, як і Ви можете редагувати будь-який інший текст.) 2) Виконаєте Вставити > Розділ. У діалоговому вікні Вставка розділу встановіть прапорець Приховати і введіть умову в поле З умовою. Ви можете також дати розділу назву, якщо Ви бажаєте. Натисніть Вставити для вставки розділу у Ваш документ. Для відображення прихованого розділу, щоб Ви могли його редагувати: 1) Виконаєте Формат > Розділи. 2) У діалоговому вікні Редагування розділів, виберіть розділ із списку. 3) Зніміть прапорець Приховати і натисніть OK. Ви можете тепер редагувати вміст розділу. Згодом, Ви можете знову виконати Формат > Розділи і встановити прапорець Приховати, щоб знову приховати розділ. Створення розділу, який буде прихований, коли вказана умова виконується Щоб зробити прихований розділ нормальною частиною документа (тобто, видалити маркери розділу, але не вміст розділу): 1) Відобразите прихований розділ, як описано вищим. 2) У діалоговому вікні Редагування розділів, виберіть розділ із списку. 3) Натисніть Видалити. Вміст розділу тепер нормальна частина документа. Зміна значення змінній 1) Знайдіть поле змінної, яку Ви створили змінною» 2) Виконаєте одне клацання перед цим полем, а потім виконаєте щелчек правою кнопкою миші і виберіть Поля з контекстного меню, що з'явилося. 3) У діалоговому вікні Редагування полів: Змінні зміните значення змінної на Pro. 4) Якщо Ви набудували поля на автоматичне оновлення, весь умовний і прихований текст, який використовує цю змінну як умова зміниться. Щоб включати автоматичне оновлення полів, виконаєте Сервіс > Параметри > OpenOffice.org Writer > Загальні, і виберіть Поля під Оновлювати Автоматично. Редагування прихованих абзаців і розділів Щоб показувати всі приховані абзаци і розділи, щоб Ви могли редагувати їх зміст, зміните значення змінної так, щоб умова не виконувалася. У нашому прикладі, Ви можете змінити значення на 1.Цей варіант не зачіпає відображення прихованого і умовного тексту, який може бути відредагований тільки в діалоговому вікні Редагування полів. Використання полів підстановки Поля підстановки підказують Вам, що треба щось ввести (текст, таблицю, врізання, зображення або об'єкт). Для вставки поля підстановки в документ: 1) На вкладці Функції діалогового вікна Поля, виберіть Поля підстановки в списку Тип, і виберіть для чого застосовується поле підстановки в списку Формат. 2) У полі Поле підстановки, введіть текст який з'являтиметься в полі підстановки. 3) У полі Підказка, введіть текст, який Ви хочете показати як спливаючу підказку, коли Ви наводите покажчик миші на полі. Вставка поля підстановки Оскільки поле <Logo> є полем підстановки зображення, коли Ви натискаєте на полі в документі, відкривається діалогове вікно Вставити зображення, підказуючи Вам що потрібно вибрати графічний об'єкт (зображення). Коли Ви вибираєте зображення і натискаєте Відкрити, зображення замінює поле в документі. Так само натиснення на полі підстановки таблиці відкриває діалогове вікно Вставити таблицю, натиснення на полі підстановки фрейма відкриває діалогове вікно Врізання, а натиснення на полі підстановки об'єкту відкриває діалогове вікно Вставіть об'єкт. Поле підстановки тексту відрізняється: Ви просто натискаєте на нього і вводите деякий текст в поле підстановки, який замінює поле.