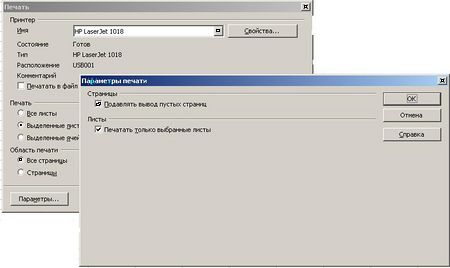Друк із Calc
Друк
Openoffice.org Calc пропонує потужну систему друку, що дуже конфігурується. Ви можете вибрати багато різних параметрів для друку або відмовитися від друку. Ви можете вибрати порядок, в якому листи друкуватимуться, розмір листів, і вибрати рядки і стовпці, які будуть надруковані на всіх листах, і область друку.
Друк електронної таблиці
Для друку електронної таблиці на принтер або у файл, виберіть Файл > Друк. Використовуйте діалогове вікно Друк (Рис. 1.1.1) для зміни налаштувань принтера і швидкого вибору що друкувати: весь документ, задані листи або групу виділених комірок. Ви можете також встановити кількість копій, та чи упорядковувати копії, в цьому діалозі. Натисніть OK для запуску друку.
Параметри друку
Ви можете задати параметри принтера лише для поточного документа або для всіх електронних таблиць. Для вибору параметрів для поточного документа, в діалоговому вікні Друк, натискуйте кнопку Параметри внизу зліва. Щоб встановити параметри друку постійно, виберіть Сервіс > Параметри > Openoffice.org Calc > Друк. Діалогові вікна в обох випадках дуже схожі. Дивись Рис. 2.
Вибір листів для друку
Ви можете вибрати одну або більше сторінок для друку. Це може бути корисним, якщо Ви маєте велику електронну таблицю з безліччю листами і хочете, щоб друкувався лише певний аркуш. Прикладом був би бухгалтер, що робить запис витрат протягом довгого часу, використовує один аркуш протягом кожного місяця. Якщо мав бути надрукований лише листопадовий аркуш, слідуйте цій процедурі.
- Виберіть листи, які будуть надруковані. (Для декількох сторінок утримуйте в натиснутому положенні, клавішу Control, коли Ви натискуєте на кожну закладку аркуша.)
- Виконаєте Файл > Друк і виберіть Параметри.
- Встановите прапорець Друкувати лише вибрані листи.
- Натисніть OK.
Примітка Кнопка Параметри відрізняється від кнопки Властивості. Властивості має справу з параметрами налаштування принтера, тоді як Параметри – з параметрами налаштування OОo.
Подробиці, порядок і масштаб
Подробиці
В OОo Calc Ви можете вибрати певні елементи для друку. Ці елементи включають: <br\>
- Заголовки рядків і стовпців <br\>
- Сітка аркуша <br\>
- Примітки <br\>
- Упроваджені і графічні об'єкти <br\>
- Діаграми <br\>
- Малюнки <br\>
- Формули <br\>
Для вибору елементів, які будуть надруковані:
- Виберіть Формат > Сторінка.
- Виберіть вкладку Аркуш (Рис. 3).
- В області Друк, відзначте елементи, які будуть надруковані і натисніть OK.
Порядок сторінок
Встановіть порядок, в якому сторінки друкуються на аркуші паперу. Це особливо корисно у великому документі. Наприклад, управління порядком друку може заощадити час, якщо Ви повинні скласти документ певним чином. Виберіть Формат > Сторінка з головного меню. Вибір порядку сторінок робиться на вкладці Аркуш. Коли аркуш друкується більш ніж на одній сторінці паперу, він може бути надрукований або по стовпцях, коли друкується перший стовпець сторінок, потім другий стовпець і так далі, або по рядках, як показується на малюнку зверху справа в розділі діалогового вікна Порядок сторінок на Рис. 3.
Масштаб
Використовуйте можливість масштабування, щоб керувати числом сторінок, на яких дані будуть надруковані. Це може бути корисним, якщо велика кількість даних має бути надрукована на невеликій кількості сторінок або, якщо читач має поганий зір, текст може бути збільшений при друкуванні.
- Зменшити/Збільшити роздрук – масштабує дані в роздруку, збільшуючи або зменшуючи їх. Наприклад, якщо аркуш зазвичай роздруковується як чотири сторінки (дві по висоті і дві по ширині), масштаб 50% дозволить надрукувати його на одній сторінці (ширина і висота зменшується в два рази). <br\>
- Підігнати діапазон друку до сторінок – визначає точно, скільки сторінок займе роздрук. Цей варіант лише зменшить роздрук, він не збільшуватиме його. Щоб збільшувати роздрук, повинен використовуватися варіант Зменшити/Збільшити. <br\>
- Підігнати діапазон друку до ширини/висоти – визначає, наскільки високим і широким буде роздрук, в сторінках.
Налаштування діапазону друку
Друк рядків або стовпців на кожній сторінці
Якщо аркуш буде надрукований на декількох сторінках, Ви можете вибрати певні рядки або стовпці для повторення на кожній друкарській сторінці. Як приклад, якщо два верхні рядки аркуша, а також стовпці потрібно надрукувати на всіх сторінках, роблять наступне:
- Виберіть Формат > Область друку > Зміна діапазону друку. <br\>
- З'являється діалогове вікно Зміна діапазону друку (Мал. 82). Натисніть на - ні – в полі зліва в розділі Повтор рядків, і змінюєте на - користувацький -. <br\>
- В текстовому полі введення в центрі, введіть рядки, що повторюються. Наприклад, для повторення першого і другого рядків, введіть $1:$2. <br\>
- Стовпці можуть також повторюватися; натисніть на - ні - в полі зліва в розділі Повтор стовпців, і змінюєте на - призначений для користувача -. <br\>
- В текстовому полі введення в центрі, введіть стовпці, що повторюються. Наприклад, для повторення стовпця A, введіть $A.
- Натисніть Ок
Примітка: Ви не повинні обирати увесь діапазон рядків, які будуть повторюватися. Буде працювати тільки вибір однієї комірки в кожному рядку.
Визначення діапазону друку
Використовуйте цей параметр для зміни або задання певного діапазону друку. Це може бути корисно, якщо, у великій електронній таблиці, Ви повинні надрукувати лише певну область даних. Для визначення діапазону друку:
- Виділить діапазон комірок, які включають діапазон друку.
- Виконайте Формат > Область друку > Визначити діапазон друку. <br\>
Лінії розриву сторінок відображуватимуться на екрані.
Примітка: Ви можете перевірити діапазон друку використовуючи Файл > Попередній перегляд сторінки. OОo покаже лише комірки в діапазоні друку.
Додавання діапазону друку
Після визначення діапазону друку, Ви можете додати комірки до нього. Це дозволяє декільком несуміжним областям одного аркуша бути надрукованими, не друкуючи цілий аркуш. Як тільки Ви визначили діапазон друку:
- Виділить діапазон вічок, які будуть додані до діапазону друку.
- Виберіть Формат > Область друку > Додати область друку. <br\>
Це додасть додаткові комірки до діапазону друку. <br\> Лінії розриву сторінки більше не відображуватимуться на екрані.
Примітка: Додатковий діапазон друку друкуватиметься як окрема сторінка, навіть якщо обидва діапазони будуть на одному аркуші
Видалення діапазону друку
Може стати необхідним видалити певний діапазон друку, наприклад, якщо потрібно буде надрукувати цілий аркуш. Для видалення діапазону друку, виконайте Формат > Область друку > Очистити діапазон друку. Це видалить всі певні діапазони друку на аркуші. Після того, як діапазон друку видалений, лінії розриву сторінок за замовчуванням з'являться на екрані.
Редагування діапазону друку
У будь-який час, діапазон друку може бути безпосередньо відредагований за допомогою Формат > Область друку > Зміна діапазону друку. Якщо Ви вже вибрали діапазон друку, Ви побачите щось подібне зображеному на Рис. 5.
<br\>В даному прикладі, вибрано три прямокутні області, кожна відокремлена крапкою з комою. Перша обмежена коміркою A3 ($A$3) у верхньому лівому кутку і коміркою C9 ($C$9) в нижньому правому кутку. Натиснення де-небудь в текстовому полі введення покаже вибрані в даний час діапазони друку на екрані, кожен прямокутник різного кольору, як на Рис. 6. Після створення будь-яких змін, натискуйте значок зменшити праворуч від текстового поля введення (див. Рис. 4), щоб повторно показати прямокутники з їх новими значеннями. <br\> Натисніть на значок справа (віконце із стрілкою, вказуючою вниз), щоб знову розвернути діалогове вікно.
Визначення користувацького діапазону друку
На додаток до виділення діапазону друку для кожного задання друку, Ви можете визначити діапазон комірок, який використовується неодноразово. Це може бути корисно, наприклад, якщо є різні області великої електронної таблиці, яка має бути надрукована для різних звітів. Можуть бути визначені декілька різних діапазонів друку, щоб задовольнити цю потребу.
- Щоб визначити діапазон друку, використовуйте ту ж саму процедуру як для маркіровки області аркуша. Виділить комірки, які Ви хочете визначити як діапазон друку і виконаєте Вставка > Назви > Визначити. (Комірки також, можуть бути виділені після відкриття діалогового вікна Визначити назви.)
- У діалоговому вікні Визначити назви (Рис. 7), створіть ім'я для діапазону і введіть його в текстове поле.
- Натисніть кнопку Додатково і потім встановите прапорець Область друку.
- Для включення більш ніж однієї групи комірок у виділення, введіть додаткові діапазони. Наприклад, щоб вибрати прямокутник з A3 як верхня ліва комірка і F20 як нижня права комірка, введіть ;$A$3:$F$20 або ;A3:F20 (обидва працюють еквівалентно) після початкового виділення. Упевніться, що кожна група комірок відокремлена крапкою з комою.
- Натисніть ОК.
Примітка: Назва вашого діапазону не може містити жодних пропусків.
Щоб надрукувати цей діапазон:
- Виконайте Формат > Область друку > Зміна діапазону друку. Заздалегідь певна область тепер з'являється у випадному списку поля в розділі Діапазон друку.
- Виберіть певний діапазон друку і натисніть OK. <br\>
Цей метод може бути корисним для швидкої зміни діапазону друку, не виділяючи кожного разу велику область комірок.
Розриви сторінок
Визначення діапазону друку може бути потужним інструментом, але інколи буває необхідно вручну налаштувати роздрук Calc. Щоб зробити це, Ви можете використовувати ручний розрив. Ручний розрив дозволяє гарантувати, що ваші дані друкуються належним чином. Ви можете вставити горизонтальний розрив сторінки вище або вертикальний розрив сторінки зліва від активної комірки.
Вставка розриву сторінки
Щоб вставити розрив сторінки:
- Переміститеся до вічка, де потрібний розрив сторінки.
- Виберіть Вставка > Розривши.
- Виберіть Розрив рядка або Розрив стовпця залежно від вашої потреби. <br\>
Розрив встановлений.
Розрив рядка
Вибір Розрив рядка створить розрив сторінки вище вибраної комірки. Наприклад, якщо активне вічко – H15, то розрив буде створений між рядками 14 і 15.
Розрив стовпця
Вибір Розрив стовпця створить розрив сторінки зліва від вибраної комірки. Наприклад, якщо активна комірка – H15, то перерва буде створена між стовпцями G і H.
Видалення розриву сторінки
Щоб видалити розривши сторінки:
- Перейдіть до комірки, яка знаходиться поряд з розривом, який Ви хочете видалити.
- Виберіть Правка > Видалити розрив.
- Виберіть Розрив рядка або Розрив стовпця залежно від вашої потреби. <br\>
Розрив видалений.
Верхні та нижні колонтитули
Верхні та нижні колонтитули – зумовлені частини тексту, які друкуються зверху або знизу сторінки поза областю аркуша. Верхні та нижні колонтитули встановлюються для сторінки або для стилю сторінки. Верхній колонтитул друкується зверху сторінки, а нижній колонтитул друкується внизу сторінки. Вони встановлюються однаково.
Установка верхнього або нижнього колонтитулу
Для установки верхнього або нижнього колонтитулу:
- Перейдіть до аркуша, для якого Ви хочете встановити верхній або нижній колонтитул.
- Виберіть Формат > Сторінка.
- Виберіть вкладку верхній колонтитул (або нижній колонтитул). Ви повинні побачити Рис.
- Встановите прапорець Вкл.верхній колонтитул.
Тут Ви можете також встановити відступи, інтервал, і висоту для верхнього або нижнього колонтитулів. Ви можете встановити прапорець Автопідбір висоти, щоб висота верхнього або нижнього колонтитулів автоматично підстроювалася.
Поля
Зміна розміру лівого або правого поля встановлює, як далеко верхній або нижній колонтитул розташовується від краю сторінки.
Інтервал
Інтервал зачіпає, як далеко вище або нижче за аркуш друкуватиметься верхній або нижній колонтитул. Так, якщо інтервал вибирається 0.5см, то буде 0.5 см між верхнім або нижнім колонтитулами і вмістом аркуша.
Висота
Висота зачіпає, наскільки великими будуть верхній або нижній колонтитули.
Зовнішній вигляд верхнього або нижнього колонтитулів
Ви можете змінити зовнішній вигляд верхнього або нижнього колонтитулів натисканням на кнопку Додатково. Відкривається діалогове вікно показане на Рис. .
У цьому діалоговому вікні Ви можете встановити фон і границю верхнього або нижнього колонтитулів.
Задання вмісту верхнього або нижнього колонтитулів
Верхній або нижній колонтитули електронної таблиці Calc мають три стовпці для тексту. Кожен стовпець може мати свій вміст. Щоб встановити вміст верхнього або нижнього колонтитулів, натисніть кнопку Правка на вкладці верхній або нижній колонтитул, показаною на Рис.. Відкриється діалогове вікно, показане на Рис. .
Області
Кожна область незалежна і може мати різну інформацію.
Заголовок
У випадаючому списку Заголовок міститься декілька заданих варіантів.
Користувацький заголовок
Тут є декілька кнопок для додавання призначених для користувача елементів до колонтитулу.
Відкриває діалогове вікно Атрибути тексту. <br\>
Вставляє поле Ім'я файлу. <br\>
Вставляє поле Ім'я аркуша. <br\>
Вставляє поточний номер сторінки. <br\>
Вставляє загальну кількість сторінок. <br\>
Вставляє поле Дати. <br\>
Вставляє поле часу. <br\>