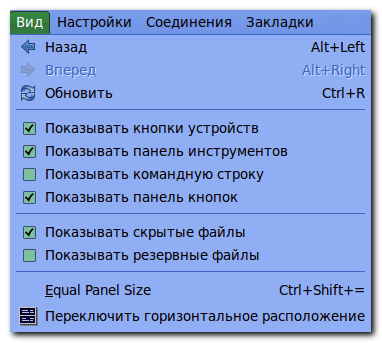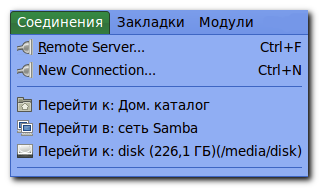Gnome Commander
GNOME Commander - безкоштовний двох-панельний графічний файловий менеджер для Linux.
Основні можливості GNOME Commander: вбудований FTP клієнт, доступ до SAMBA, використання правої кнопки миші для роботи з файлами, створення закладок для швидкого доступу до директорій, підтримка плагінів, вбудовані утиліти (пошук файлів, порівняння директорій, групове перейменування файлів), вбудована командна рядок,підтримує операції Copy / Paste, описи файлових структур у форматі DND, кодування MIME.
Дво-панельний графічний файловий менеджер GNOME Commander має такий вигляд:
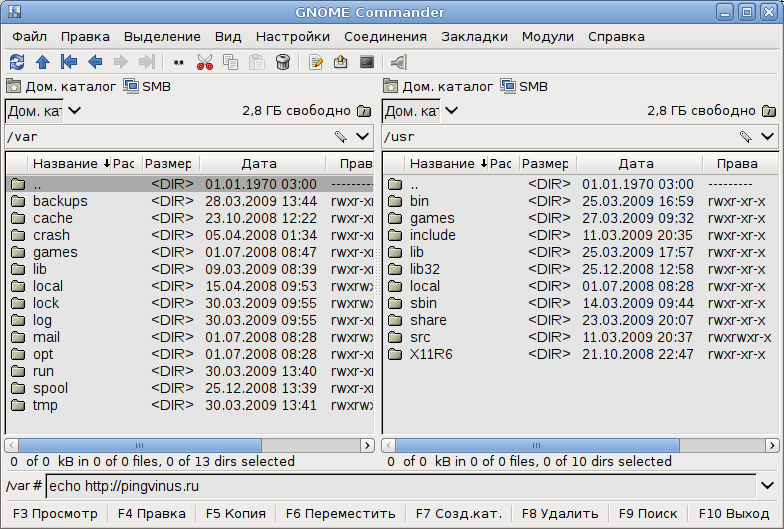
Меню Файл містить команди для зміни власників / груп, управління правами доступу файлами і каталогами. Необхідно вибрати каталог або папку і, потім команду для однієї з цих операцій. Якщо об'єкт обрано не буде команда не запуститься. Це дуже важливий момент - усувається можливість помилкових дій. При зміні прав, дію можна застосовувати рекурсивно як тільки для папок, так і для всіх файлів всередині їх. Якщо користувачі Windows навряд чи оцінять важливість такого інструменту, то в Лінукс він просто необхідний для повсякденного життя.
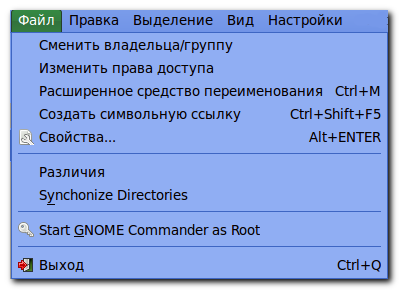 Для одночасного перейменування великої кількості файлів служить команда Расширенное средство переименования, що викликає меню, в якому і не надто великий дока розбереться як задати маску і порядок перейменування об'єктів вибраної папки (якщо Ви не оберете папку перед застосуванням команди команда не буде виконуватися, як і перші команди ).
Для одночасного перейменування великої кількості файлів служить команда Расширенное средство переименования, що викликає меню, в якому і не надто великий дока розбереться як задати маску і порядок перейменування об'єктів вибраної папки (якщо Ви не оберете папку перед застосуванням команди команда не буде виконуватися, як і перші команди ).
Команда Создать символьную ссылку служить для створення посилання на вибраний об'єкт в поточній папці пасивної панелі. Тобто, Ви вибираєте файл або каталог, запускаєте дану команду і у спливаючому меню, якщо Вас не влаштовує ім'я посилання за замовчуванням, вказуєте своє і тиснете ОК. У протилежній панелі з'явиться значок з підписом, при натисканні на який в цьому вікні буде відкриватися заданий раніше об'єкт.
Команда Свойства ознайомить Вас з даними вибраного об'єкту, а також дозволить, при використанні середньої вкладки спливаючого меню, змінити права доступу, але тут можна зробити це тільки по відношенню до вибраного об'єкту.
Команди другої секції призначені для порівняння та синхронізації вмісту папок, відкритих в панелях, а ось наступна команда, з одного боку дуже необхідна просунутому користувачеві, може принести непоправної шкоди операційній системі в руках цікавого новачка. Втім, якщо його не лякає ймовірність переустановки системи, то і новачок може сміливо відкривати GC від імені суперкористувача (Root). Рекомендується після відкриття другої копії програми, виконання необхідних дій від імені Root, закривати її або, принаймні, згортати, і працювати в звичайному копії програми. Для зручності користування, можна для варіанту Root визначити інші колірні параметри інтерфейсу.
Команда Вихід закриває програму.
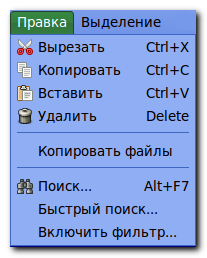 Меню Правка відповідає за виконання основних команд з файлами і каталогами, а також Пошук файлів на диску.
Меню Правка відповідає за виконання основних команд з файлами і каталогами, а також Пошук файлів на диску.
Наступне меню Выделение містить в собі команди виділення об'єктів для подальших операцій з ними. Є звичайні для подібних дій команди на виділення вмісту всієї поточної папки, виділення за раніше заданим шаблоном, інвертування виділення, а також команди на скасування вищезгаданих дій.
Меню Вид містить команди для переміщення між відкритими вікнами раніше програми, настройки інтерфейсу і відображення вмісту. У другій секції цього меню знаходяться чекбокси, якими встановлюється інтерфейс програми. Пункт Показувати кнопки пристроїв дозволяє відображати над файловими панелями кнопки дисків. У міру підключення дисків, не приєднуються автоматично при завантаженні, вони з'являються на цій панелі, а після від'єднання томи зникають з неї. Якщо Вам зручно запускати команди не з меню, а іконками панелі інструментів, Ви можете встановити галку Показувати панель інструментів. При користуванні командним рядком їхні програми, можна встановити і цей чекбокс, і т.д.
Рекомендується не встановлювати для постійного відображення приховані і резервні файли. Хоч система і не дає просто так видаляти, переміщати або копіювати їх, наявність великої кількості об'єктів на панелі може призвести до певних ускладнень у роботі. Але треба завжди пам'ятати, що якщо Ви не можете знайти який-небудь файл або папку, можна скористатися цим засобом, Таким чином автор знаходив навіть звичайні avi-файли. Не варто забувати і те, що програма (вірніше, Linux) не розрізняє приховані файли системи NTFS. І коли Ви захочете переглянути вміст дисків, що використовуються у Вашому комп'ютері ОС Windows, відображено будуть всі наявні на диску файли.
Команди четвертої секції змінюють зовнішній вигляд файлових панелей: встановлюються рівні розміри панелей (Equale Panel Size) і включається горизонтальне (або вертикальне) їх розташування.
У меню Настройки проводяться загальні налаштування програми. Команда Параметри відкриває вікно з налаштуваннями, в якому на восьми вкладках розташовані настройки. Новачкові не слід щось кардинально міняти, окрім квітів інтерфейсу, в тому випадку, якщо темно синя гамма Вам не дуже підходить. Друга команда Keyboard Shortcuts дозволяє встановити свої комбінації клавіш, якщо Вам не підходять команди за замовчуванням.
Меню Соединения містить Команди для організації та установки підключення до ftp-серверу, підключенню до Windows мережі через Samba, і підключення т.зв. знімних носіїв, до яких відносяться і логічні диски NTFS даного комп'ютера.
Команда Remote Server ... (Віддалений сервер) служить для підключення до ftp-серверу, який необхідно спочатку задати у вікні, що викликається наступною командою New Connection ... У цьому вікні необхідно вказати тип сервера (публічний або з авторизацією), його адреса і логін і пароль доступу до сервера з авторизацією. Нічим дії не відрізняються від завдання параметрів в ftp-клієнтах. Даний клієнт не виділяється величезною кількістю функцій, як спеціалізовані програми, але, наприклад, для адміністрування сайтом дуже навіть підійде, а якщо Ви часто користуєтеся ftp протоколом для скачування файлів, то дуже зручно відразу визначати скачуваний файл на його місце.
Команда Перейти к: Дом.каталог... відкриває в активній панелі домашній каталог користувача. При цьому, якщо Ви працюєте на Root - копії програми, відкриється домашній каталог Root - користувача, а якщо на звичайній копії - відкриється домашня папка облікового запису. Команда Перейти в: сеть Samba відкриває в активній панелі Вашу домашню або іншу малу мережу Samba, якщо вона встановлена. Цей додаток призначений для створення мережі між машинами з різними операційними системами. Нижче цієї команди розташовані команди для відкриття знімних носіїв, підключених в даний момент до системи. На скріншоті видно, що до системи підключено логічний диск ємністю 226,1 ГБ.