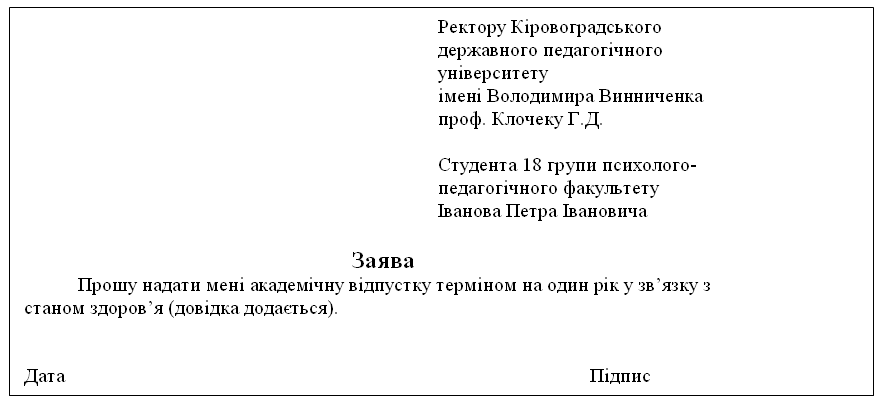Завдання до лабораторних робіт з курсу «Основи інформаційних технологій»
Зміст
- 1 ВСТУП
- 2 Лабораторна робота №1: Операційна система Windows
- 3 Лабораторна робота №2: Архівування даних. Програма-архіватор 7-Zip
- 4 Лабораторна робота №3: Службові програми Windows. Комп’ютерні віруси. Антивірусні програми
- 5 Лабораторна робота №4: Пошукові системи мережі інтернет
- 6 Лабораторна робота №5: Електронна пошта (E-mail)
- 7 Лабораторна робота №6: Технології Вікі-Вікі
- 8 Лабораторна робота № 7: Текстовий процесор OpenOffice.org Writer. Редагування текстів
- 9 Лабораторна робота № 8: Текстовий процесор OpenOffice.org Writer. Форматування тексту
- 10 Лабораторна робота № 9: Текстовий процесор OpenOffice.org Writer. Розміщення тексту в таблицях, колонках і списках
- 11 Лабораторна робота № 10: Текстовий процесор OpenOffice.org Writer. Створення комплексних документів з малюнками
- 12 Лабораторна робота №11: Текстовий процесор OpenOffice.org Writer. Підготовка текстового документу до друку.
- 13 Лабораторна робота № 12: Знайомство з OpenOffice.org Calc. Введення та редагування даних
- 14 Лабораторна робота № 13: Форматування і добір даних засобами OpenOffice.org Calc
- 15 Лабораторна робота № 14: Використання електронних таблиць OpenOffice.org Calc для проведення обчислень
- 16 Лабораторна робота № 15: Графічне подання даних у середовищі OpenOffice.org Calc
- 17 Лабораторна робота № 16: Система управління базами даних OpenOffice.org Base. Створення та редагування таблиць
- 18 Лабораторна робота № 17: Система управління базами даних OpenOffice.org Base. Побудова запитів до бази даних
- 19 Лабораторна робота № 18: Система управління базами даних OpenOffice.org Base. Робота з формами
- 20 Лабораторна робота № 19: Система управління базами даних OpenOffice.org Base. Робота зі звітами
- 21 Лабораторна робота № 20: Створення презентацій засобами OpenOffice.org Impress
ВСТУП
Стрімкий розвиток і широке впровадження сучасних інформаційно-комунікаційних технологій (ІКТ) зумовлює високі вимоги до рівня інформаційної культури фахівців у різних галузях знань. У сучасній школі комп’ютер перестає асоціюватися лише з таким предметом як інформатика. Засоби ІКТ все активніше використовуються при навчанні й інших шкільних дисциплін, а не лише інформатики. Саме тому інформаційна культура розглядається зараз як обов’язкова складова загальної культури педагога будь-якого профілю, її основи необхідно формувати у студентів під час навчання на всіх факультетах вищих педагогічних навчальних закладів. Крім того, інформаційні технології є потужним засобом навчально-пізнавальної, самостійної та дослідницької діяльності студентів.
Вивчення дисципліни «Основи інформаційних технологій» передбачає опанування лекційного курсу, в якому розглядаються базові світоглядні поняття інформатики такі, як інформація, інформаційні процеси, інформаційна система, програмне забезпечення комп’ютера, принципи будови комп’ютерних мереж тощо. А також передбачається виконання курсу лабораторних робіт, у процесі якого формуються вміння і навички роботи в різноманітних інформаційних середовищах.
Запропонований посібник містить завдання до 20 лабораторних робіт, які охоплюють такі розділи дисципліни:
- операційна система Windows;
- архівування даних, програми-архіватори;
- комп’ютерні віруси, антивірусні програми;
- комп’ютерні мережі, інтернет, служби інтернету;
- текстовий процесор OpenOffice.org Writer;
- електронні таблиці, табличний процесор OpenOffice.org Calc;
- програма для створення презентацій OpenOffice.org Impress;
- бази даних, система управління базами даних OpenOffice.org Base.
Усі лабораторні роботи мають таку структуру: тема, мета, перелік питань для вивчення, завдання для виконання, контрольні запитання. Теоретичні відомості можна переглядати у вікі-підручнику на Вікі-порталі КДПУ (http://wiki.kspu.kr.ua): перейти з Головної сторінки до Методичної скарбнички і обрати OpenOffice.org. Довідник користувача
Завдання до лабораторних робіт мають три рівні складності: середній, достатній, високий, що передбачає відповідну шкалу оцінювання: задовільно, добре, відмінно. При переході до завдань наступного рівня складності вважається, що всі завдання попереднього рівня виконані.
Пошук відповідей на контрольні запитання надає можливість систематизувати та узагальнити виучуваний матеріал, підготуватись до складання лабораторної роботи викладачеві.
Лабораторна робота №1: Операційна система Windows
Мета: формування поняття операційної системи та вмінь роботи з операційною системою Windows
Питання до вивчення
- Поняття операційної системи.
- Файлова система комп’ютера.
- Операційна система Windows.
- Рабочий стол операційної системи Windows та його основні елементи.
- Структура вікна Windows. Діалогові вікна.
- Головне меню Windows.
- Довідкова система.
- Основні дії з папками, файлами.
- Робота з ярликами.
- Призначення корзини. Відновлення файлів.
- Пошук файлів за допомогою програми Поиск.
Завдання до виконання
Середній рівень
- За допомогою мишки змінити розташування ярликів і піктограм Рабочего стола.
- За допомогою контекстного меню Рабочего стола впорядкувати ці ярлики і піктограми.
- Відкрити вікно Мой компьютер.
- У папці D:\Students\1_kurs створити власну папку, назва якої Прізвище_група.
- Створити у папці Прізвище_група дерево папок такої структури:
- Переглянути вміст диску D: та у папці D:\Students\ знайти три довільні файли.
- Скопіювати ці файли у кожну з підпапок папки Група (номер групи) – Документи (прізвище студента), Малюнки (прізвище студента) та Навчальні матеріали.
- Перейменувати файли скопійовані у папку Документи (прізвище студента), присвоївши їм відповідно імена документ№1, документ№2 і т.д.
- Перейменувати файли скопійовані у папку Малюнки (прізвище студента), присвоївши їм відповідно імена малюнок№1, малюнок№2 і т.д.
- Перемістити файл документ№1 на Робочий стіл.
- Перемістити файл малюнок№1 на Робочий стіл.
- Вилучити з Робочого столу файли документ№1 та малюнок№1.
- Відновити вилучені файли.
Достатній рівень
- Установити ємність та кількість вільного місця на диску D:.
- Надати папкам вид, при якому відображаються приховані (скрытые) файли та папки, використовуючи команду меню Сервис -> Свойства папки…
- Установити на файл документ№1 атрибут «Скрытый».
- Надати папкам вид, при якому не відображаються сховані (скрытые) файли та папки. Дослідити, що після цього змінилося.
- Провести пошук всіх файлів на диску D:
- імена яких починаються словом Док;
- з розширенням .wav;
- текстових файлів, що містять текст Задача;
- створених за останні 5 днів;
- створених за останній місяць;
- створених в період з 15.10.2004 по 27.02.2005;
- розміром не менше за 100 Кб;
- розміром не більше за 1000 Кб.
Високий рівень
- Знайти на диску D: графічні файли (з розширенням .bmp, .jpg, .gif), розмір яких не перевищує 500 Кб.
- Переглянути вміст папки «Сетевого окружения». Зайти на диск D: сусіднього комп’ютера та переглянути його вміст.
- Зайти на сервері (Pm\Thunder\Stuff) у папку викладача з теоретичними матеріалами і скопіювати ті файли у власну папку Навчальні матеріали.
- Для файла документ№1 створити ярлик, який розмістити на Робочому столі.
Контрольні запитання
- Що називається файлом?
- Що називається папкою?
- Що називається ярликом?
- Яка різниця між ярликом і піктограмою?
- Які функції в ОС Windows виконують ярлики?
- Що називається файловою системою комп’ютера?
- Яка послідовність дій при створенні, перейменуванні, копіюванні, перенесенні, знищенні, відновленні об’єкта?
- Як можна створити ярлик за допомогою правої клавіші миші?
- Як можна створити ярлик за допомогою майстра?
- Яке призначення об’єкта Корзина?
- Як запустити пошукову систему ОС Windows?
- Як скористатися шаблоном під час пошуку файлів?
- Назвіть основні можливості використання пошукової системи ОС Windows.
Лабораторна робота №2: Архівування даних. Програма-архіватор 7-Zip
Мета: формування поняття архівування даних, вміннь роботи з архіватором 7-Zip.
Питання до вивчення
- Поняття архівування даних.
- Програми-архіватори та їхні функції.
- Робота з архіватором 7-Zip.
Завдання до виконання
Середній рівень
- На робочому столі створити папку Студент_прізвище.
- У папку Студент_прізвище скопіювати 2 довільні файли.
- Заархівувати всі файли, що містяться у папці Студент_прізвище, за допомогою програми 7-Zip. Архівний файл назвати Архів_Прізвище та розмістити його у папці Студент_прізвище.
- З’ясувати розмір архівного файла, порівняти із загальним розміром незаархівованих файлів. Зробити висновки.
- Переглянути отриманий архів.
- У папку Мои документы розархівувати файл Архів_Прізвище.
Достатній рівень
- Знайти всі документи, що мають розширення *.doc, створені протягом останнього місяця, розміром не більше за 100 Кбайт. Знайдені файли скопіювати до папки Студент_прізвище.
- Всі знайдені файли додати до архіву, який назвати Новий архів, і помістити його у папку Студент_прізвище.
- Знайти на два графічних файли, що мають розширення *.bmp. Додати ці файли до архіву Новий архів.
- Переглянути отриманий архів. Переконатися, що графічні файли знаходяться у ньому.
Високий рівень
- За допомогою 7-Zip створити саморозпаковуваний (SFX) архів з ім’ям Прізвище_SFX_архів, у який увійдуть усі файли з папки Студент_прізвище крім архівів, розмістити його на Робочому столі.
- У папку Мои документы розархівувати файл Прізвище_SFX_архів.
Контрольні запитання
- Що таке архівування даних?
- Які програми-архіватори ви знаєте?
- Як оцінити ефективність і доцільність стискання файлів за допомогою програми 7-Zip?
- Як переглянути вміст архіву за допомогою 7-Zip?
- Як додати файли до архіву за допомогою 7-Zip?
- Як розархівувати архів за допомогою 7-Zip?
- Для чого створюють багатотомні архіви?
Лабораторна робота №3: Службові програми Windows. Комп’ютерні віруси. Антивірусні програми
Мета: формування вмінь роботи зі службовими програми Windows. Формування понять комп’ютерних вірусів та антивірусних програм, формування вмінь роботи з антивірусними програмами.
Питання до вивчення
-
1.Форматування дисків.
2.Архівація даних.
3.Виявлення та виправлення логічних помилок на магнітних дисків.
4.Дефрагментація дисків.
5.«Зависання» комп’ютера.
6.Комп’ютерні віруси. Симптоми вірусного зараження.
7.Антивірусні програми.
Завдання до виконання
Середній рівень
- Знайти у довідці ОС Windows інформацію про роботу програм Очистка диска, Сведения о системе.
- Підготувати у зошиті з інформатики звіт, який повинен містити інформацію про результати виконання наступних завдань:
- Зібрати та зафіксувати у звіті дані про свій комп’ютер за допомогою програми Сведения о системе.
- Перевірити робочий диск D: за допомогою програми Scandisk. Зафіксувати звіт програми Scandisk про перевірку.
- Провести дефрагментацію диску D:. Зафіксувати звіт про дефрагментацію у власному звіті.
- Перевірити диск D на наявність вірусів (якщо є власний носій інформації, то перевірити його).
Достатній рівень
- Якщо комп’ютер зависне, як Ви будете діяти? Що виконує диспетчер задач? Як його викликати?
- Знайти у довідці антивірусної програми інформацію про:
- перевірку зовнішніх носіїв на наявність вірусів;
- перевірку системи;
- перевірку жорстких дисків на наявність вірусів;
- моніторинг комп’ютера для пошуку проявів, що характерні для вірусів.
Високий рівень
- Перевірити чи постійно антивірусна програма перевіряє комп’ютер чи ні. Якщо ні, то виключити цю опцію. Якщо так, то включити постійну перевірку на віруси.
- Перевірити на наявність вірусів папку Мои документы.
- Викликати диспетчер задач і визначити, які програми працюють у даний момент часу. Зняти першу задачу.
Контрольні запитання
- Яка структура магнітного диска?
- Що таке дефрагментація диска?
- Що таке перевірка диска?
- Як виконати форматування дискети у ОС Windows?
- Для чого потрібна команда Назначенные задания?
- Як скористатися командою Назначенные задания?
- Для чого потрібен Мастер обслуживания?
- Що таке комп’ютерні віруси?
- Класифікація комп’ютерних вірусів.
- Які програми-антивіруси ви знаєте?
- Які основні функції антивірусних програм?
- Що таке антивірусні сканер та монітор?
- Як запустити антивірусний сканер?
- Як запустити антивірусний монітор?
- Як настроїти та встановити певні параметри антивірусного сканера?
- Як настроїти та встановити певні параметри антивірусного монітора?
Лабораторна робота №4: Пошукові системи мережі інтернет
Мета: ознайомлення з поняттям служби інтернету, формування вмінь роботи з Web-браузером Internet Explorer. Формування інформаційно-пошукових умінь на основі інформаційних ресурсів і засобів пошуку мережі інтернет.
Питання для вивчення
- Поняття інтернет-служби.
- Служба World Wide Web (WWW).
- Web-браузер Internet Explorer.
- Пошукові системи інтернету. Типи пошукових систем.
- Пошукові каталоги.
- Індексні пошукові системи. Принципи роботи індексних пошукових систем.
- Прийоми ефективного пошуку.
- Команди простого пошуку.
- Команди мови запитів.
Завдання до виконання
Середній рівень
- Відкрити головну сторінку сайта Кіровоградського державного педагогічного університету імені Володимира Винниченка (в адресному рядку ввести адресу www.kspu.kr.ua, натиснути кнопку Переход або клавішу Enter).
- Яка висота Ейфелевої вежі?
- Що таке Юкка?
- Як називалась перша механічна обчислювальна машина, проект якої розробив Блез Паскаль у 1624 році?
- Хто є автором поетичного рядка «Ще вруняться горді славутові кручі…»?
У мережі інтернет засобами команд простого пошуку знайти відповіді на запитання:
Достатній рівень
- У папці Избранное створити тематичну папку Пошукові системи. Внести до цієї папки закладки з адресами пошукових систем МЕТА (meta.ua), Google (www.google.com.ua), Яндекс (www.yandex.ru), Рамблер (www.rambler.ru).
Високий рівень
- Будь-яку Web-сторінку, отриману з інтернету, зберегти на жорсткому диску комп’ютера.
- Визначити розміри отриманих файлів.
- Знайти документи, які містять слово школа.
- Знайти документи, які містять одночасно слова школа і ліцей.
- Знайти документи, які містять хоча б одне із слів школа або ліцей.
- Знайти документи, які містять слово ліцей, але не містять слово школа.
- Знайти документи, які містять слова спеціалізована школа або спеціалізована гімназія.
- Знайти документи, які містять одночасно слова мережа, портал, сайт.
- Знайти документи, які містять хоча б одне із слів мережа, портал, сайт.
У будь-якій пошуковій системи знайти Web-документи, які містять указані в завданні ключові слова, використовуючи мову запитів цієї пошукової системи. Результати занести до таблиці.
| Номер питання | Формулювання запиту | Кількість знайдених документів |
|---|---|---|
Контрольні запитання
- Що в інформаційних технологіях називають службою і протоколом служби?
- Назвіть основні служби мережі інтернет.
- Що називається Web-документом, Web-сайтом?
- Для чого використовується система уніфікованих адрес Web-ресурсів?
- У якому форматі подаються Web-документи?
- Який принцип дії HTTP-протоколу?
- Що таке гіперпосилання?
- Які програми називають Web-браузерами? Назвіть їх основні функції.
- Якими способами можна завантажити Web-документ у вікно Internet Explorer?
- У яких випадках використовується кнопка Обновить Панелі інструментів програми Internet Explorer?
- Яке призначення засобів Избранное і Журнал?
- У яких форматах можна зберігати Web-документи на дисках комп’ютера? Чим відрізняються ці формати?
- Які типи пошукових систем існують у мережі інтернет?
- За яким принципом організовані пошукові каталоги?
- За яким принципом організовані індексні пошукові системи?
- Назвіть етапи роботи індексної пошукової системи.
- Що означає поняття "релевантність"?
- Що називають ключовими словами запиту?
- Назвіть команди простого пошуку.
- Що називають мовою запитів? Для чого вона призначена?
- Назвіть основні оператори мови запитів.
Лабораторна робота №5: Електронна пошта (E-mail)
Мета: ознайомлення з поняттям електронної пошти, формування вмінь і навичок користування.
Питання для вивчення
- Служба E-mail.
- Поштові сервери мережі інтернет.
- Відправлення та отримання поштових повідомлень.
Завдання до виконання
Середній рівень
- На одному з інтернет-серверів створити власну поштову скриньку (якщо такої немає). Наприклад, meta.ua.
- Створити повідомлення, в якому міститься відповідь на запитання «Що називається електронною поштою?». Відправити це повідомлення викладачеві.
- Створити повідомлення, в якому міститься відповідь на запитання «Скільки протоколів використовується службою E-mail?». Відправити це повідомлення двом одногрупникам.
- Створити повідомлення довільного змісту. Відправити його одному з своїх одногрупників.
- Перевірити находження пошти на вашу поштову скриню.
Достатній рівень
- Створити повідомлення довільного змісту. Приєднати до нього текстовий файл (розмір файла не більше 40 Kb). Відправити це повідомлення викладачеві.
- Створити повідомлення довільного змісту. Приєднати до нього графічний файл (розмір файла не більше 200 Kb). Відправити це повідомлення одному з своїх одногрупників.
Високий рівень
- На адресу викладача надіслати змістовного листа (привітання з найближчим святом). Приєднати до нього графічний файл (розмір файла не більше 200 Kb).
- На наступному занятті перевірити пошту, отримати відповідь від викладача, в якій узнати оцінку за лабораторну роботу.
Контрольні запитання
- Що називається службою E-mail?
- У чому полягають особливості роботи цієї служби?
- За якими правилами складається електронна адреса користувача?
- Які стандартні папки містить поштовий сервіс? Яке їх призначення?
- Яка послідовність дій одержання поштового повідомлення?
- На якому інтернет-сервері Ви маєте електронну поштову скриньку?
Лабораторна робота №6: Технології Вікі-Вікі
Мета: ознайомлення з поняттям технології Вікі-Вікі, формування вмінь і навичок користування Вікі-середовищем.
Питання для вивчення
- Служба Вікі-портал КДПУ.
- Створення облікового запису, створення й оформлення власної сторінки користувача.
- Створення нових статей.
- Редагування та форматування тексту статей.
- Налаштування власного аккаунту, обговорення статей.
Завдання до виконання
Середній рівень
- Переглянути найбільш популярний Вікі-ресурс Вікіпедію (uk.wikipedia.org). Знайти відомості про сучасні молодіжні субкультури.
- Переглянути Вікі-портал КДПУ (wiki.kspu.kr.ua). Знайти особисту сторінку викладача. Знайти вікі-підручник з OpenOffice.org. (перейти з Головної сторінки до Методичної скарбнички і обрати OpenOffice.org. Довідник користувача).
- Зареєструватися у даному ресурсі відповідно вимогам: Ім’я користувача для входу в систему задається в наступній формі – «Прізвище Ім'я», наприклад, “Іванов Петро”, і повинно співпадати з полем справжнє ім’я. (Така форма реєстрації надає можливість викладачу та іншим студентам легко шукати Ваші статті).
- Після реєстрації у Вікі-середовищі автоматично створюється власна сторінка користувача (власний міні-сайт). Оформити власну сторінку користувача за шаблоном:
{{subst:Шаблон:Персональна сторінка}}
Достатній рівень
- У середовищі Вікі-портал КДПУ зайти у розділ «Проекти» (на головній сторінці). Серед проектів обрати «Відтінки молодіжного світу». Переглянути презентацію проекта у розділі Заняття1.
- Обрати серед відомих молодіжних субкультур одну або декілька. Створити статтю, яка б ілюструвала обраний вид субкультури. Посилання на цю статтю розмістити на власній сторінці користувача у Вікі-портал КДПУ (щоб викладач міг перевірити).
- Переглянути блоги інших студентів групи і до найбільш цікавих статей (не менше 3-х) дописати коментарі (по 3-5 речень) на вкладці обговорення. Обов’язково підписатися під своїм коментарем.
Високий рівень
- До власної статті добавити нумерований або маркерований список. Наприклад, анкету (див. проект «Відтінки молодіжного світу»).
- Результати проведеного опитування розмістити у власній статті у вигляді таблиць і діаграм (див. проект «Відтінки молодіжного світу»).
- Дібрати ілюстрації до власної статті. Завантажити їх у Вікі-портал КДПУ і розмістити на сторінці зі статею.
Контрольні запитання
- Які можливості надає користувачу Вікі-сервіси?
- У чому полягають особливості роботи цієї служби?
- Як здійснюється реєстрація та авторизація у Вікі-середовищі?
- Як створити власну сторінку?
- Що називають вікіфікацією?
- Які правила іменування нових статей?
- Як можна створити нову статтю?
- Для чого у Вікі-середовищі є шаблони і як їх застосовувати?
- Як редагувати статтю?
- Які команди форматування тексту є на панелі інструментів?
- Як слідкувати за змінами та історією статті?
- Які правила написання на сторінці обговорень?
Лабораторна робота № 7: Текстовий процесор OpenOffice.org Writer. Редагування текстів
Мета: формування умінь використовувати текстовий процесор для створення та редагування текстових документів.
Питання для вивчення
- Структура вікна Writer та робота з його елементами.
- Робота з документом (створення, збереження, відкриття, закриття). Створення документів на основі шаблонів та інших документів.
- Введення та редагування тексту (введення тексту, вставлення спеціальних символів, переміщення по документу, виділення тексту та його редагування, пошук і заміна символів).
Завдання до виконання
Середній рівень
- Знайти в мережі інтернет реферат. Відредагувати його таким чином, щоб:
- Були виправлені помилки.
- Між словами стояв лише один символ пропуску.
- На початку абзацу не містилося жодного пропуску.
- На початку реферату вставити симол §.
- Зберегти файл під іменем Реферат_Прізвище у папці D:\Students\1_kurs\.
Достатній рівень
- Відкрити документ Реферат_Прізвище. Виділити весь текст (Правка→Выделить все). На панелі інструментів Форматирование у полі Стиль вибрати пункт Отменить форматирование (рис. 7.1).
- Відредагувати його таким чином, щоб він мав не менше двох розділів. Кожний розділ містив не менше двох параграфів і хоча б один параграф мав більше двох пунктів.
- Скопіювати симол § на початок кожного параграфу.
- Зберегти і закрити документ Реферат_Прізвище.
- Створити документ на основі вбудованого шаблону, наприклад, “Візитка”. Зберегти під іменем Візитка_Прізвище у папці D:\Students\1_kurs\.
Рис. 7.1 Список поля Стиль
Високий рівень
- Використовуючи команди меню Правка→Найти та Правка→ Заменить виконати завдання у тексті документа Реферат_Прізвище:
- знайти слово «комп’ютер»;
- знайти слово, яке починається сполученням літер «інфо»;
- знайти цифру «3»;
- замінити в документі всі слова «тобто» на «або»;
- вилучити в документі всі символи абзацу. Зберегти документ Реферат_Прізвище та закрити його.
- Створити новий документ, в якому оформити бланк резюме. Зберегти його як шаблон документа під іменем Шаблон_Прізвище.
Контрольні запитання
- Як запустити програму Writer?
- З яких елементів складається вікно програми Writer?
- Яку стандартну назву має документ?
- Як створити новий абзац у текстовому документі?
- Які є способи відображення документа на екрані?
- Як створити новий текстовий документ?
- Як відкрити існуючий документ?
- Як зберегти на диску текстовий документ?
- Як визначити кількість сторінок в документі?
- Для чого використовуються шаблони?
- Як створити новий документ на основі стандартного шаблону?
- Як створити новий шаблон?
Лабораторна робота № 8: Текстовий процесор OpenOffice.org Writer. Форматування тексту
Мета: формування умінь форматувати символи та абзаци, створю-вати стилі та використовувати їх для форматування тексту.
Питання для вивчення
- Форматування тексту.
- Форматування символів та абзаців.
- Форматування за допомогою стилів.
- Схема документа.
- Створення змісту та предметного покажчика.
Завдання до виконання
Середній рівень
- Оформити титульну сторінку до документу Реферат_Прізвище.
- Для тексту документу Реферат_Прізвище встановити наступні параметри:
- символів: Times New Roman, 14 пт, ж, чорний колір;
- абзацу: вирівнювання по ширині, подвійний інтервал, відступ першого рядка на 1 см.
- Створити документ Заява_Прізвище за зразком (рис. 8.1). Рекомендація: між датою і підписом поставити один символ табуляції.
Достатній рівень
- Відкрити документ Реферат_Прізвище. Змінити стиль абзацу Заголовок1 за описом: Times New Roman, 18 пт, ж, червоний, по центру, одинарний інтервал, інтервал перед і після абзацу 12 пт. Застосувати цей стиль до назв розділів реферату.
- Змінити стиль абзацу Заголовок2 за описом: Times New Roman, 16 пт, ж, синій, по центру, одинарний інтервал, інтеравал після абзацу 6 пт. Застосувати цей стиль до назв параграфів реферату.
- Змінити стиль абзацу Заголовок3 за описом: Times New Roman, 14 пт, ж, чорний, по лівому краю, одинарний інтервал. Застосувати цей стиль до назв пунктів реферату. Зберегти документ Реферат_Прізвище.
- У новому документі ввести список за зразком (рис. 8.2) з використанням табуляції. Зберегти документ Список_Прізвище.
Рис. 8.2 Зразок списка
Високий рівень
- У документі Реферат_Прізвище створити трирівневий зміст за допомогою команди меню Вставка → Оглавление и указатели (рівням повинні відповідати стилі Заголовок1, Заголовок2, Заголовок3).
- У документі Реферат_Прізвище створити предметний покажчик для слів-термінів за допомогою команди Оглавление и указатели.
- У документі Реферат_Прізвище створити виноски для слів-термінів (не менше 5 звичайних виносок на різних сторінках документу).
Контрольні запитання
- Що називається форматуванням тексту?
- Як змінити форматування символів?
- Як змінити форматування абзаців?
- Як змінити в тексті відстань між рядками?
- Що називається стилем?
- Як накласти стиль на текст?
- Як створити новий стиль?
- Як змінити існуючий стиль?
- Що відбудеться з оформленням тексту при зміні стилю?
- Як вилучити стиль?
- Де зберігаються стилі?
- Як створити зміст у тексті?
Лабораторна робота № 9: Текстовий процесор OpenOffice.org Writer. Розміщення тексту в таблицях, колонках і списках
Мета: формування умінь використання текстового процесора для створення таблиць, колонок та списків у текстовому документі.
Питання для вивчення
- Табуляція. Створення маркірованих та нумерованих списків.
- Розміщення тексту в колонках.
- Вставка таблиць в документ. Робота з таблицями. Форматування таблиць. Сортування списків і таблиць.
Завдання до виконання
Середній рівень
- Розбити текст першого параграфа, поданий у файлі Реферат_Прізвище, на дві колонки. Зберегти файл під іменем Колонки2_Прізвище. Об’єднати дві колонки в одну колонку та зберегти під іменем Колонки_Прізвище. Закрити всі відкриті документи.
- Для документу Реферат_Прізвище створити нумерований список рекомендованої літератури (не менше 8 пунктів). У нумерованому списку після другого пункту додати новий пункт. Зберегти файл.
- Створити новий документ. У ньому набрати маркірований список навчальних предметів. У маркірованому списку поміняти маркер на символ «». Зберегти файл під іменем Список1_Прізвище та закрити його.
- У документі Список1_Прізвище набрати таблицю «Розклад занять» (за зразок взяти розклад власних занять). Зберегти документ.
Достатній рівень
- Розбити фрагмент тексту файла Колонки2_Прізвище на три колонки та зберегти під іменем Колонки3_Прізвище. Добавити до колонок роздільник.
- Відкрити документ Список1_Прізвище. Відсортувати маркерований список за алфавітом. Зберегти та закрити документ.
- Створити документ Календарний_план_Прізвище, у якому набрати та відформатувати таблицю за зразком (рис. 9.1).
Високий рівень
- Відкрити документ Календарний_план_Прізвище. Перший рядок таблиці зробити заголовком (повинен дублюватися на кожній сторінці документу). Доповнити таблицю наступними рядками
- В новому документі Затверджено_Прізвище оформити титульну сторінку до календарного планування за зразком (рис. 9.2).
- У новому документі Список2_Прізвище створити багаторівневий список з використанням табуляції за зразком (рис. 9.3).

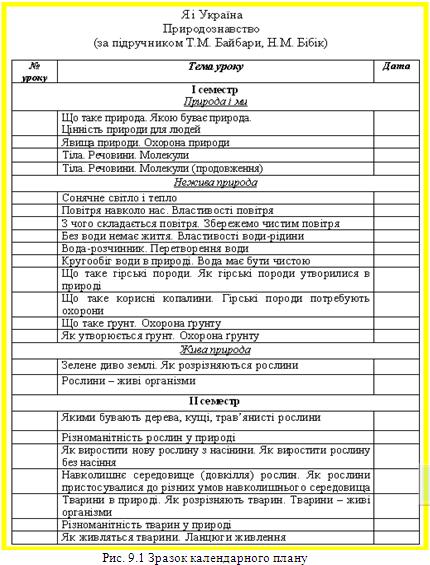
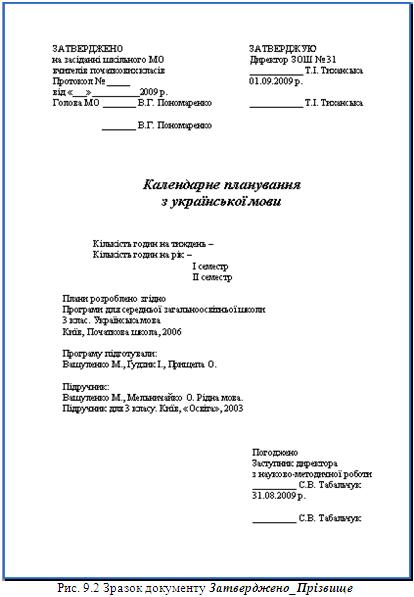

Контрольні запитання
- Чому при створенні списків треба користуватися кнопками на панелі інструментів «Нумерация», «Маркеры»?
- Як змінити нумерований список на маркірований і навпаки?
- Як встановити потрібний маркер?
- Як задати вигляд номеру в списку?
- Як вставити порожній рядок\стовпчик в таблицю?
- Як вилучити з таблиці рядок\стовпчик?
- Як об’єднати комірки таблиці?
- Як можна змінити форматування таблиці?
- Як упорядкувати рядки таблиці за деякою ознакою?
Лабораторна робота № 10: Текстовий процесор OpenOffice.org Writer. Створення комплексних документів з малюнками
Мета: формування умінь вставляти в текстовий документ різні об’єкти: малюнки, картинки, художньо оформлені слова та математичні формули.
Питання для вивчення
- Створення малюнків засобами Writer.
- Робота з графічними об’єктами.
- Використання спеціальних ефектів до тексту.
- Вставка у документ математичних формул.
Завдання до виконання
Середній рівень
- Відкрити документ Реферат_Прізвище. На титульну сторінку вставити малюнок. Назву реферату оформити з використанням фігурного тексту.
- У кінці документа Реферат_Прізвище створити об’єкт Текстовые (надпис), в якому розмістити відомості про автора документа (прізвище, ім’я, по-батькові, студент, група). Зберегти файл.
Достатній рівень
- Створити новий документ Об_екти_Прізвище, у якому зберегти результати виконання наступних завдань:
- створити привітальну грамоту за зразком (рис 10.2);
- створити власне генеалогічне дерево.
Високий рівень
- У документ Об_екти_Прізвище добавити математичні формули:
- Створити новий документ Візитка_Прізвище. У ньому оформити свою власну візитку за зразком (рис.10.1).
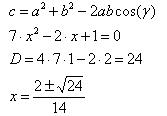


Контрольні запитання
- Як вставити малюнок у документ?
- Як змінити розміри малюнка?
- Які дії можна виконувати над малюнками?
- Які можливості для розміщення малюнка в тексті надає Writer?
- Як вилучити малюнок?
- Як створити заголовок за допомогою фігурного тексту?
- Як змінити зовнішній вигляд фігурного тексту?
- Як змінити колір та товщину фігурного тексту?
Лабораторна робота №11: Текстовий процесор OpenOffice.org Writer. Підготовка текстового документу до друку.
Мета: формування умінь готувати документ до друку: вставляти номери сторінок, розставляти переноси та встановлювати потрібні параметри сторінки.
Питання для вивчення
- Вставка верхніх та нижніх колонтитулів.
- Перевірка орфографії і граматики.
- Настроювання параметрів сторінки.
- Настроювання параметрів друкування документу.
Завдання до виконання
Середній рівень
- Відкрити документ Реферат_Прізвище. Внести у цей документ наступні зміни та зберегти під іменем Стор1_Прізвище:
- Вставити в нижні колонтитули номер сторінки (справа).
- Виконати перевірку орфографії у документі.
- Розставити переноси (автоматично).
- Встановити в документі такі поля сторінки: ліве – 2 см, праве – 1 см, верхнє – 2 см, нижнє – 2 см.
- Розглянути режими перегляду (Файл → Предварительный просмотр). Переглянути документ перед друкуванням та внести потрібні виправлення.
Достатній рівень
- Відкрити документ Стор1_Прізвище. Внести у цей документ наступні зміни та зберегти під іменем Стор2_Прізвище:
- Вставити верхні колонтитули з наступним вмістом: власне прізвище, номер групи, малюнок (наприклад, маленька черепашка).
- Вилучити номера сторінок.
- До слів «перевірка», «поганий», «застосувати», «розв’язання» підібрати синоніми. Оформити у вигляді таблиці з двома стовпцями та чотирма рядками.
- Зробити альбомну орієнтацію сторінки в документі.
- Встановити в документі такі поля сторінки: ліве – 1 см, праве – 1 см, верхнє – 1 см, нижнє – 1 см.
- Переглянути документ перед друкуванням та внести потрібні виправлення.
Високий рівень
- Відкрити документ Стор2_Прізвище. Внести у цей документ наступні зміни та зберегти під іменем Стор3_Прізвище:
- Змінити верхні колонтитули, а саме, вилучити номер групи та малюнок.
- Вставити в нижні колонтитули номер сторінки (справа), причому почати з 10-го номера.
- Вивчити настроювання принтера, та настроювання властивостей друку. Роздрукувати документ з обох сторін листка.
- Відкрити документ Стор2_Прізвище. Зберегти його в PDF форматі під іменем Стор4_Прізвище.
Контрольні запитання
- Що називається колонтитулами?
- Як створити різні колонтитули на різних сторінках документу?
- Як налагодити автоматичну перевірку орфографії в документі?
- Як надрукувати весь документ в одному примірнику?
- Як надрукувати поточну сторінку? декілька сторінок? виділений фрагмент?
- Як вибрати розмір, поля і орієнтацію аркушу паперу?
- Як встановити масштаб зображення документа?
Лабораторна робота № 12: Знайомство з OpenOffice.org Calc. Введення та редагування даних
Мета: формування знань про можливості використання Calc; формування вмінь уведення та редагування табличних даних.
Питання для вивчення
- Знайомство з Calc (можливості використання, запуск, вікно програми, меню, робота з книгами).
- Уведення та редагування даних в Calc. Автозаповнення. Пошук та заміна інформації.
- Робота з фрагментами книги.
- Настройка параметрів сторінки.
Завдання до виконання
Середній рівень
- Створити нову книгу Calc. На першому листі наберіть Листок обліку студентів за зразком поданим нижче (рис. 12.1). Для створення нумерації використати автозаповнення.
- Перейменувати Лист1 в Список студентів.
- Зберегти файл у робочу папку під назвою Spisok.
- Перейти на Лист2. Створити відомість семестрових оцінок (рис. 12.2). Номера та прізвища студентів скопіювати з листа "Список студентів". Перейменувати Лист2 у "Відомість оцінок".
- Знищити Лист3. Для кожного з ярликів листів встановити свій колір.
Достатній рівень
- Провести такі заміни: назви вулиць Маланюка на Черкаську, Попова на Жадова.
- Проекспериментувати з налаштуванням зовнішнього виду вікна: змінити масштаб, відобразити розмітку сторінок, зафіксувати рядки 1-7.
- Для обох листів встановити такі параметри сторінки: альбомну орієнтацію паперу, поля – верхнє та нижнє по 1,5 см, ліве та праве по 2 см.
Високий рівень
- Створити верхній та нижній колонтитули. У верхньому вказати своє прізвище, групу та факультет. У нижньому – дату та час.
- Підготувати 2 лист до друку збільшивши масштаб до 200% (при перегляді таблиця розтягнеться на 4 сторінки).
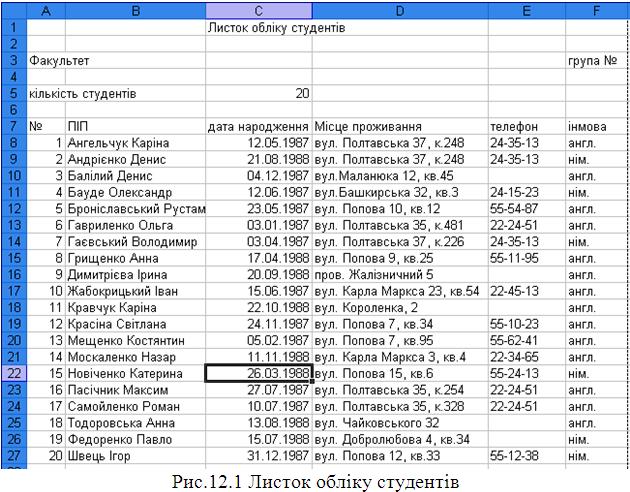
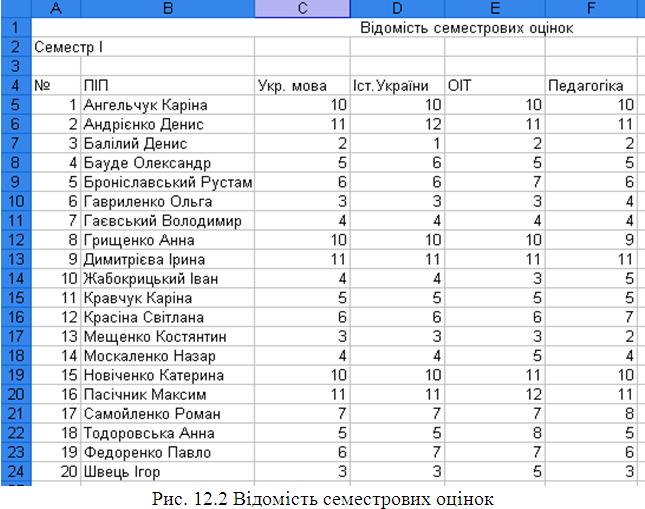
Контрольні запитання
- У чому полягає різниця між електронними таблицями та табличними процесорами?
- Назвіть основні елементи вікна Calc та їх призначення.
- Яке призначення пунктів меню табличного процесора?
- Розкрийте поняття ім’я комірки та діапазону комірок?
- Вкажіть призначення та типи курсорів у Calc?
- Як вводяться дані до комірок електронної таблиці?
- Як можна відредагувати дані в комірці?
- Як скопіювати (перенести) фрагмент даних?
- Які особливості пошуку і заміни даних в Calc?
- Які операції можна виконувати над стовпцями/строками електронної книги?
- Які операції можна виконати над листами електронної книги?
Лабораторна робота № 13: Форматування і добір даних засобами OpenOffice.org Calc
Мета: формування вмінь форматування, сортування і фільтрації даних у середовищі Calc.
Питання для вивчення
- Форматування даних в Calc.
- Умовне форматування.
- Сортування інформації в таблицях.
- Використання фільтра для відбору даних.
Завдання до виконання
Середній рівень
- Відформатувати листи, створені на попередньому занятті (збільшити шрифт заголовків, використати оформлення напівжирним та курсивом, створити границі для кожної з таблиць, для оформлення таблиць зробити заливку рядку заголовку) за зразком поданим нижче (рис. 13.1).
- Відсортувати дані з листа "Список студентів" за такими критеріями:
- за датою народження;
- за адресою, а потім за прізвищем;
- за іноземною мовою, а потім за прізвищем.
- З використанням умовного форматування виділити комірки з англійською мовою жовтим кольором, з німецькою – зеленим (перед використанням умовного форматування створити власні стилі (рис. 13.2)).
Достатній рівень
- У відомості оцінок за допомогою умовного форматування виділити стовпчик з оцінками з української мови: менше 6 балів – червоним кольором, від 6 до 10 балів – жовтим і більше 10 балів – зеленим кольором (рис. 13.2).
- Засобом Автофильтр відібрати дані за такими критеріями:
- список студентів, які вивчають англійську мову;
- список студентів, які вивчають німецьку мову. Відомості, відібрані за кожним із критеріїв скопіювати на нові листи з назвами "Список англійський", "Список німецький".
Високий рівень
- Відібрати студентів, які мають кращі оцінки з перших трьох предметів (використати можливості сортування).
- За допомогою автофільтра відібрати список студентів, які проживають у гуртожитках (Полтавська, 35 та 37). Відібрані дані помістити на новий лист, перейменувавши його в "Список гуртожиток" (рис. 13.3). Зберегти книгу.
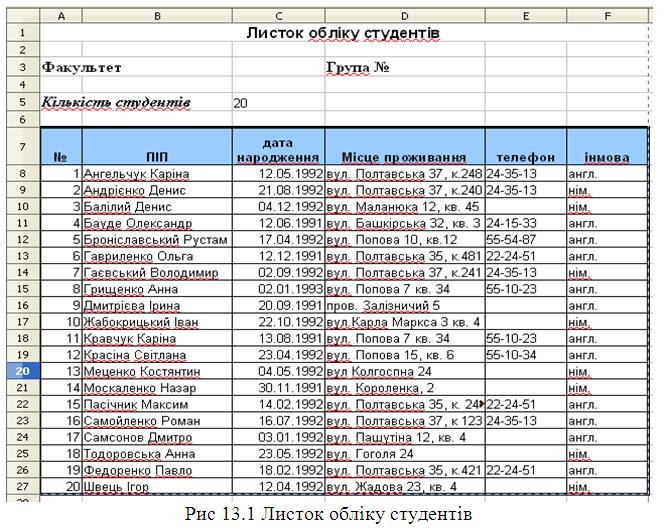
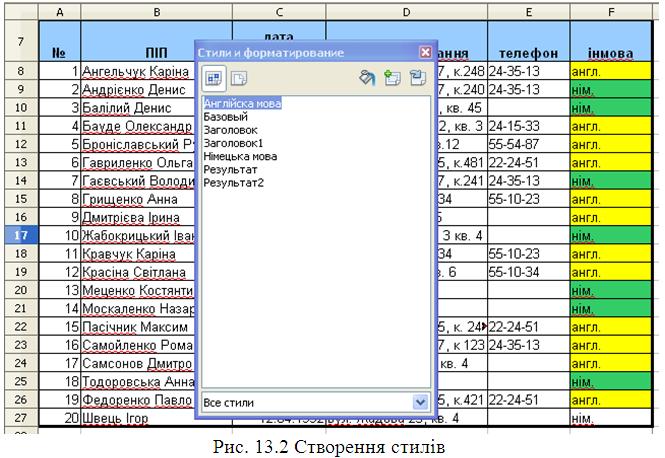
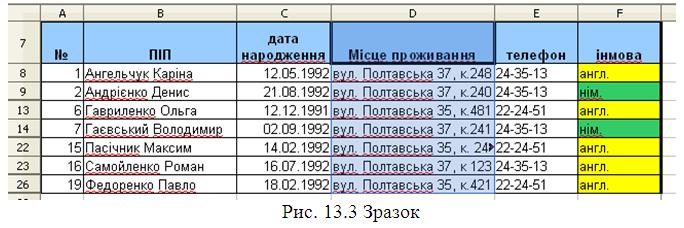
Контрольні запитання.
- Назвіть формати для представлення даних Calc?
- Як змінити зовнішнє представлення числа в комірці?
- Як об’єднати комірки в Calc?
- Як встановлюються границі для окремої комірки і для діапазону?
- Якими способами можна здійснити форматування даних в комірках Calc?
- Як встановити умовне форматування для діапазону комірок?
- Наведіть власний приклад використання умовного форматування.
- Як здійснити сортування даних таблиці за одним або декількома критеріями?
- Як здійснити відбір даних за певним критерієм (Автофільтр)?
- Чи можна відібрати дані за декількома критеріями?
Лабораторна робота № 14: Використання електронних таблиць OpenOffice.org Calc для проведення обчислень
Мета: формування умінь проведення обчислень у середовищі Calc з використанням формул і вбудованих стандартних функцій.
Питання для вивчення
- Поняття формули та її уведення.
- Застосування стандартних функцій. Майстер функцій.
- Деякі вбудовані функції Calc. Поняття вкладених функцій. Адресація комірок.
Завдання до виконання.
Середній рівень
- Відкрити книгу Spisok, перейти на лист "Відомість оцінок". До таблиці добавити стовпчик під назвою Середній бал. Підрахувати середній бал для першого студента за допомогою формули =(C5+D5+E5+F5)/4. За допомогою автозаповнення чи копіювання застосувати формулу для всіх студентів.
- Внизу таблиці створити ще один рядок Середня успішність, в якому підрахувати середній бал успішності по предметах за допомогою функції AVERAGE.
- Добавити до таблиці ще один стовпчик з назвою Сума набраних балів, в якому підрахувати суму балів для кожного студента (функція SUM).
- Створити на листі "Відомість оцінок" ще один стовпчик Претендент на участь в олімпіаді з інформатики. Для кожного студента вивести слово ТАК, якщо бал студента з інформатики більше або дорівнює 10, НІ – в іншому випадку (застосувати функцію IF).
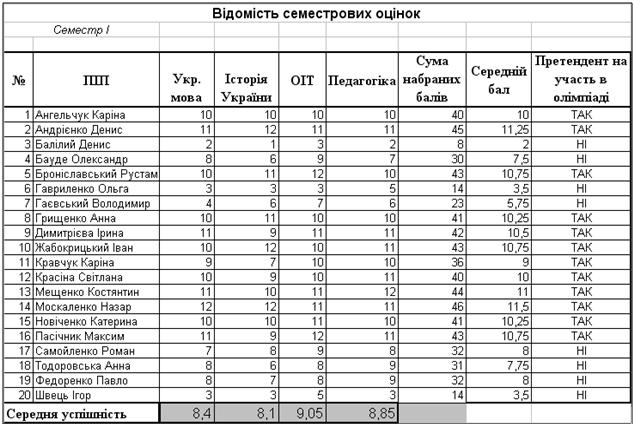
Достатній рівень
- До книги додати ще один лист з назвою "Відомість стипендій". Прізвища скопіювати з попереднього листа. Провести розрахунки в таблиці за такими формулами:
- Розмір стипендії – добуток мінімальної стипендії та коефіцієнту, який залежить від середнього балу;
- Податок – 11% від розміру нарахованої стипендії;
- Профспілкові внески – 1% від розміру нарахованої стипендії;
- Утримано – сума податку і профспілкових внесків;
- До видачі – різниця між розміром стипендії і утримано.
- Перерахувати податок в залежності від розміру стипендії:
- Якщо студент отримує основну стипендію, то податок становить 10% від розміру стипендії;
- Якщо студент отримує підвищену стипендію. то податок становить 13% від розміру стипендії
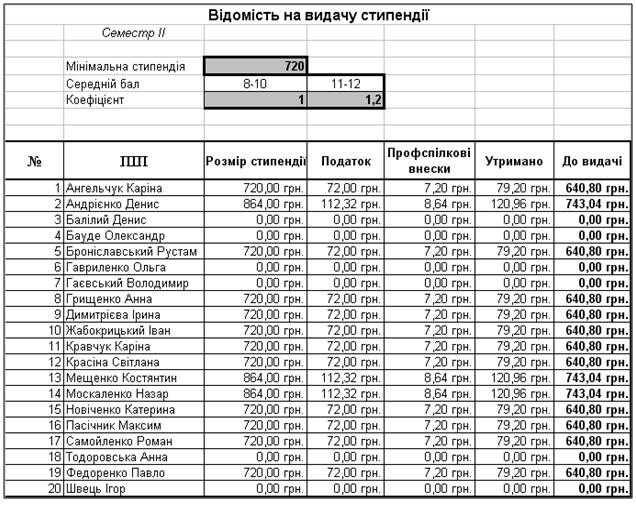
Високий рівень
- Перерахуйте стипендію в залежності від середнього балу, використовуючи функцію IF:
- Якщо середній бал (значення з попереднього листа) менше ніж 8, то стипендія 0 грн.;
- Якщо середній бал більше або дорівнює 8, але менше ніж 11, то стипендія визначається як добуток мінімальної стипендії на відповідний коефіцієнт – 1;
- Якщо середній бал більше або дорівнює 11 то стипендія визначається як добуток мінімальної стипендії на відповідний коефіцієнт – 1,2.
- Внизу відомості на видачу стипендії додати рядок «Всього отримують стипендію __ студ. з них __ студ. підвищену» (використати COUNTIF).
Контрольні запитання
- Назвіть послідовність дій при уведенні формули.
- Для чого призначені вбудовані функції Calc?
- Як ввести формулу з допомогою майстра функцій?
- Які функції називають вкладеними?
- Опишіть призначення функції SUM на власному прикладі.
- Опишіть призначення функції AVERAGE на власному прикладі.
- Опишіть призначення функції IF на власному прикладі.
- Поясніть поняття абсолютної і відносної адресації. Наведіть приклади їх застосування.
Лабораторна робота № 15: Графічне подання даних у середовищі OpenOffice.org Calc
Мета: формування вмінь використання засобів ділової графіки для побудови і форматування діаграм у середовищі Calc
Питання для вивчення
- Діаграми та їх типи.
- Елементи діаграми.
- Етапи створення діаграми.
- Редагування та форматування діаграм.
Завдання до виконання.
Середній рівень
- Побудувати лінійну гістограму для 10 перших за списком студентів. За ряд даних взяти оцінку з інформатики.
- Відформатувати створену гістограму (змінити колір фону, параметри шрифта та ін.)
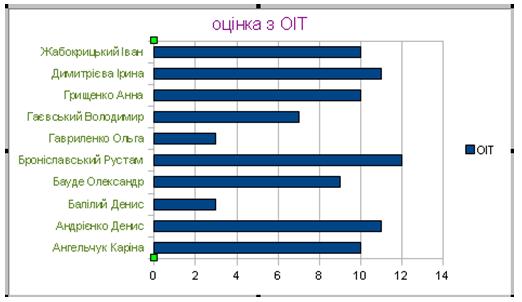
Достатній рівень
- Побудувати звичайну гістограму за 3 рядами. За ряди даних взяти семестрові оцінки по 3-х перших предметах (для 5 перших по списку студентів)
- Побудувати кругову діаграму. За ряд даних взяти виплати, внески та податки із стипендії для першого студента.
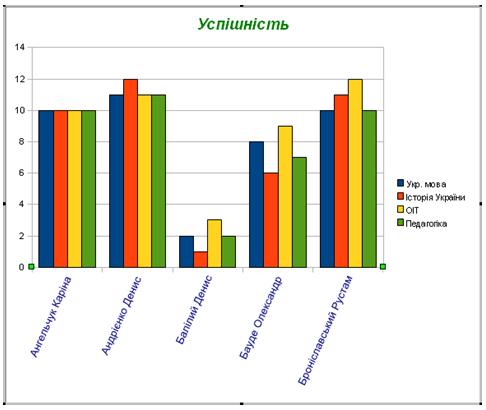
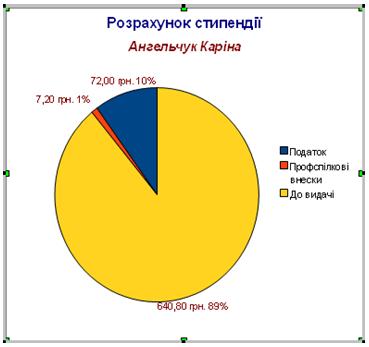
Високий рівень
- Додати до відомості оцінок ще один стовбець в якому вказати кількість пропусків на кожного учня. Побудувати класичну змішану діаграму (гістограма і графік на одній діаграмі, кожен побудований по своїй вісі) залежності середнього балу від кількості пропусків.
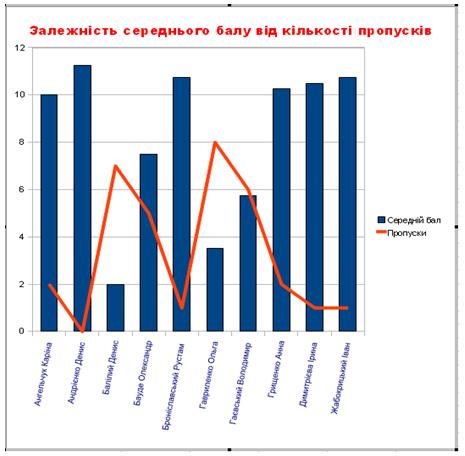
Контрольні запитання
- Назвіть основні типи діаграм та їх призначення.
- Які найбільш поширені види діаграм ви знаєте?
- Як побудувати діаграму за допомогою майстра?
- Як відформатувати елементи діаграми?
- Які параметри можна встановити при роздрукуванні книги?
Лабораторна робота № 16: Система управління базами даних OpenOffice.org Base. Створення та редагування таблиць
Лабораторна робота № 17: Система управління базами даних OpenOffice.org Base. Побудова запитів до бази даних
Лабораторна робота № 18: Система управління базами даних OpenOffice.org Base. Робота з формами
Лабораторна робота № 19: Система управління базами даних OpenOffice.org Base. Робота зі звітами
Лабораторна робота № 20: Створення презентацій засобами OpenOffice.org Impress
Мета: формування поняття комп’ютерної презентації та умінь створювати їх.
Питання для вивчення
- Область використання.
- Постановка проблеми, створення проекту.
- Оформлення сладів: фон, кольорова та шрифтова схеми.
- Вставка малюнків та тексту.
- Настроювання анімації тексту та малюнків.
- Запуск та налагодження презентації.
- Додавання ефектів мультимедіа.
- Створення керуючих кнопок.
Завдання до виконання
Продумати та підготувати проект презентації на 7-10 слайдів (бажано до захисту проекта «Відтінки молодіжного світу»)
Середній рівень
- Презентація повинна містити наступні структурні елементи: заголовки на кожному слайді, списки, таблиці, малюнки.
- Застосувати до презентації шаблон оформлення.
Достатній рівень
- Застосувати анімацію до деяких об’єктів на слайдах.
- Налагодити автоматичну зміну слайдів через 5-10 секунд.
Високий рівень
- Створити слайд «Зміст», на якому за допомогою гіперпосилань організувати перехід по слайдах.
- На слайдах добавити кнопки навігації (Зміст, Назад, Вперед тощо).
Контрольні запитання
- Які етапи планування презентації?
- Скільки шрифтів можна використовувати на одному слайді?
- Якій найменший кегль допускається у презентаціях?
- Які об’єкти може містити слайд?
- Для чого використовують анімаційні ефекти?
- Для добавити до слайду організаційну діаграму?
- Як створити гіперпосилання на слайд?
- У яких форматах можна зберегти презентацію?
- Які є варіанти демонстрації презентації ?
- Як до слайдів вставити колонтитули?