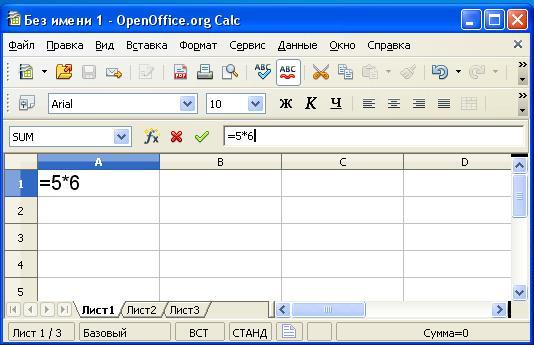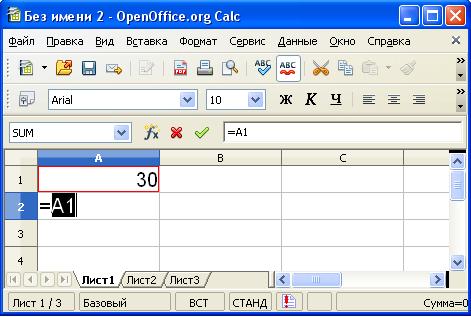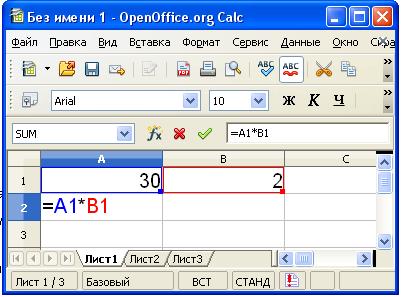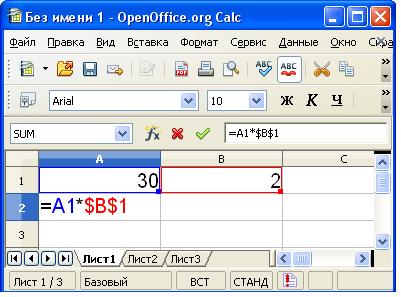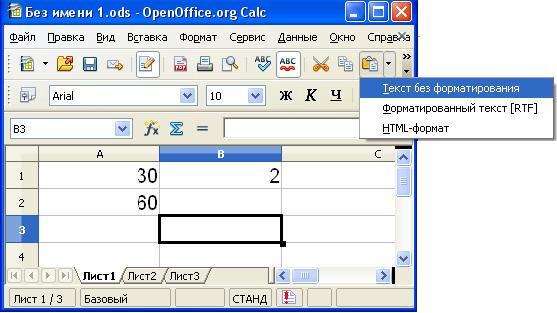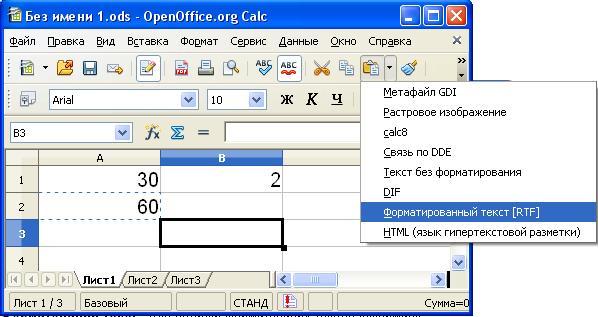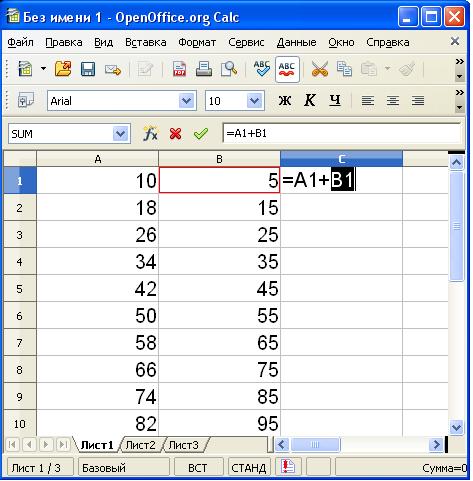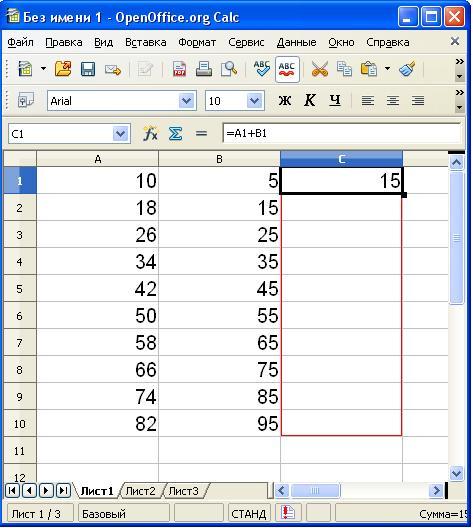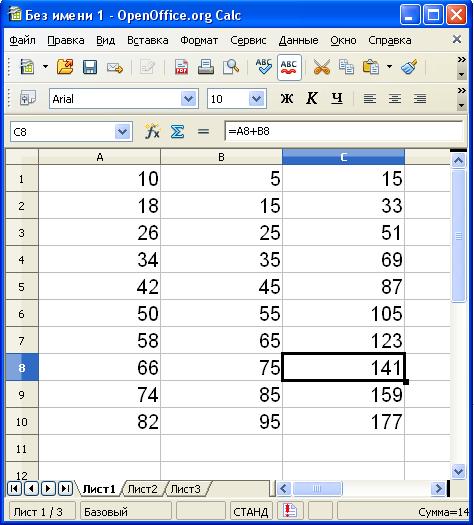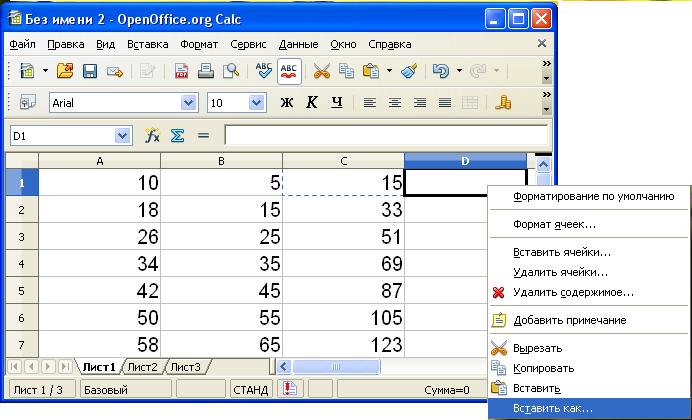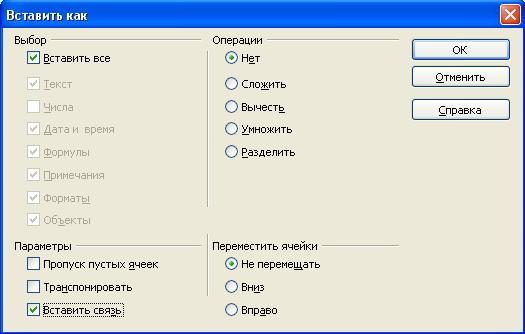Формули Calc
Формулу можна створити з використанням констант, посилань, функцій або імен, а також змішаного виду. Існують також вкладені формули.
Зміст
- 1 Як створити просту формулу
- 2 Як створити формулу з використанням посилань
- 3 Як створити формулу з абсолютною посиланням на комірку
- 4 Як створити формулу з використанням імен
- 5 Як змінити створену формулу
- 6 Як змінити створену формулу безпосередньо у клітинці
- 7 Як скопіювати формулу в іншу комірку
- 8 Як скопіювати тільки результат формули
- 9 Як скопіювати формулу за допомогою відносного посилання
- 10 Як переміщати створену формулу
- 11 Як створити зв'язок між комірками
- 12 Як замінити формулу отриманим значенням
- 13 Як відображати формули безпосередньо в осередках
- 14 Як приховати формули від перегляду
Як створити просту формулу
Під простою формулою тут розуміється формула, що містить числові константи й оператори.
- 1. У вікні відкритого листа виділіть комірки, де буде знаходитися формула.
- 2. Введіть символ (=) c клавіатури.
- 3. Наберіть потрібне число, а потім знак дії (-, /, +, *).
- 4. Введіть наступне потрібне число, наприклад = 5 * 6.
- 5. Використовуйте такі клавіші:
- Enter - для переходу вниз по стовпцю;
- Shift + Enter - для переходу вгору по стовпцю;
- Tab - для переходу вправо по рядку;
- Shift + Tab - для переходу вліво по рядку.
ЈS При створенні формули діють стандартні правила математичних обчислень.
Як створити формулу з використанням посилань
Наступний вид формул заснований на обчисленнях з використанням посилань на клітинки:
- 1. У вікні відкритого листа виділіть комірку, де буде знаходитись формула.
- 2. Введіть символ (=) c клавіатури.
- 3. Після цього введіть адресу комірки, що містить потрібні значення.
ЈS Клацніть по клітинці на табличному полі або вручну наберіть її адресу, використовуючи англійськаську розкладку клавіатури.
- 4. Вставте у формулу оператор і введіть адресу наступної комірки.
ЈS Повторюйте введення операндів і операторів стільки разів, скільки потрібно згідно створюваної формули.
- 5. Завершіть створення формули так само, як у попередній інструкціі.
Як створити формулу з абсолютною посиланням на комірку
- 1. У вікні відкритого листа виділіть комірку, де буде знаходитися формула.
- 2. Введіть символ (=) з клавіатури.
- 3. Створіть потрібну формулу з використанням посилань на комірки.
- 4. Не закріплюючи створену формулу клацніть в адресному віконці перед адресою комірки, яку необхідно зробити абсолютним посиланням.
- 5 Натисніть на клавіатурі клавішу F4.
ЈS На адресу комірки перед ім'ям стовпця і номером рядка додається символ $.
- 6. Натисніть клавішу Enter.
Як створити формулу з використанням імен
Наступний вид формул заснований на обчисленнях з використанням створених імен комірок, діапазонів комірок, формул, констант або таблиць.
- 1. У вікні відкритого листа виділіть комірки, де буде знаходитись формула.
- 2. Введіть символ (=) c клавіатури.
- 3. Введіть потрібне ім'я, а потім введіть оператор і знову наберіть ім'я, наприклад = Кількість * Ціна_закупки.
ЈS Також існуюче ім'я можна вибрати в меню адресного віконця, розкривши його на рядку формул.
Як змінити створену формулу
- 1. У вікні відкритого листа виділіть клітинку з потрібною формулою.
- 2. Поставте курсор у вікно введення на рядку формул і клацніть лівою кнопкою миші.
- 3. Введіть нові значення, оператори, посилання і т. д.
ЈS Для переміщення по формулі можна використовувати клавіші зі стрілками.
- 4. Закріпіть результат натисканням клавіші Enter, Tab або клацанням по кнопці Введення на рядку формул.
Як змінити створену формулу безпосередньо у клітинці
- 1. У вікні відкритого листа двічі клацніть лівою кнопкою миші в комірці з потрібною формулою.
- 2. Після того як у клітинці відобразиться формула, а комірки, чиї дані в ній використовуються, виділяться кольоровими маркерами, редагуйте формулу.
ЈS Щоб змінити посилання у формулі можна переміщати безпосередньо кольорові маркери на нові комірки.
- 3. Закріпіть результат натисканням клавіші Enter, Tab або клацанням по кнопці Введення на рядку формул.
Як скопіювати формулу в іншу комірку
При простому копіюванні формули в іншу комірку всі посилання, які використовуються у формулі, автоматично замінюються відповідно до нового розміщення формули.
- 1. У вікні відкритого листа виділіть клітинку з потрібною формулою.
- 2. Використовуйте будь-який відомий спосіб копіювання (кнопка Копіювати на панелі Стандартна, контекстне меню, Ctrl + C і т. д.).
- 3. Виділіть комірку, в яку необхідно вставити формулу.
- 4. Використовуйте будь-який відомий спосіб вставки (кнопка Вставити на панелі Стандартна, контекстне меню, Ctrl + V і т. д.).
Як скопіювати тільки результат формули
- 1. У вікні відкритого листа виділіть клітинку з потрібною формулою.
- 2. Використовуйте будь-який відомий спосіб копіювання (кнопка Копіювати на панелі Стандартна, контекстне меню, Ctrl + C і т. д.).
- 3. Виділіть комірку, якщо необхідно вставити результат формули.
- 4. Відкрийте меню кнопки Вставити на панелі Стандартна.
- 5. У списку, виберіть:
- Текст без форматування - для вставки тільки текстової інформації;
- Форматований текст - для вставки форматованих текстів інформації.
Як скопіювати формулу за допомогою відносного посилання
Якщо обчислення проводяться для двох розташованих поруч стовпців значень, то для копіювання формули можна використовувати відносне посилання:
- 1. У вікні відкритого листа створіть формулу для першої пари комірок потрібних стовпців. Наприклад, щоб скласти значення, які знаходяться в діапазонах А1: А10 та В1: В10, в комірці С1 введіть формулу = А1 + В1.
- 2. Виділіть комірку з створеною формулою. У нашому прикладі це комірка С1.
- 3. Наведіть курсор на правий нижній кут маркера виділення і, коли він стане тонким чорним хрестом, при натиснутій лівій кнопці протягніть вниз по стовпці.
- 4. У кожній клітинці діапазону комірок С2: С10 формула буде використовувать посилання на нові відповідні комірки: у комірці С2 формула прийме вид = А2 + В2, в комірці С3 - відповідно = А3 + В3 і т. д.
Як переміщати створену формулу
При переміщенні формули у нову комірку на табличному полі всі зв'язки і посилання, що використовуються у формулі при її створенні, залишаться без змін.
- 1. У вікні відкритого листа виділіть комірку з потрібною формулою.
ЈS Клацніть на потрібній комірці лівою кнопкою миші, утримуючи клавішу Shift.
- 2. Наведіть курсор на комірку і при натиснутій лівій кнопці перетягніть її на нове місце листа, де і відпустіть.
Як створити зв'язок між комірками
Іноді необхідно створити незмінний зв'язок однієї комірки зі значенням в іншій комірці, введеному вручну або отриманими в результаті обчислення формули.
- 1. У вікні відкритого листа виділіть комірку з потрібною формулою.
- 2. Використовуйте будь-який відомий спосіб копіювання.
- 3. Виділіть комірку, в яку потрібно вставити результат формули.
- 4. Відкрийте меню Редагування і в списку, виберіть пункт Вставити як.
- 5. У вікні Вставити як у групі Параметри активуйте пункт Вставити зв'язок.
- 6. Закрийте вікно кнопкою ОК.
ЈS Подальші зміни значень у вихідній комірці будуть автоматино відображатися в пов'язаній комірці.
Як замінити формулу отриманим значенням
Іноді необхідно, щоб в комірці, де була створена формула, замість цієї формули залишився тільки обчислений результат.
- 1. У вікні відкритого листа виділіть комірку з потрібною формулою.
- 2. Використовуйте будь-який відомий спосіб копіювання.
- 3. Відкрийте меню кнопки Вставити на панелі Стандартна.
- 4. У списку команд виберіть пункт DIF.
ЈS Надалі замінену формулу відновити буде не можна.
Як відображати формули безпосередньо в осередках
Замість обчислених значень можна задати відображення формул безпосередньо в комірках.
- 1. У вікні відкритої таблиці розкрийте меню Сервіс.
- 2. У списку команд виберіть пункт Параметри.
- 3. У лівій частині вікна Параметри відкрийте список OpenOffice.org Calc і виберіть пункт Вид.
- 4. У правій частині вікна у групі Показати активуйте пункт Формули.
- 5. Закрийте вікно кнопкою ОК.
ЈS У всіх комірках, що містять формули, замість обчислених значень відобразяться самі формули.
Як приховати формули від перегляду
При виділенні комірки, що містить формулу, можна виключити відображення формул у рядку формул.
- 1. У вікні відкритого листа клацніть правою кнопкою на потрібній комірці.
- 2. У контекстному меню виберіть пункт Формат.
- 3. У вікні Формат клітинок на вкладці Захист комірки (мал.1) активуйте пункт Приховати формулу.
- 4. Закрийте вікно кнопкою ОК.
- 5. Відкрийте меню Сервіс і наведіть курсор на пункт Захистити документи.
- 6. У додатковому меню виберіть пункт Лист.
- 7. У вікні Захистити лист задайте параметри захисту (з паролем або без).
- 8. Закрийте вікно кнопкою ОК.
ЈS Щоб знову отримати доступ до прихованих формулами, необхідно відключити захист листа.