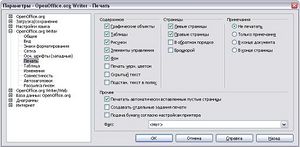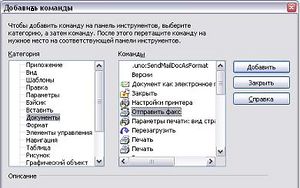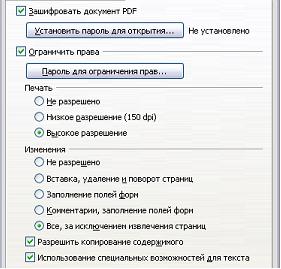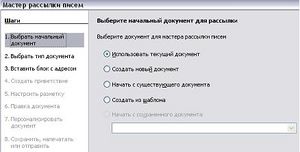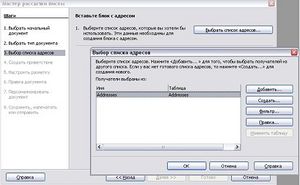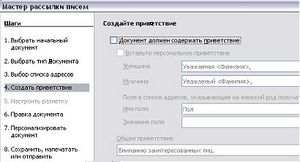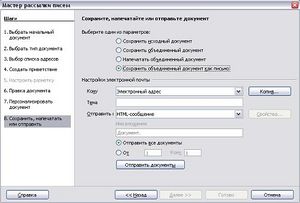Експорт документів Writer
Зміст
Експорт, відправка факсом і електронною поштою
Відправка факсу
Щоб відправити факс безпосередньо з Openoffice.org, Вам необхідний факс-модем і драйвер факсу, який дозволяє додаткам спілкуватися з факс-модемом.
Відправка факсу через діалогове вікно Печать:
- Відкрийте діалогове вікно Печать вибравши Файл > Печать і виберіть драйвер факсу в списку Имя.
- Натисніть OK, щоб відкрити діалогове вікно вашого драйвера факсу, де Ви можете вибрати одержувача факсу.
Додавання значка Факс на панель інструментів Ви можете налаштувати Openoffice.org так, щоб одним клацанням по значку на панелі інструментів автоматично відправляти поточний документ факсом.
- 1) Переконайтесь, що драйвер факсу встановлений. Зверніться до документації на ваш факс-модем для отримання додаткової інформації.
- 2) Виберіть Сервис > Параметры > Openoffice.org Writer > Печать. Відкриється діалогове вікно показане на Рис.1.11.1.
- 3) Виберіть драйвер факсу із списку Факс і натисніть OK.
- 4) Натисніть на значок стрілки в кінці панелі інструментів Стандартная. У випадному меню виберіть Настройка панели инструментов. З'явиться діалогове вікно Настройка з відкритою сторінкою Панели инструментов (Рис.1.11.2). Натисніть Добавить.
- 5) У діалоговому вікні Добавить команды (Рис.1.11.3), виберіть Документы в списку Категория, потім виберіть Отправить Факс в списку Команды. Натисніть Добавить. Тепер Ви можете побачити новий значок в списку Команды.
- 6) У списку Команды, натисніть кнопки стрілки вгору або вниз, щоб помістити новий значок, куди Ви хочете. Натисніть OK, а потім натисніть Закрыть.
Ваша панель інструментів тепер має новий значок для відправки поточного документа факсом.
Експорт в PDF
Openoffice.org може експортувати документи в PDF (Portable Document Format). Це промисловий стандарт формату файлів для проглядання файлів ідеально підходить для передачі файлів кому-небудь для перегляду за допомогою Acrobat Reader або інших засобів проглядання PDF. На відміну від експорту в інші формати, PDF документи виглядатимуть точно так, як і у Вас на екрані. Єдине обмеження PDF полягає в тому, що одержувач не зможе змінити цей документ.
Швидкий експорт в PDF
Натисніть на значок Експорт в PDF для експорту всього документа з використанням параметрів PDF за умовчанням. Вас попросять ввести назву і місцеположення для файлу PDF, але Ви не маєте можливості вибрати діапазон сторінок, задати стиснення зображень або інші параметри.
Управління вмістом PDF і якістю
Для більшого контролю над змістом і якістю PDF, що виходить, використовуйте Файл > Экспорт в PDF. Відкриється діалогове вікно Параметры PDF. Це діалогове вікно має п'ять сторінок (Загальні, Початковий вигляд, Користувацький інтерфейс, Посилання і Безпека). Задайте необхідні параметри, а потім натисніть Экспорт. Потім потрібно буде ввести місцеположення і ім'я файлу PDF, який буде створений, і натиснути кнопку Сохранить, щоб експортувати файл.
Вкладка Общие діалогового вікна Параметри PDF
На сторінці Общие (Рис.1.11.4), Ви можете вибрати, які сторінки включати в PDF, тип стиснення, який використовується для зображень (який робить вплив на якість зображень в PDF), і інші параметри.
Розділ Область
- Все: Експорт всього документа.
- Страницы: Для експорту діапазону сторінок, використовується формат 3-6 (сторінки з 3 по 6). Для експорту окремих сторінок, використовуйте формат 7;9;11 (сторінки 7, 9, і 11). Ви можете також експортувати комбінацію діапазонів сторінок і окремих сторінок, використовуючи формат подібний наступному 3-6;8;10;12.
- Выделение: Експорт будь-якого виділеного матеріалу.
Розділ Изображения
- Сжатие без потерь: Зображення зберігаються без втрати якості. Має тенденцію створювати великі файли коли в документі використовуються фотографії. Рекомендується для інших зображень.
- JPEG-сжатие: Дозволяє задавати різний ступінь якості. Установка 90%, як правило, добре працює з фотографіями (невеликий розмір файлу, практично непомітна втрата якості).
- Разрешение изображения: Зображення з низьким DPI (крапки на дюйм) мають нижчу якість. Для перегляду на екрані комп'ютера звичайний достатньо дозволу 72dpi (для Windows) або 96dpi (GNU / Linux), а для друку переважно використовувати вищі значення dpi.
Відмітимо, що встановлене dpi значно впливає на розмір файлу, що експортується. EPS зображення з вбудованими попереднім переглядом експортується тільки як попередній перегляд. EPS зображення без вбудованого попереднього перегляду експортуються як порожні місця.
Розділ Общие
- PDF/A-1: PDF/A — стандарт ISO прийнятий в 2005 для довгострокового зберігання документів, шляхом вкладення всіх компонентів, необхідних для точного відтворення (як, наприклад, шрифти) разом із забороною інших елементів (включаючи форми, безпеку, шифрування і структурований PDF). Якщо ви виберете PDF/A-1, заборонені елементи стануть не активними (не доступні).
Оскільки шрифти вкладені в PDF файл, документ з'явиться, навіть якщо машина, де він є видимим, не підтримує вибрані типи шрифтів.
- Структурированный PDF: Експортує спеціальні теги у відповідні PDF теги. Деякі теги, які експортуються — зміст, гіперпосилання і елементи управління. Цей параметр може значно збільшити розміри файлу.
- Создать PDF форму — Формат передачи: Виберіть формат передачі форм всередині PDF файлу. Цей параметр переважає над властивістю URL елементів управління, яке Ви встановили в документі. Є тільки один загальний параметр дійсний для цілого PDF документа: PDF (посилає цілий документ), FDF (посилає вміст елементів управління), HTML і XML. Найчастіше Ви виберете формат PDF.
- Экспортировать закладки: Створює PDF закладки для всіх абзаців структури і для всіх елементів зміст, для якого ви призначили гіперпосилання.
- Экспортировать примечания: Експортуються примітки в документах Writer і Calc як примітки PDF. Ви можете не захотіти цього!
- Включать автоматически вставленные пустые страницы: Якщо вибраний, автоматично вставлені порожні сторінки експортуються в PDF. Це переважно, якщо Ви друкуєте PDF на двох сторонах листа. Наприклад, в книгах, як правило, розділи завжди починаються на сторінці з непарним номером (праві). Коли кінець попереднього розділу розташовується на непарній сторінці, Ooo вставляє порожню сторінку між двома непарними сторінками. Цей параметр управляє експортом подібних порожніх сторінок.
Сторінка Начальный вид діалогового вікна Параметры PDF
На сторінці Начальный вид (Рис.1.11.5), Ви можете вибрати, як PDF відкривається за замовченням в програмі перегляд PDF. Варіанти повинні бути очевидними.
Сторінка Пользовательский интерфейс діалогового вікна Параметры PDF
На сторінці Пользовательский интерфейс (Рис.1.11.6), Ви можете вибрати додаткові параметри для управління відображенням файлу PDF в програмі перегляду. Деякі з цих варіантів особливо корисні, коли Ви створюєте PDF для використання як презентація або відображення у вигляді кіоску.
Розділ Свойства окна
- Изменить размер окна по начальной странице. Примушує вікно програми перегляду PDF змінювати розміри, щоб відповідати першій сторінці PDF.
- Окно по центру. Примушує вікно програми перегляду PDF розташовуватися по центру екрану комп'ютера.
- Открыть в полноэкранном режиме. Примушує програму перегляду PDF відкриватися в повноекранному режимі замість невеликого вікна.
- Показать заголовок документа. Примушує програму перегляду PDF відображати заголовок документа в заголовку вікна.
Розділ Свойства пользовательского интерфейса
- Скрыть панель меню. Примушує програму перегляду PDF приховати панель меню.
- Скрыть панель инструментов. Примушує програму перегляду PDF приховати панель інструментів.
- Скрыть элементы управления окна. Примушує програму перегляду PDF приховувати інші елементи управління вікна.
Закладки
Виберіть, скільки рівнів заголовків відображаються як закладці, якщо вибраний параметр Экспорт закладок на сторінці Загальні.
Сторінка Ссылки діалогового вікна Параметры PDF
На цій сторінці ви можете вибрати, яким чином посилання на документи експортуються в PDF.
Експортувати закладки як іменовані
Якщо ви визначили закладки Writer, цей параметр експорту їх як “именованных”, до яких на веб-сторінках і в документах PDF можуть бути посилання.
Перетворити перехресні посилання в меті PDF
Якщо у вас є певні посилання на інші документи з розширенням Opendocument (такі, як .ODT, .ODS і .ODP), цей параметр конвертує імена файлів в .PDF у документі PDF, що експортується.
Експортувати відносні URL
Якщо у вас є певні відносні посилання в документі, ця опція експортує ці посилання в PDF.
Перехресні посилання між документами
Настроює поведінку PDF посилань на інші файли. Виберіть один з наступних варіантів:
- Режим по умолчанию: PDF посилання оброблятимуться, як вказано у вашій операційній системі.
- Открыть при помощи просмотрщика PDF: Використовує той же додаток, який використовується для відображення PDF документа, щоб відкрити пов'язані з PDF документи.
- Открыть при помощи браузера: Використовує інтернет-браузер заданий за умовчанням для відображення пов'язаних з PDF документів.
Сторінка Безопасность діалогового вікна Параметры PDF
Експорт в PDF включає параметри для шифрування PDF (таким чином він не може бути відкритий без введення пароля) і застосовує деякі можливості управління цифровими правами (DRM).
- Із заданим Установить пароль для открытия, PDF може бути відкритий тільки з паролем. Після відкриття, немає ніяких обмежень на те, що користувач може зробити з документом (наприклад, роздрукувати, скопіювати вміст або змінити його).
- З Пароль для ограничения прав, PDF може бути відкритий будь-яким користувачем, але його права доступу можуть бути обмежені (Рис.1.11.8).
- Якщо встановлено обидва параметри, Установить пароль для открытия і Пароль для ограничения прав, PDF може бути відкритий тільки з вказівкою правильного пароля, і права доступу до вмісту можуть бути обмежені.
Установки прав доступу ефективні, тільки якщо програма перегляду PDF користувача враховує дані параметри.
Рис.1.11.9 показує діалогове вікно, що відображається коли Ви натискаєте кнопку Установить пароль для открытия на вкладці Безопасность діалогового вікна Параметры PDF. Після того, як Ви встановили пароль для прав доступу, стають доступними інші параметри на вкладці Безопасность (показані на Рис.1.11.7). Ці параметри повинні бути очевидними.
Експорт в інші формати
Ooo використовує термін “експорт” для деяких файлових операцій, пов'язаних із зміною типу файлів. Якщо ви не можете знайти те, що ви хочете в Сохранить как, подивіться також в Экспорт. Openoffice.org може експортувати файли в XHTML. Крім того, Writer може експортувати в Bibtex (.bib), Latex 2e (.tex) і Mediawiki (.txt). Щоб експортувати в один з цих форматів, виберіть Файл > Экспорт. У діалоговому вікні Экспорт, вкажіть ім'я файлу для документа, що експортується, потім виберіть необхідний формат в списку Формат файлу і натисніть кнопку Экспорт.
Відправка документів Writer по електронній пошті
Ooo надає декілька шляхів швидко і легко послати документ Writer як вкладення повідомлення електронної пошти в одному з трьох форматів: .ODT (Opendocument Text, формат Ooo за умовчанням), .DOC (формат Microsoft Word) або PDF. Щоб відправити поточний документ у форматі .ODT:
- Виберіть Файл > Отправить > Документ как электронное письмо. Writer відкриє програму електронної пошти, визначену в Сервис > Параметры > Интернет > E-mail. Документ вже вкладений в створюване повідомлення.
- В програмі електронної пошти введіть одержувача, тему і будь-який текст, який Ви хочете додати, а потім відішліть повідомлення по електронній пошті.
Файл > Отправить > Электронной почтой як Opendocument Text має той же ефект. Якщо Ви виберете Электронной почтою як Microsoft Word, Writer спочатку створить .DOC файл, а потім відкриє програму електронної пошти з прикріпленим .DOC файлом. Так само, якщо Ви виберете Электронной почтою як PDF, спочатку створить PDF використовуючи параметри PDF по замовчуванню (як використовує кнопка панелі інструментів Экспорт в PDF), а потім відкриє програму електронної пошти з прикріпленим .PDF файлом.
Відправка документа по електронній пошті декільком одержувачам
Щоб послати документ по електронній пошті декільком одержувачам, Ви можете використовувати можливості вашої програми електронної пошти або Ви можете використовувати можливість Ooo — розсилка листів — для витягання адрес електронної пошти з адресної книги.
Ви можете використовувати розсилку листів Ooo для відправки повідомлень електронної пошти двома способами:
- Використовувати Мастер Рассылки писем для створення документа і його відправки.
- Створити документ в Writer не використовуючи Мастер, потім використовуючи Мастер відправити його.
Щоб скористатися Мастером Рассылки писем для відправки заздалегідь створеного документа Writer:
- 1) Відкрийте документ в Writer. Виберіть Сервис > Рассылка писем. На першій сторінці майстра (Рис.1.11.10), виберіть Использовать текущий документ і натисніть Далее.
- 2) На другій сторінці (Рис.1.11.11), виберіть Электронное сообщение і натисніть Далее.
- 3) На третій сторінці (Рис.1.11.12), натисніть кнопку Выбрать список адресов. Виберіть необхідний список адрес (навіть якщо відображається тільки один) і натисніть OK. (Якщо список адрес необхідний Вам відсутній тут, Ви можете натиснути кнопку Добавить, щоб знайти і додати його в список.)
- 4) Поверніться на сторінку Выбора списка адресов, натисніть Далее. На сторінці Создать приветствие (Рис.1.11.13), зніміть прапорець Документ должен содержать приветствие.
- 5) У лівому списку, виберіть пункт 8 Сохранить, напечатать или отправить.. Ooo виведе повідомлення “Создание документов” і відобразить сторінку майстра Сохранить, напечатать или отправить.
- 6) Виберіть Отправить объединенный документ как письмо. Нижня частина сторінки зміниться для відображення параметрів електронної пошти (Рис.1.11.14).
- 7) Введіть тему вашого повідомлення і натисніть Отправить документы. Ooo відправить повідомлення по електронній пошті.
Цифровий підпис документів
Щоб мати можливість підписувати документ в цифровій формі, Вам необхідний особистий ключ, сертифікат. Особистий ключ зберігається на вашому комп'ютері як комбінація секретного ключа, який винен зберігається в таємниці, і загальнодоступного ключа, який Ви додаєте до ваших документів, коли їх підписуєте. Ви можете отримати сертифікат в центрі сертифікації, який може бути приватною компанією або урядовою установою.
Коли Ви застосовуєте цифровий підпис до документа, обчислюється свого роду контрольна сума від змісту документа плюс ваш особистий ключ. Контрольна сума і ваш загальнодоступний ключ зберігаються разом з документом.
Коли хтось згодом відкриває документ на будь-якому іншому комп'ютері з останньою версією Openoffice.org, програма наново обчислить контрольну суму і порівняє її із збереженою контрольною сумою. Якщо обидві виявляться однаковими, то програма просигналізує, що Ви бачите оригінальний, не змінений документ. Крім того, програма може показати Вам інформацію із загальнодоступного ключа сертифікату. Ви можете порівняти загальнодоступний ключ із загальнодоступним ключем, який опублікований на веб-сайті центру сертифікації.
Кожного разу, коли хто-небудь вносить зміни до документа, ця зміна порушує цифровий підпис.
У операційній системі Windows, використовуються можливості Windows по перевірці підпису. У системах Solaris і Linux, використовуються файли Thunderbird, що надаються, Mozilla або Firefox.
Щоб підписати документ:
- Виберіть Файл > Цифровые подписи.
- Якщо Ви не зберегли документ після внесення останніх змін, з'являється повідомлення. Натисніть Да для збереження файлу.
- Після збереження Ви побачите діалогове вікно Цифровые подписи. Натисніть Добавить для додавання загальнодоступного ключа до документа.
- У діалоговому вікні Выбор сертификата, виберіть Ваш сертифікат і натисніть OK.
- Ви знову побачите діалогове вікно Цифровые подписи, де Ви, якщо захочете, можете додати додаткові сертифікати. Натисніть OK для додавання загальнодоступного ключа до збереженого файлу.
Підписаний документ відображає значок в рядку стану.
Ви можете двічі клацнути по значку щоб проглянути сертифікат.