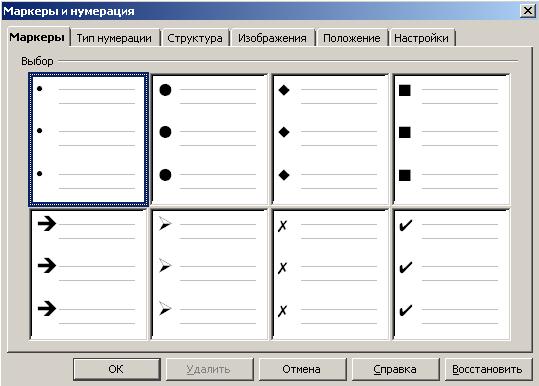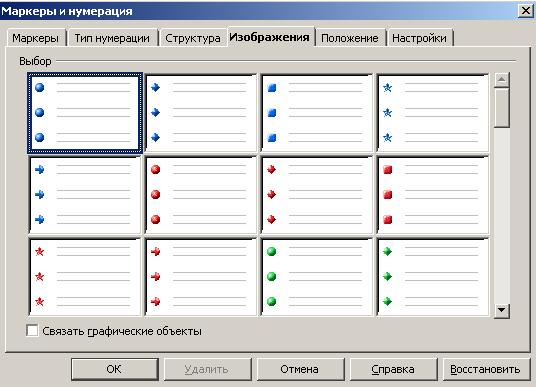Елементи тексту в Writer
Зміст
ФОРМАТ АБЗАЦУ
Абзац - структурна частина тексту, пов'язана смисловою єдністю і виділена графічно. При цьому членування тексту на абзаци не повинно бути довільним, а тільки повністю відповідає його структурі та розуміння тексту. Формат абзацу відповідає за розміщення тексту на сторінці.
Форматування абзацу включає:
• вирівнювання рядків абзацу відносно лівого і правого поля;
• відступ або виступ першого рядка абзацу;
• відстань праворуч або ліворуч від абзацу;
• міжрядковий інтервал абзацу;
• інтервал перед і після абзацу;
• розбивку абзацу на сторінки;
Як створити абзац
Абзаци на сторінці створюються натисканням клавіші Enter.
Як виділити абзац
Перший спосіб
У вікні відкритого документа тричі клацніть лівою кнопкою миші по будь-якому слову абзацу.
Другий спосіб
1. У вікні відкритого документа встановіть курсор введення тексту на початку або наприкінці абзацу.
2. Використовуйте сполучення клавіш:
- • Ctrl + Shift + ↓ - для виділення від початку абзацу до його закінчення;
- • Ctrl + Shift + ↑ - для виділення від кінця абзацу до його початку.
Як вирівняти рядок абзацу відносно лівого і правого поля
Перший спосіб
1. У вікні відкритого документа виділіть потрібний абзац або кілька абзаців.
2. Клацніть на кнопці потрібного вирівнювання на панелі форматування:
- • По лівому краю - для вирівнювання рядків абзацу по лівому полю;
- • В центрі - для вирівнювання рядків по центру (тобто симетрично віддалені від правого і лівого поля);
- • По правому краю- для вирівнювання рядків по правому краю;
- • По ширині - для вирівнювання рядків одночасно по правому та лівому краю. При цьому між словами з'явиться додаткова відстань.
Другий спосіб
1. У вікні відкритого документа виділіть потрібні абзаци.
2. Використовуйте сполучення клавіш:
- • Ctrl + L - для вирівнювання по лівому краю;
- • Ctrl + E - для вирівнювання по центру;
- • Ctrl + R - для вирівнювання по правому краю;
- • Ctrl + J - для вирівнювання по ширині.
Як задати вирівнювання останнього рядка абзацу
1. У вікні відкритого документа виділіть потрібні абзаци.
2. Натисніть кнопку Абзац на панелі форматування.
3. У вікні Абзац на вкладці Вирівнювання відкрийте список графи Останній рядок (рис. 1) і виберіть потрібне значення.
4. При необхідності активуйте пункт Разогнать одиночное слово.
Якщо останній рядок вирівняного по ширині абзацу складається з одного слова, то воно буде розтягнуто по ширині абзацу.
5. Закрийте вікно кнопкою ОК.
Як швидко задати відступ першого рядка абзацу
При наборі невеликого тексту відступ першого рядка абзацу зазвичай встановлюється простим натисканням клавіші Tab. Такий стандартний відступ буде дорівнює 1 / 2 дюйма (1,27 см). Але для великої кількості абзаців одночасно даний спосіб не підходить.
Як швидко змінити відступ першого рядка абзацу
1. У вікні відкритого документа виділіть потрібні абзаци.
2. На горизонтальній лінійці наведіть курсор на значок Відступ першого рядка і при натиснутій лівій кнопці миші перетягніть його по лінійці до потрібного місця.
Як поставити точний відступ першого рядка абзацу
1. У вікні відкритого документа виділіть потрібні абзаци.
2. Натисніть кнопку Абзац на панелі форматування.
3. У вікні Абзац на вкладці Відступи та інтервали задайте регулятором Перший рядок потрібне значення відступу, відмінне від 1,27 см
Якщо задати від'ємне значення, то у абзацу буде виступ першого рядка.
4. Закрийте вікно кнопкою ОК.
Як швидко задати відступ абзацу від лівого поля сторінки
За умовчанням текст абзацу починається безпосередньо біля лівого поля сторінки (при лівому вирівнювання або вирівнювання по ширині).
У міру необхідності можна задати відступ всьому абзацу від лівого поля.
Перший спосіб
1. У вікні відкритого документа виділіть потрібні абзаци.
2. Натисніть кнопку Збільшити відступ на панелі форматування.
Кожен клацання збільшує відступ на 1,27 см. Кнопка Зменшити відступ повертає відступу на крок назад.
Другий спосіб
1. У вікні відкритого документа виділіть потрібні абзаци.
2. На горизонтальній лінійці наведіть курсор на значок Відступ зліва і при натиснутій лівій кнопці перетягніть його вправо в потрібну позицію на лінійці.
Як швидко задати відступ абзацу від правого поля сторінки
1. У вікні відкритого документа виділіть потрібні абзаци.
2. На горизонтальній лінійці наведіть курсор на значок Відступ праворуч і при натиснутій лівій кнопці перетягніть його ліворуч в потрібну позицію на лінійці.
Як поставити точний відступ абзацу від лівого або правого поля
У міру необхідності можна задати точне відстань від лівого поля або від кінця строк до правого поля.
1. У вікні відкритого документа виділіть потрібні абзаци.
2. Натисніть кнопку Абзац на панелі форматування.
3. У вікні Абзац на вкладці Відступи та інтервали в групі Відступ регуляторами Зліва і Справа задайте потрібні значення відступу.
Як задати міжрядковий інтервал абзацу
Інтервал між рядками тексту безпосередньо визначається розміром використовуваного шрифту. Враховується відстань між базовими лініями кожного рядка, що проходять строго по центру букв (з урахуванням самих верхніх і нижніх самих елементів).
У багатьох випадках при наборі тексту для одинарний міжрядковий інтервал, який дорівнює розміру шрифту тексту. Але також часто застосовується і полуторний інтервал, який став стандартом для рефератів, курсових і дипломів.
Перший спосіб
1. У вікні відкритого документа виділіть потрібні абзаци.
2. Клацніть правою кнопкою по виділенню.
3. У контекстному меню наведіть курсор на пункт міжрядковий інтервал.
4. У розкрився списку виберіть потрібний інтервал.
Другий спосіб
1. У вікні відкритого документа виділіть потрібні абзаци.
2. Натисніть кнопку Абзац на панелі форматування.
3. У вікні Абзац на вкладці Відступи та інтервали відкрийте список графи міжрядковий інтервал і виберіть потрібний пункт:
- • Одинарний - інтервал дорівнює розміру шрифту тексту. Використовується за замовчуванням;
- • Полуторний - інтервал дорівнює полуторному розміром шрифту тексту абзацу;
- • Подвійний - інтервал дорівнює подвійному розміру шрифту тексту абзацу;
- • Пропорційно - інтервал задається у відсотках щодо одинарного міжрядкового інтервалу (який відповідають 100%);
- • Мінімум - інтервал не менше заданого розміру;
- • Додатково - інтервал з точною відстанню по вертикалі між двома рядками;
- • Точно - інтервал, точно відповідний значенням і що не залежить від розміру шрифту, що може призвести до появи обрізаних символів.
4. Закрийте вікно кнопкою ОК.
У тому випадку, якщо в абзаці використовуються шрифти різних розмірів, то міжрядковий інтервал автоматично підлаштовується під розмір найбільшого шрифту.
При виборі значень Пропорційно, Мінімум, Додатково та Точно регулятором Розмір задається потрібне точне значення.
Як швидко задати відстань зверху і після абзацу
У звичайному випадку, що не вимагає точності, відстань зверху або після абзацу задається натисканням клавіші Enter у кінці абзацу. При цьому в документі з'являються нові порожні абзаци. Такий спосіб має ряд істотних недоліків: по-перше, створюється документ з великою кількістю абзаців, по-друге, необхідно задати інтервал після абзаців, який не залежить від розміру використовуваного шрифту.
Як задати точне відстань перед і після абзацу
1. У вікні відкритого документа виділіть потрібні абзаци.
2. Натисніть кнопку Абзац на панелі форматування.
3. У вікні Абзац на вкладці Відступи та інтервали в групі відбиття задайте потрібні значення регуляторами Перед абзацом і Після абзацу.
4. Закрийте вікно кнопкою ОК.
Як налаштувати розташування абзаців документі
1. У вікні відкритого документа виділіть потрібні абзаци.
2. Натисніть кнопку Абзац на панелі форматування.
3. У вікні Абзац на вкладці Положення на сторінці в групі Параметри активуйте потрібні пункти (рис. 3):
- • Не розривати абзац - заборона поділу абзацу на дві сторінки. При цьому абзац буде переміщатися на наступну сторінку або в наступну колонку після вставки розриву;
- • Не відривати від наступного - заборону переходу наступного абзацу на наступну сторінку. При цьому поточний і наступний абзаци будуть зберігатися разом при вставці розриву сторінки або колонки;
- • Заборона початкових висячих строк - заборону переходу одного рядка на наступну сторінку або першого рядка на попередню.
При активації даного пункту регулятором Строки задається мінімальне число рядків у абзаці перед розривом сторінки. Якщо кількість рядків в кінці сторінки менше заданого, весь абзац переміщається до наступної сторінки;
- • Заборона кінцевих висячих строк - заборону переходу одного рядка на наступну сторінку або першого рядка на попередню.
При активації даного пункту регулятором Строки задається мінімальне число рядків у абзаці до розриву сторінки.
4. Закрийте вікно кнопкою ОК.
БУКВИЦЯ
Буквиця - це велика заголовна буква в першому рядку абзацу, яка відрізняється від решти тексту і виглядом, і розміром. Вона застосовується при оформленні художніх творів (особливо казок) або подібних неслужбових документів. Зазвичай мають в своєму розпорядженні одну буквицю на сторінці.
Як створити буквицю
1. У вікні відкритого документа встановіть курсор перед першим рядком потрібного абзацу.
2. Натисніть кнопку Абзац на панелі форматування.
3. У вікні Абзац на вкладці Буквиця в групі Налаштування активуйте пункт Додати буквицю (рис. 4 ).
4. При необхідності активуйте пункт Ціле слово. У цьому випадку перша буква перші слова в абзаці буде як буквиця, а інші - як великі літери.
5. При необхідності регулятором Кількість символів задайте число символів, які будуть перетворені в буквиці (максимально - 9). За замовчуванням використовується один символ.
6. Регулятором Висота у рядках задайте розмір буквиці щодо кількості рядків, починаючи з першого рядка (максимально - 9). За замовчуванням використовується висота в два строки.
7. Регулятором Відстань до тексту задайте відстань від літери до тексту абзацу (максимально - 2 см).
8. У групі Вміст у графі Текст при необхідності введіть потрібний текст літери, який буде відображатися замість перших літер абзацу.
9. У графі Стиль символу відкрийте список і виберіть стиль форматування для буквиц. Для збереження стилю форматування вибраного абзацу клацніть по рядку Ні.
10. Закрийте вікно кнопкою ОК.
Для абзацу з одним рядком буквицю додати не можна.
Як видалити буквицю
1. У вікні відкритого документа встановіть курсор перед літери потрібного абзацу.
2. Натисніть кнопку Абзац на панелі форматування.
3. У вікні Абзац на вкладці Буквиця в групі Налаштування відключіть пункт Додати буквицю.
4. Закрийте вікно кнопкою ОК.
СПИСКИ
Список - це наочно упорядкований за допомогою нумерації або спеціальних маркерів одно-або багаторівневий текст. При цьому цифри нумерації і маркери виділяються і форматуються окремо від тексту рядків списку. Список можна створити заздалегідь, а можна перетворити в список готовий текст.
Як налаштувати створення автоматичних списків
При початкових налаштуваннях програми Writer списки створюються автоматично. Якщо ж це не відбувається, необхідно активувати відповідні настройки.
1. У вікні відкритого документа розкрийте меню Сервіс.
2. У списку команд виберіть пункт Автозаміна.
3. У вікні Автозаміна на вкладці Параметри активуйте пункти Розпізнавати символи нумерації і Розпізнавати марковані символи.
4. Закрийте вікно кнопкою ОК.
Автоматична нумерація буде застосовуватись тільки до абзаців зі стилем Базовий, Основний текст або Основою текст з відступом.
Нумерований список
Нумерований список - це список, який грунтується на позначенні елементів списку цифрами (арабськими або римськими), а також латинськими літерами (малими або великими).
Як стоворити нумерований список
Перший спосіб
1. У вікні відкритого документа встановіть курсор у те місце сторінки, де має розпочатися нумерований список.
2. Наберіть цифру 1 і встановіть після неї крапку.
3. Натисніть клавішу Tab або клавішу пробілу.
4. Наберіть потрібний текст першого пункту списку.
5. Натисніть клавішу Enter.
6. На першому рядку списку автоматично додасться новий рядок з номером
Після кожного введення тексту і натискання Enter буде додаватися рядок з наступним порядковим номером.
7. У кінці списку, двічі натисніть клавішу Enter для того, щоб припинити нумерацію. Цей спосіб працює тільки під час налаштування автоматичних списків.
Другий спосіб
1. У вікні відкритого документа встановіть курсор у те місце сторінки, де має розпочатися нумерований список.
2. Натисніть кнопку Нумерований список на панелі форматування.
3. Наберіть потрібний текст першого пункту списку та натисніть клавішу Enter.
4. Введіть потрібний текст другого пункту і т. д.
Як внести зміни в нумерований список
Перший спосіб
1. У вікні відкритого документа встановіть курсор введення тексту на нумерованого списку.
2. Автоматично відкриється панель Маркери та нумерація.
3. На панелі Маркери та нумерація натисніть на кнопку Маркери та нумерацію (рис. 5).
4. У вікні Маркери та нумерація на вкладці Тип нумерації, виберіть новий стиль нумерації.
5. На вкладці Положення в групі Позиція поставте нові параметри списку.
6. На вкладках Установки і Структура задайте потрібні значення параметрів нумерації.
7. Закрийте вікно кнопкою ОК.
Другий спосіб
1. У вікні відкритого документа клацніть правової кнопкою миші по тексту потрібного списку.
2. У контекстному меню виберіть пункт Список.
3. Далі дійте так само, як у першому способі.
Маркований список
Маркований список - це список, який грунтується на позначенні маркерами списку. Ними можуть служити шрифтові символи або малюнки.
Як створити простий маркований список
Перший спосіб
1. У вікні відкритого документа встановіть курсор там, де має розпочатися маркований список.
2. Наберіть символ * (зірочка),> (знак більше) або - (дефіс).
3. Натисніть клавішу Tab або клавішу пробілу.
4. Наберіть потрібний текст першого рядка списку.
5. Натисніть клавішу Enter.
6. На першому рядку списку автоматично додасться новий рядок з перетворений маркером списку. Після кожного введення тексту і натискання Enter буде додаватися рядок з маркером.
7. У кінці списку, двічі натисніть клавішу Enter для того, щоб припинити нумерацію.
Даний спосіб працює тільки під час налаштування автоматичних списків.
Другий спосіб
1. У вікні відкритого документа встановіть курсор у те місце сторінки, де має розпочатися нумерований список.
2. Натисніть кнопку Маркований список на панелі форматування.
3. Наберіть потрібний текст першого пункту списку та натисніть клавішу Enter.
4. Введіть потрібний текст другого пункту і т. д.
Як внести зміни в маркований список
Перший спосіб
1. У вікні відкритого документа встановіть курсор введення тексту на маркованому списку.
2. Автоматично відкриється панель Маркери та нумерація.
3. На панелі Маркери та нумерація натисніть на кнопку Маркери та нумерація.
4. У вікні Маркери та нумерація на вкладці Маркери (рис. 7) виберіть новий стиль маркованого списку.
5. На вкладці Зображення (рис. 8) виберіть нові символи для позначення списку.
Рис. 7. Вікно Маркери та нумерація. Вкладка Маркери
6. На вкладках Установки, Структура задайте потрібні значення параметрів списку.
7. Закрийте вікно кнопкою ОК.
Другий спосіб
1. У вікні відкритого документа клацніть правою кнопкою миші по тексту потрібного маркованого списку.
2. У контекстному меню виберіть пункт Список.
3. Далі дійте так само, як у першому способі.
Як швидко перетворити нумерований список у маркований і навпаки
У будь-якому створеному списку завжди можна поміняти спосіб позначення, тобто символи маркування на нумерацію і навпаки.
1. У вікні відкритого документа виділіть потрібний список.
2. Натисніть кнопку Маркований список або Нумерований список (в залежності від мети перетворення).
3. Спосіб нумерації вибраного списку автоматично зміниться.
Багаторівневий список
Багаторівневий список - це список, який грунтується на відображенні рядків у списку різними рівнями (від 1 до 9 рівня). Тобто кожний з рядків списку може включати підпункти різних рівнів.
Для позначення в багаторівневому списку можуть використовуватися як маркери, так і цифри.
Як створити багаторівневий список
1. У вікні відкритого документа встановіть курсор у те місце сторінки, де має розпочатися маркований список.
2. Створити перший рядок маркованогоабо нумерованого списку.
3. Натисніть клавішу Enter і наберіть другий рядок списку.
4. Для зниження рівня потрібної рядка списку (наприклад, з № 1 до № 1.1) клацніть на кнопці Знизити на один рівень на автоматично відкрилася панелі Маркери та нумерація.
5. Для підвищення рівня потрібної рядка списку (наприклад, з № 1.2 до № 2) натисніть на кнопку Підвищити на один рівень на автоматично відкрилася панелі Маркери та нумерація.
Щоб змінити рівня рядки в багаторівневому списку можна також використовувати клавішу Tab (знижувати рівень) і Shift + Tab (підвищувати рівень).
6. Для припинення нумерації двічі натисніть клавішу Enter.
Як змінити структуру багаторівневого списку
1. У вікні відкритого документа клацніть правою кнопкою миші по будь-якій рядку багаторівневого списку.
2. У контекстному меню виберіть пункт Список.
3. У вікні Маркери та нумерація на вкладці Структура виберіть потрібний вид структури багаторівневого списку.
4. Закрийте вікно кнопкою ОК.
Як перетворити простий список на багаторівневий
Існуючий звичайний список (нумерований або маркований) можна в будь-який момент перетворити на багаторівневий.
1. У вікні відкритого документа клацніть правою кнопкою миші по будь-якій рядку нумерованого або маркованого списку.
2. У контекстному меню виберіть пункт Список.
3. У вікні Маркери та нумерація на вкладці Структура виберіть потрібний вид структури багаторівневого списку.
4. Закрийте вікно кнопкою ОК.
Як які розгортаються рядки в списку
Розташування рядків можна змінювати в будь-який момент роботи зі списком.
1. У вікні відкритого документа встановіть курсор введення тексту на потрібної рядку списку.
2. Автоматично відкриється панель Маркери та нумерація.
3. На панелі Маркери та нумерація натисніть на кнопку Перемістити нагору або Перемістити вниз.
КОЛОНКИ
Колонки - це вертикальні текстові поля, на які розбиваються сторінки. Колонки використовуються для створення більш виразних документів і зручного розташування великих обсягів тексту на сторінках. Яскравим прикладом колонок служать газетні і журнальні колонки.
Розбити сторінку на колонки можна як вже з набраним текстом, так і порожню, ще перед набором тексту.
Як розбити порожню сторінку на колонки однакової ширини
1. У вікні відкритого документа розкрийте меню Формат.
2. У списку команд виберіть пункт Колонки.
3. У вікні Колонки (рис. 9) задайте регулятором Колонки потрібне число колонок.
Створені колонки автоматично рівні між собою. Чим більше число колонок, тим менше їх ширина. Максимальне число колонок - 99.
4. Для відображення на сторінці вертикальної лінії між колонками в групі Роздільна лінія відкрийте список графи Лінія і виберіть потрібний тип лінії. При цьому лінія буде розташовуватися по центру інтервалу між колонками.
5. За необхідності регулятором Висота можна задати висоту розділової лінії у відсотках висоти колонки, а в графі Положення вибрати вирівнювання лінії щодо центру сторінки.
6. Закрийте вікно кнопкою ОК.
Як розбити сторінку на колонки різної ширини
1. У вікні відкритого документа розкрийте меню Формат.
2. У списку команд виберіть пункт Колонки.
3. У вікні Колонки задайте регулятором Колонки потрібне число колонок і відключіть пункт Автодобір.
Можна також вибрати одну з попередньо визначених варіантів.
4. Після цього з'явиться можливість задати ширину кожної колонки і інтервалу між ними окремо.
5. Спочатку в графі Ширина задається ширина першого колонки, потім регулятором Інтервал - ширина першого інтервалу, слідом - ширина другої колонки і другого інтервалу і т. д. Ширину останньої колонки ставити не потрібно! Інакше зміняться раніше задані параметри першого колонок та інтервалів.
6. Щоб перейти до регуляторів ширини колонок використовуйте кнопку Колонка.
7. За необхідності задайте вертикальну лінію між колон ками.
8. Закрийте вікно кнопкою ОК.
Як розбити колонку на додаткові колонки
1. У вікні відкритого документа виділіть текст в потрібній колонці.
2. У вікні відкритого документа розкрийте меню Формат.
3. У списку команд виберіть пункт Колонки.
4. У вікні Колонки відкрийте список графи Застосувати до: і виберіть значення Виділенню.
5. Задайте потрібне число колонок та їх параметри.
Як розбити на колонки готовий текст
1. У вікні відкритого документа виділіть потрібний текст на сторінці.
2. Далі дійте так само, як у попередній інструкції.
Як набирати текст у полі колонки
1. У вікні відкритого документа встановіть курсор на початку першої колонки і наберіть потрібний текст, який буде обмежуватися шириною колонки.
2. Автоматично в кінці кожної колонки (який співпадає із закінченням сторінки) курсор введення тексту переміститься на наступну колонку вправо і т. д. Наприкінці останньої колонки на сторінці курсор введення тексту переміститься на першу колонку наступної сторінки і т. д.
Як самотужки перейти з однієї колонки в іншу
Часто виникає необхідність переходу в полі наступної колонки, не доходячи до кінця сторінки. Для цього використовується розрив колонки.
Перший спосіб
1. У вікні відкритого документа встановіть курсор введення тексту у тому місці колонки, звідки необхідно прейті на наступну колонку.
2. Використовуйте клавіші Ctrl + Shift + Enter.
Другий спосіб
1. У вікні відкритого документа встановіть курсор введення тексту у тому місці колонки, звідки необхідно перейти до наступної колонку.
2. Відкрийте меню Вставка.
3. У списку команд виберіть пункт Розрив.
4. У вікні Вставити розрив у групі Тип активуйте пункт Розрив стовпця.
5. Закрийте вікно кнопкою ОК.
Розрив колонки видаляється так само, як звичайні символи - клавішами Delete або BackSpace.
Як відмовитися від колонок
1. У вікні відкритого документа встановіть курсор введення тексту на текстовому полі будь-якої колонки.
2. У вікні відкритого документа розкрийте меню Формат.
3. У списку команд виберіть пункт Колонки.
4. У вікні Колонки задайте регулятором Колонки число 1.
5. Закрийте вікно кнопкою ОК.