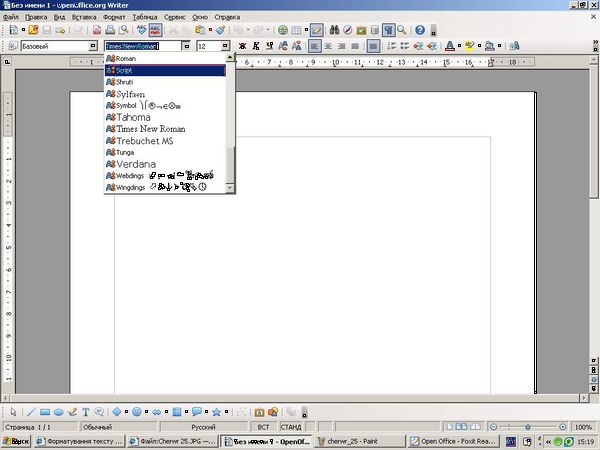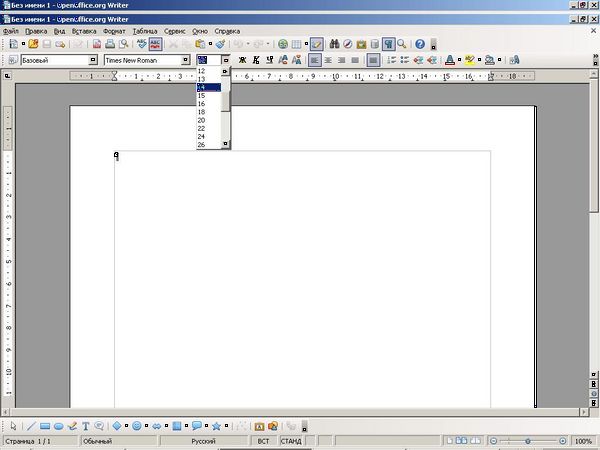Форматування тексту в Writer
Формат шрифту
Форматування шрифту - це комплекс операцій, за допомогою яких встановлюється потрібне відображення тексту.
Текст можна форматувати як посимвольний, так і вибраними фрагментами (слово, кілька слів, рядок і т. д.),
Формат шрифту включає:
• вибір шрифту;
• вибір розміру;
• підбір накреслення;
• вибір підкреслення;
• шрифтові ефекти;
• вибір колір шрифту;
• підбір ширини;
• кернінг шрифту;
• зсув шрифту;
• індексацію.
Шрифт (від нім. Schreiben - писати) - загальний графічний малюнок літер та символів, що входять в одну стилістичну й композиційну систему. Шрифти створюються художниками (в даний час, як правило, за допомогою спеціалізованих комп'ютерних програм).
Основні характеристики шрифтів:
• гарнітура - об'єднання шрифтів одного малюнка, але різних розмірів (кеглів) та вигляду. Кожна гарнітура має власне ім'я, при цьому вони часто називаються на честь свого творця (гарнітура Лазурський, Кудряшевская енциклопедична, Baskerville і т. д.). У Writer за замовчуванням використовується гарнітура Times New Roman;
• кегль (розмір шрифту) - висота букви або символу в рядку з просвітом над і під ними, який необхідний, щоб штрихи в суміжних рядках не зливалися один з одним. Кегль позначається в пунктах. 3 пункту (1 / 72 дюйма) ≈ 1 мм.
• накреслення - графічна різновид шрифту в межах однієї гарнітури. У Writer використовується три зображення: пряме, курсив і напівжирний. При цьому можна комбінувати їх (наприклад, напівжирне і курсивне);
• ширина шрифту (масштаб) - співвідношення висоти і ширини знака шрифту. Розрізняють широке накреслення (ширина знака за розміром близька до висоти або більше її), вузьке накреслення (ширина знака близька до половини його висоти) і нормальне зображення (ширина на знаку пропорційна його висоті). За замовчуванням у програмі використовується нормальна ширина;
• підкреслення шрифту - графічне виділення тексту за допомогою горизонтальних ліній (прямих, пунктирних, хвилястих і т. д.);
• кернінг шрифту - зміна межбуквенних просвітів між деякими парами символів по горизонталі;
• колір шрифту - колірне відображення тексту на екрані монітора і при виведенні на друк. За замовчуванням використовується колір Авто;
• зміщення символів - зміщення літер або символів щодо базової горизонтальної лінії рядка, так набираються вірші драбинкою;
• спеціальні шрифтові ефекти - нестандартне виділення тексту за допомогою зміни шрифту (закреслений, утоплений, підведений і т. д.);
• індексація символів - переміщення букв вгору (верхній індекс або надрядковий символ) або вниз (нижній індекс або подстрочний символ) щодо горизонтальної лінії шрифту. Використовується для позначення ступенів (наприклад, м2) або в хімічних формулах (наприклад, Н2О);
• регістр шрифту - примусова зміна в тексті заголовних або рядкових букв. Існує чотири види регістра. Таким чином, формат шрифту відповідає за те, як буде виглядати текст документа.
Як налаштувати перегляд та історію шрифтів
1.У вікні програми відкрийте меню Сервіс.
2. У списку команд виберіть пункт Параметри.
3. У лівій частині вікна Параметри відкрийте список OpenOffice.org і виберіть пункт Вид.
4. У правій частині вікна у групі Список шрифтів активуйте наступні пункти:
• Попередній перегляд шрифтів - для відображення шрифту в списку у власному зображенні;
• Показувати історію шрифтів - для відображення у верхній частині списку п'яти останніх використаних шрифтів.
5. Закрийте вікно кнопкою ОК.
Список шрифтів буде відображатися, якщо хоча б один принтер вибраний за замовчуванням.
Вибір шрифту
Як уже говорилося раніше, в Writer за замовчуванням використовується гарнітура Times New Roman, яка є серифним шрифтом, тобто шрифтом з зарубками.
Зарубки, або серіфи, - це графічно виділені нижні і верхні закінчення штрихів в буквах. Вони можуть мати вигляд трикутника, горизонтальної лінії, двостороннього або одностороннього штриха і т. д.
Вважається, що серіфні шрифти читаються легше, ніж рубані, особливо в великому масиві тексту.
Використовуваний шрифт можна змінити в будь-який час по ходу роботи з документом. При цьому можна внести зміни як для знову набраного тексту, так і для вже набраного.
Набраний текст необхідно попередньо виділити.
Як вибрати потрібний шрифт
Перший спосіб
1. У вікні відкритого документа розкрийте список віконця Шрифт на панелі форматування.
2.Виберіть рядок потрібного шрифту (рис. 1).
Рис 1. Список шрифтів
Другий спосіб
1. У вікні відкритого документа виділіть потрібний фрагмент тексту.
2. Клацніть правою кнопкою миші по отриманому виділенню.
3. У контекстному меню наведіть курсор на пункт Шрифт.
4. Виберіть у списку потрібний шрифт.
Третій спосіб
1. У вікні відкритого документа клацніть на кнопці Символи на панелі форматування.
2. У вікні Символи на вкладці Шрифт в групі Шрифт виберіть у списку рядок потрібного шрифту .
3. Закрийте вікно кнопкою ОК
Кнопка Симовли на стандартній панелі повинна бути попередньо активована.
Як задати потрібний шрифт за умовчанням
Щоб у новостворених документах в абзацах основного тексту завжди задіяти певний шрифт, необхідно налаштувати його використовування за замовчуванням.
1. У вікні програми відкрийте меню Сервіс.
2. У списку команд виберіть пункт Параметри.
3. У лівій частині вікна Параметри відкрийте список OpenOffice.org Writer і виберіть пункт Осн. шрифти (західні).
4. У правій частині вікна у групі Основні шрифти (західні) у графі За замовчуванням відкрийте список і виберіть потрібний шрифт.
5. Натисніть кнопку За замовчуванням.
Розмір шрифту
Як уже говорилося раніше, розмір шрифту вимірюється в пунктах і розраховується за розміром великих літер кожної гарнітури. Ось тому різні шрифти одного розміру виглядають не зовсім однаково.
Для більшості документів використовується розмір шрифту 12 пунктів, а для рефератів, курсових і дипломних - 14 пунктів. Діапазон розмірів шрифту - від 1 до 999 пунктів. При цьому 3 пункти (1 / 72 дюйма) ≈ 1 мм. Щоб змінити розмір вже набраного тексту, його необхідно попередньо виділити. Курсор уведення тексту, що стоїть перед словом або після нього, не впливає на зміни розмірів шрифту даного слова!
Як задати потрібний розмір шрифту
Перший спосіб
1. У вікні відкритого документа розкрийте список віконця Розмір шрифту на панелі форматування.
2. Виберіть рядок потрібного розміру (рис. 2).
Рис. 2. Список розмірів шрифту
Другий спосіб
1. У вікні відкритого документа клацніть у вікні Розмір шрифту.
2. Наберіть вручну потрібний розмір шрифту. Діапазон розмірів шрифту: від 1 до 999 пунктів.
3. Натисніть клавішу Enter.
Третій спосіб
У вікні відкритого документа клацанням по кнопках Збільшити шрифт або Зменшити шрифт на панелі форматування поставте потрібне значення розміру шрифту. Дані кнопки необхідно попередньо активувати на стандартній панелі.
Четвертий спосіб
1. У вікні відкритого документа клацніть правою кнопкою по потрібного тексту.
2. У контекстному меню наведіть курсор на пункт Кегль.
3. У списку розмірів та вибрати потрібне значення.
Накреслення шрифту
Нарис - це графічна різновид шрифту в межах однієї гарнітури.
У Writer використовується три зображення: пряме, курсивне і напівжирний. При цьому можна комбінувати їх (наприклад, напівжирний і курсивне).
Як зробити шрифт жирним
Правильніше такий шрифт називати все ж напівжирним. Просто у російських користувачів офісних програм закріпилося саме таку назву для даного накреслення, не будемо змінювати традицію і ми. Жирне накреслення використовується для виділення фрагменту тексту в документі. Правильніше жирне зображення застосовувати до заголовків.
Перший спосіб
У вікні відкритого документа використовуйте клавіші Ctrl + B.
Другий спосіб
У вікні відкритого документа клацніть на кнопці Ж.
Як зробити шрифт курсивним
Курсив (від лат. Cursus - біг) - це накреслення шрифту подібно рукописному (тому він іноді ще називається псевдорукопісним).
Ще один прекрасний спосіб виділити потрібні фрагменти в тексті.
Перший спосіб
У вікні відкритого документа використовуйте клавіші Ctrl + I.
Другий спосіб
У вікні відкритого документа клацніть на кнопці К.
Як задати підкреслення шрифту
Для виділення фрагментів тексту можна використовувати підкреслювання. При цьому у вибраному фрагменті тексту підкреслено будуть не тільки самі слова, але і проміжки між ними.
Перший спосіб
У вікні відкритого документа використовуйте клавіші Ctrl + U.
Другий спосіб У вікні відкритого документа клацніть на кнопці Ч.
Як задати нестандартне підкреслення шрифту
Існує ще декілька різних видів підкреслення. Наприклад, подвійний або хвилястою лінією.
Перший спосіб
У вікні відкритого документа використовуйте клавіші Ctrl + D (подвійне підкреслення).
Другий спосіб
1. У вікні відкритого документа клацніть на кнопці Символи на панелі форматування.
2. У вікні Символи на вкладці Ефект шрифту відкрийте список графи Підкреслення і виберіть потрібне значення (рис. 3).
Рис. 3. Вікно Символи. Вкладка Ефекти шрифту
3. При необхідності відкрийте список графи Колір і виберіть рядок потрібного кольору ліній підкреслення.
4. Закрийте вікно кнопкою ОК.
Як задати закреслення шрифту
Перший спосіб
1.У вікні відкритого документа клацніть правою кнопкою по потрібного тексту.
2. У контекстному меню наведіть курсор на пункт Стиль.
3. У списку стилів виберіть пункт Закреслений.
Другий спосіб
1. У вікні відкритого документа клацніть на кнопці Символи на панелі форматування.
2. У вікні Символи на вкладці Ефект шрифту розкрийте список графи Закреслювання і виберіть потрібне значення. При необхідності активуйте пункт Тільки слова.
3. Закрийте вікно кнопкою ОК.
Як задати шрифтові ефекти
1. У вікні відкритого документа клацніть на кнопці Символи на панелі форматування.
2. У вікні Символи на вкладці Ефект шрифту задайте потрібні ефекти:
• Рельєф - піднесений або утоплений шрифт;
• Контур - ефект контуру (застосовується не для всіх шрифтів);
• Тінь - ефект тіні (вниз і праворуч від вибраних символів);
• Мигання - ефект блимання виділених символів (змінити частоту миготіння неможливо);
• Прихований - приховування виділених символів. Щоб згодом відобразити прихований текст, необхідно відкрити меню Вид і вибрати команду Недруковані символи.
3. Закрийте вікно кнопкою ОК.
Як задати колір шрифту
Якщо попередньо виділити потрібний текст, то вибір кольору в палітрі автоматично призведе до його зміни.
Колір Автоматично означає протилежні параметри кольору - для світлого фону буде задано чорний колір тексту, для темного - білий.
1. У вікні відкритого документа розкрийте меню кнопки Колір шрифту на панелі форматування.
2. У палітрі Колір шрифту (рис. 4) клацніть по плашки потрібного кольору.
3. Курсором у вигляді баночки з фарбою виділіть потрібний текст. Щоб відмовитися від курсора у вигляді банки з фарбою, клацніть один раз лівою кнопкою миші або натисніть клавішу Esc.
Рис. 4. Палітра Колір шрифту
Як призначити заливання тексту
Для вибраного фрагменту тексту можна використовувати заливку.
Перший спосіб
1. Виділіть потрібний фрагмент тексту.
2. У вікні відкритого документа розкрийте меню кнопки Колір фону.
3. У палітрі клацніть по плашки потрібного кольору.
Другий спосіб
1. У вікні відкритого документа клацніть на кнопці Символи на панелі форматування.
2. У вікні Символи на вкладці Фон виберіть у палітрі плашку потрібного кольору (рис.5 ).
3. Закрийте вікно кнопкою ОК.
Як використовувати виділення кольором
Фрагменти тексту можна виділяти локальним чином, немов маркером.
1. У вікні відкритого документа розкрийте меню кнопки Виділення кольором на панелі форматування.
Рис. 5. Вікно Символи. Вкладка Фон
2. У палітрі клацніть по плашки потрібного кольору.
3. Курсором у вигляді баночки з фарбою виділіть потрібний фрагмент тексту при натиснутій лівій кнопці миші. Для ліквідації виділення тексту кольором необхідно вибрати в палітрі значення Без заливки, а потім курсором у вигляді баночки з фарбою виділити потрібний фрагмент тексту.
Регістр шрифту
Зазвичай для зміни регістра шрифту використовується клавіша Caps Lock, яку багато користувачів забувають включити або відключити при наборі. Тому часто виникає необхідність змінити регістр вже набраного тексту. Немає ніякої необхідності видаляти набраний текст! Це легко виправити програмними методами.
Як виправити регістр шрифту
1. Виділіть потрібний фрагмент тексту.
2. Відкрийте меню Формат і в списку команд наведіть курсор на пункт Регістр.
3. У розкрився списку виберіть потрібний регістр: великі або малі літери.
Як задати регістр шрифту
1. У вікні відкритого документа клацніть на кнопці Символи на панелі форматування.
2. У вікні Символи на вкладці Ефект шрифту відкрийте список графи Ефекти.
3. Виберіть рядок потрібного регістра:
• Прописні - для перетворення всіх букв у виділеному фрагменті в прописні;
• Малі - для перетворення всіх букв у виділеному фрагменті на малі;
• Титульний - для перетворення перших букв у прописні;
• Маленькі великі - для перетворення букв в прописні, але зі зменшенням розміру шрифту.
4. Закрийте вікно кнопкою ОК.
Як задати масштаб шрифту
Звичайне співвідношення висоти знака з його шириною складає 100%. Іноді потрібно змінити дане співвідношення в той чи інший бік. При цьому висота символів залишиться незмінною, а всі зміни будуть стосуватися тільки ширини.
1. У вікні відкритого документа клацніть на кнопці Символи на панелі форматування.
2. У вікні Символи на вкладці Положення в графі Масштаб по ширині задайте регулятором значення масштабу у відсотках.
3. Закрийте вікно кнопкою ОК.
Як задати поворот шрифту
1. У вікні відкритого документа клацніть на кнопці Символи на панелі форматування.
2. У вікні Символи на вкладці Положення в групі Обертання / Збільшення активуйте потрібне значення повороту в градусах.
3. Закрийте вікно кнопкою ОК.
Як задати міжсимвольний інтервал
Один зі способів виділити потрібні слова або фрази в тексті або підігнати текст під потрібний розмір (наприклад, позбавитися від останньої висячою рядка абзацу) - шрифт зробити злегка розтягнутими або стисненим по горизонталі.
1. У вікні відкритого документа клацніть на кнопці Символи на панелі форматування.
2. У вікні Символи на вкладці Положення відкрийте список графи Міжсимвольний інтервал і виберіть потрібний вид інтервалу: розріджений або ущільнений.
3. Регулятором праворуч від графи міжсимвольний інтервал задайте необхідне значення інтервалу в пунктах. Пункт Парний кернінг рекомендується активувати.
4. Закрийте вікно кнопкою ОК.
Рис. 6. Вікно Символи. Вкладка Положение
Як застосувати верхній і нижній індекс
Для більш наочного відображення ступенів (наприклад, м2 та м3), а також формул хімічних сполук (наприклад, Н2О), необхідно використовувати верхній і нижній індекс.
Перший спосіб
1. У вікні відкритого документа виділіть потрібний символ.
2. Натисніть кнопку Верхній індекс або Нижній індекс на панелі Форматування.
Другий спосіб
1. У вікні відкритого документа виділіть потрібний символ.
2. Використовуйте клавіші:
• Ctrl + Shift + P - для перетворення в верхній індекс;
• Ctrl + Shift + B - для перетворення в нижній індекс.
Третій спосіб
1. У вікні відкритого документа клацніть на кнопці Символи на панелі форматування.
2. У вікні Символи на вкладці Положення в групі Положення виберіть потрібне значення: верхній або нижній індекс.
3. При цьому для верхнього і нижнього індексів регуляторами зміщати на і Масштаб шрифту можна задати відсоток зміщення і значення масштабу шрифту.
4. Закрийте вікно кнопкою ОК.
Як скасувати застосоване до тексту форматування
Усі застосовані до фрагментів тексту форматування можна прибрати і повернутися до форматування за замовчуванням.
Перший спосіб
1. У вікні відкритого документа виділіть потрібний фрагмент тексту.
2. Використовуйте клавіші Ctrl + M.
Другий спосіб
1. У вікні відкритого документа виділіть потрібний фрагмент тексту.
2. Розкрийте меню Формат і в списку, виберіть пункт Форматувати за замовчуванням.
Загальні рекомендації з використання накреслення шрифту Щоб прибрати застосоване накреслення для певного фрагмента тексту, використовуйте ті ж самі кнопки або сполучення клавіш, якими дане вигляд і задавався. Нізащо не рекомендується одночасно застосовувати для одного й того самого фрагмента тексту різні накреслення, окрім, мабуть, жирного спільно з курсивним.