Демонстрація презентації
Демонстрація презентації - це послідовний показ слайдів з використанням ефектів.
Зміст
- 1 Створення демонстрації слайдів
- 2 Запуск демонстрації слайдів
- 3 Редагування демонстрації слайдів
- 4 Вилучення демонстрації слайдів
- 5 Автоматична демонстрація слайдів
- 6 Налагодження параметрів демонстрації слайдів
- 7 Налагодження початкового слайду демонстрації презентації
- 8 Відображення таймера при демонстрації слайдів
- 9 Запуск демонстрації презентації
- 10 Сполучення клавіш для показу слайдів
Створення демонстрації слайдів
Використовуючи слайди створеної презентації, можна оформити показ слайдів, що відповідає конкретним цілям і завданням.
1. У вікні відкритої презентації розкрити меню Демонстрация
2. У списку команд вибрати пункт Обычная демонстрация
3. У вікні Обычная демонстрация слайдов клацнути по кнопці Создать.
4. У вікні Задать обычную демонстрацию слайдов в графу Название ввести ім'я показу слайдів.
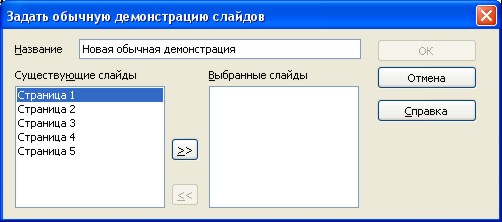
5. У полі Существующие слайды, вибрати слайд, який потрібно включити в демонстрацію, і клацнути на кнопці зі стрілкою вправо (в центрі між полями).
6. Назва вибраного слайда відобразиться в полі Выбранные слайды. Повторити операцію з потрібними слайдами. (Черговість слайдів у полі Выбранные слайды можна змінювати, перетягуючи їх по списку.
7. Закрийте вікно кнопкою ОК.
Запуск демонстрації слайдів
- У вікні відкритої презентації розкрити меню Демонстрация.
- У списку команд вибрати пункт Обычная демонстрация.
- У вікні Обычная демонстрация слайдов вибрати у списку назву потрібного показу.
- Натиснути кнопку Запустить. (Для запуску створеного показу слайдів при активації команди Демонстрация увімкнути пункт Использовать настраиваемый показ слайдов.
Редагування демонстрації слайдів
- У вікні відкритої презентації розкрити меню Демонстрация
- У списку команд вибрати пункт Обычная демонстрация.
- У вікні Обычная демонстрация слайдов вибрати назву потрібного показу.
- Натиснути кнопку Правка.
- Внести потрібні зміни в склад і черговість слайдів.
- Закрити вікно кнопкою ОК.
Вилучення демонстрації слайдів
- У вікні відкритої презентації розкрити меню Демонстрация
- У списку команд вибрати пункт Обычная демонстрация
- У вікні Обычная демонстрация слайдов вибрати назву потрібного показу.
- Натиснути кнопку Удалить.
- Внести потрібні зміни в склад і черговість слайдів.
- Закрити вікно кнопкою Закрыть.
Автоматична демонстрація слайдів
Автоматичний перехід від слайду до слайда слід настроїти для кожного слайда.
- У вікні відкритої презентації на панелі завданнь розкрити область Смена слайда
- В області Смена слайда активувати пункт Автоматически после,а потім регулятором задати потрібний час для початку демонстрації презентації.
- Натиснути кнопку Применить ко всем слайдам.(Кожному слайду можна задати власний час переходу.)
Налагодження параметрів демонстрації слайдів
1. У вікні відкритої презентації розкрити меню Демонстрация.

2. У списку команд вибрати пункт Параметры демонстрации.
3. У вікні Настройки демонстрации при необхідності активувати:
- Все слайды - для показу всіх слайдів презентації;
- Начать со слайда - для демонстрації презентації з визначеного слайда, заданого у списку праворуч від даного пункту.
4. У групі Тип вибрати тип показу слайдів:
- По умолчанию - для відображення слайдів на весь екран;
- Окно - для відображення слайдів у вікні програми OpenOffice.org.
- Автоматически - для повторної демонстрації слайдів після заданої паузи.
5. Для відображення на слайді паузи емблеми OpenOffice.org активувати пункт Показать эмблему.
6. У групі Параметры при необхідності активувати:
- Смена слайда вручную - для зміни при демонстрації слайдів вручну;
- Показывать указатель мыши - для відображення покажчика миші під час показу слайдів;
- Указатель мыши в виде карандаша - для перетворення вказівника миші в перо, яким можна малювати на слайдах під час
презентації; - Показывать Навигатор - для відображення вікна Навигатор під час показу слайдів;
- Разрешить анимацию - для відображення анімованих кадрів під час показу слайдів;
- Смена слайда по щелчку - для переходу до наступного слайда клацанням миші;
- Презентация всегда на переднем плане - для розташування вікна OpenOffice.org під час презентації на передньому плані.
7. У списку Несколько мониторов при необхідності вибрати монітор для використання в повноекранному режимі демонстрації. (По замовченню в режимі демонстрації використовується основний монітор.)
8. Закрити вікно кнопкою ОК.
Налагодження початкового слайду демонстрації презентації
- У вікні відкритої презентації розкрити меню Сервис.
- У списку команд вибрати пункт Параметры.
- У лівій частині вікна Параметры відкрити список OpenOffice.org Impress і вибрати пункт Общие.
- У правій частині вікна у групі Запуск презентации активувати при необхідності пункт Всегда с текущего файла. ( Дана настройка вказує, що презентація повинна завжди починатися з поточного слайда. Якщо пункт не активований, презентація розпочнеться з першої сторінки.)
- Закрити вікно кнопкою ОК.
Відображення таймера при демонстрації слайдів
- У вікні відкритої презентації розкрити меню Демонстрация.
- У списку команд вибрати пункт Показывать таймер.
Запуск демонстрації презентації
- У вікні відкритої презентації розкрити меню Демонстрация
- У списку команд вибрати пункт Демонстрация. (Або використати клавішу F5.)
- Для припинення демонстрації використати клавішу Esc.
Сполучення клавіш для показу слайдів
Для показу слайдів використовуються наступні швидкі клавіші:
- Esc - завершення презентації;
- клавіша пробіл, стрілка вправо, стрілка вниз, PageDown, Enter - відтворити наступний ефект (або перейти на наступний слайд, якщо немає ефектів);
- Alt + PageDown - перейти до наступного слайду без запуску еффектів;
- [номер] + Enter - для переходу до слайду, відповідно до його номеру;
- стрілка вліво, стрілка вгору, PageUp, Backspace або P - повторно відтворити попередній ефект. За його відсутності повернутися на попередній слайд;
- Alt + PageUp - перейти на попередній слайд без запуску еффектів;
- Home - перейти до першого слайду в цій демонстрації слайдів;
- End - перейти до останнього слайду в цій демонстрації слайдів;
- Ctrl + PageUp - перейти до попереднього слайду;
- Ctrl + PageDown - перейти до наступного слайду;
- B - показати чорний екран до наступного натискання клавіші або клацання миші;
- W - показати білий екран до наступного натискання клавіші або клацання миші.

