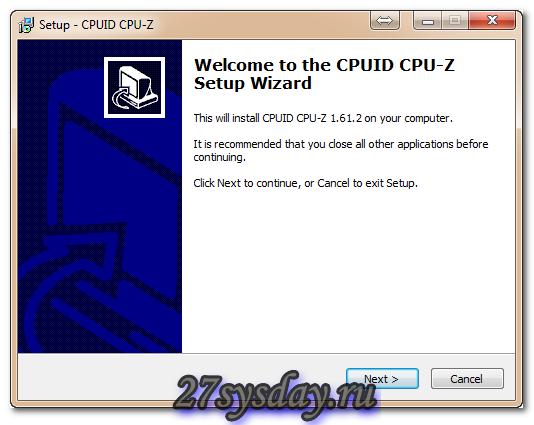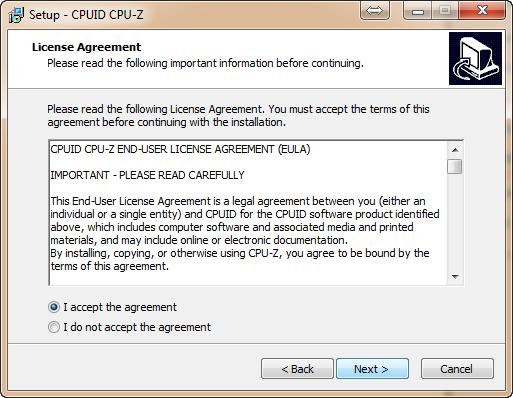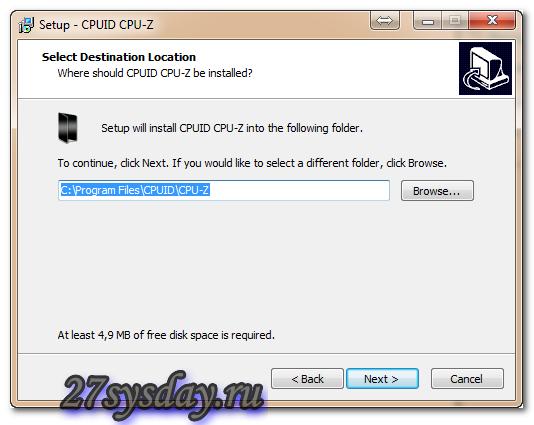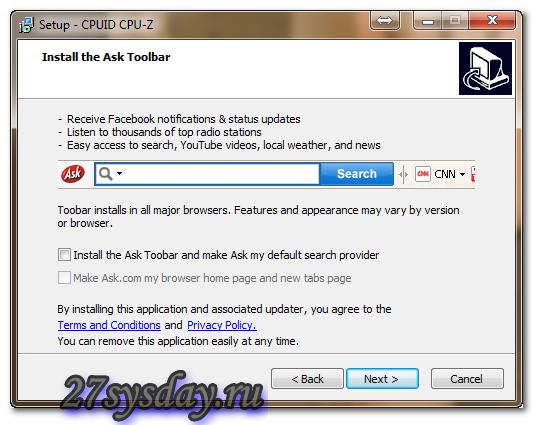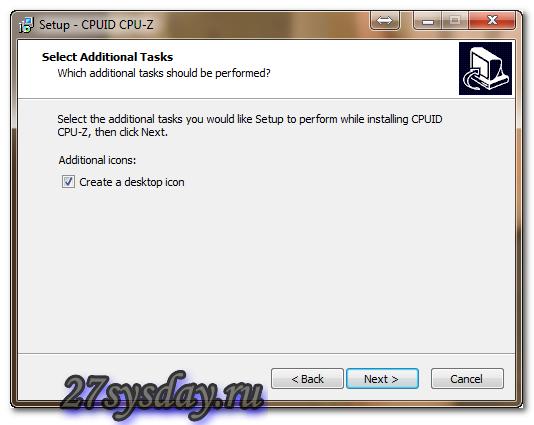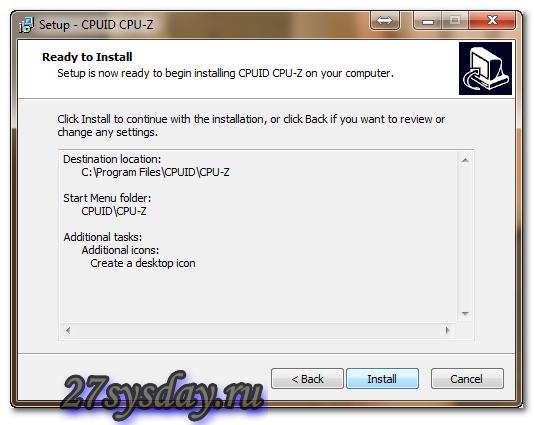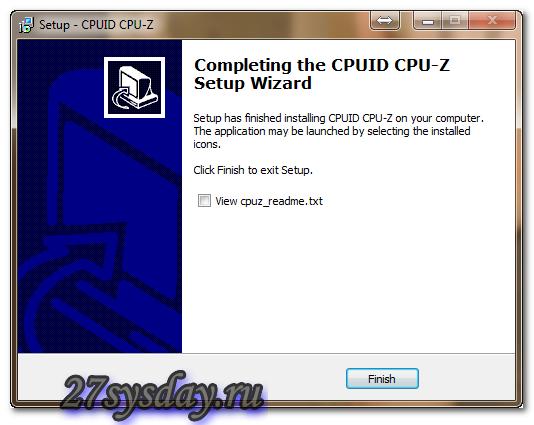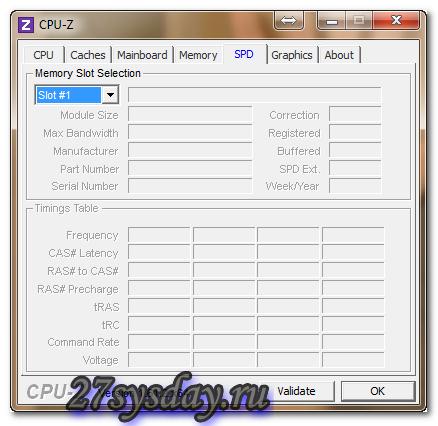Как
Как увеличить оперативную память в ноутбуке?
- Чтобы определить количество разъемов под оперативную память, воспользуемся вкладкой SPD.
- Замена оперативной памяти в ноутбуке
- Проблемы, которые могут возникнуть после замены оперативной памяти
- Подведем итоги
- Замена оперативной памяти в ноутбуке
Есть среди нас активные пользователи компьютеров и ноутбуков, которые одновременно запускают несколько программ и приложений и работают сразу со всеми, например, в силу своей профессии, специальности. Таким людям, безусловно, необходима замена оперативной памяти в ноутбуке. О целесообразности такого действия для других людей можно поспорить. Ведь скорость работы ноутбука зависит не только от объема оперативной памяти, но и от типа, частоты процессора, установленной операционной системы, видеокарты и т.д. Увеличение объема оперативной памяти для простых пользователей целесообразно до 2Гб. Для тех же, кому часто необходимо работать с графикой, CAD- системами и с видео, можно увеличить объем оперативной памяти и до 3 Гб, а то и 4Гб. Кроме того, стоит учитывать следующее: 32- битные системы могут реально использовать только 3Гб памяти, для использования 4 Гб, необходимо поставить 64-битную систему.
Чтобы понять, для чего вообще нужна оперативная память, необходимо разобраться с понятиями:
- Оперативная память (Random Access Memory) — часть системы компьютерной памяти, в которой временно хранятся данные и команды. В процессе работы программам необходим быстрый доступ к этим данным, командам.
- Оперативное запоминающее устройство, ОЗУ — техническое устройство, реализующее функции оперативной памяти.
В ноутбуках используется динамическая оперативная память – модули rimm, которые бывают разных типов (DDR2 SDRAM или DDR3 SDRAM). И, если вы задумались, как увеличить оперативную память на ноутбуке, то именно такой модуль вам и необходимо заменить.
А теперь рассмотрим, что необходимо сделать до непосредственной замены модуля.
- Переверните ноутбук и откройте защитную крышку слота памяти, с помощью отвертки. Посмотрите сколько всего слотов памяти. Прикрутите крышку обратно. Информация о количестве слотов нужна, чтобы определить, что именно вам необходимо. Если слот один, то необходимо просто заменить старый модуль на новый, с большим объемом памяти. Если их два, то можно просто добавить один такой же. Подробнее смотрите ниже;
- В спецификации к ноутбуку или на корпусе модуля оперативной памяти узнайте тип модуля;
- Узнайте максимальную частоту, поддерживаемую материнской платой.
Кроме того, тип модуля и максимальную частоту, поддерживаемую материнской платой, можно узнать с помощью программного обеспечения. Рекомендуется для этих целей использовать программу CPU-Z. Программа предназначена для отображения информации о процессоре, оперативной памяти, материнской плате. Ссылка для скачивания программыhttp://www.cpuid.com/softwares/cpu-z.html. При переходе по ссылке появится окно:
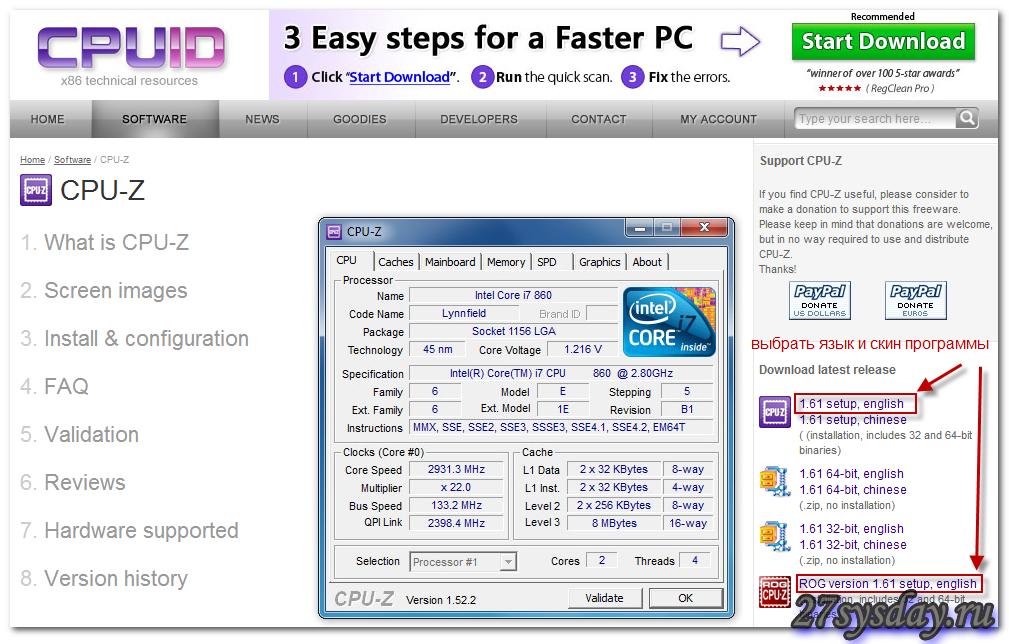
Выберите нужную версию (на рисунке отмечено красными стрелками). В появившемся окне выберите Download now. Укажите место, куда необходимо сохранить файл и начните скачивание.
По окончанию загрузки запустите файл cpu-z_1.61-setup-en.exe с вашего ноутбука. Выйдет следующее окно:
Выбираем "Next "
Ставим галочку напротив «I accept the agreement», что означает, что вы соглашаетесь с пользовательским соглашением. Выбираем "Next"
Выбираем диск, на который будет установлена программа. Выбираем "Next"
Убираем галочки и выбираем "Next"
Галочка напротив “create a desktop ikon” говорит о создании ярлыка программы на рабочем столе. Выбираем "Next"
Выбираем install.
Убираем галочку. Выбираем Finish.
Программа установлена. Запускаем ярлык на рабочем столе.
Нас интересует вкладка Memory(память).

Разберемся, что показывает программа.
- Type - тип установленного модуля оперативной памяти.
- Size – объем установленной памяти.
- Dram Freguency – частота шины памяти.
Чтобы определить количество разъемов под оперативную память, воспользуемся вкладкой SPD.
Выбираем поочередно все слоты в выпадающем списке раздела MemorySlotSelection. По количеству строк определяем количество слотов. Здесь их 4. Если слот свободен, выходит следующая картинка:
Теперь определимся с частотой памяти, с которой может работать материнская плата.
Для этого на вкладке Mainbord в поле Manufacturerи Model смотрим производителя и модель материнской платы. В поисковике находим характеристики, в том числе, и поддерживающую частоту.
Набрав необходимую информацию, можно смело ступать в магазин за модулями. Теперь осталось лишь проследить, чтобы частота модуля не превышала максимальную частоту, поддерживаемую материнской платой. А если берете второй модуль, чтобы его частота совпадала с частотой старого модуля. И не прикасайтесь к разъемам золотистого цвета. Это может привести к повреждению модуля.