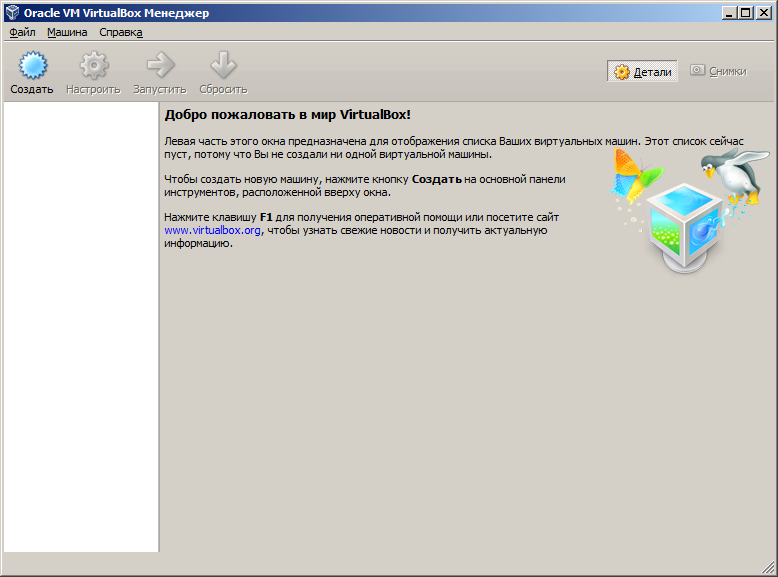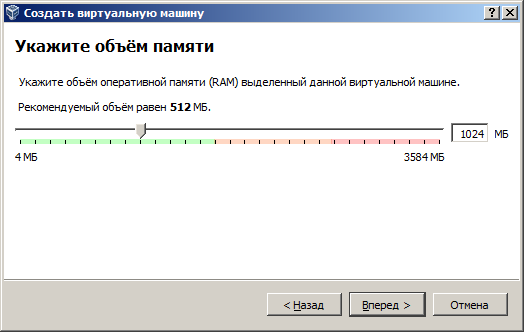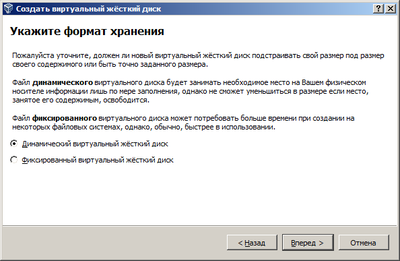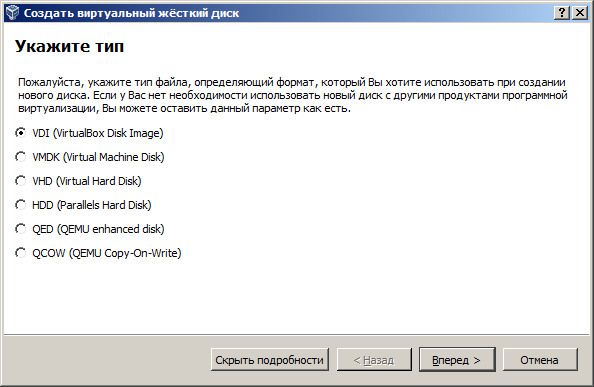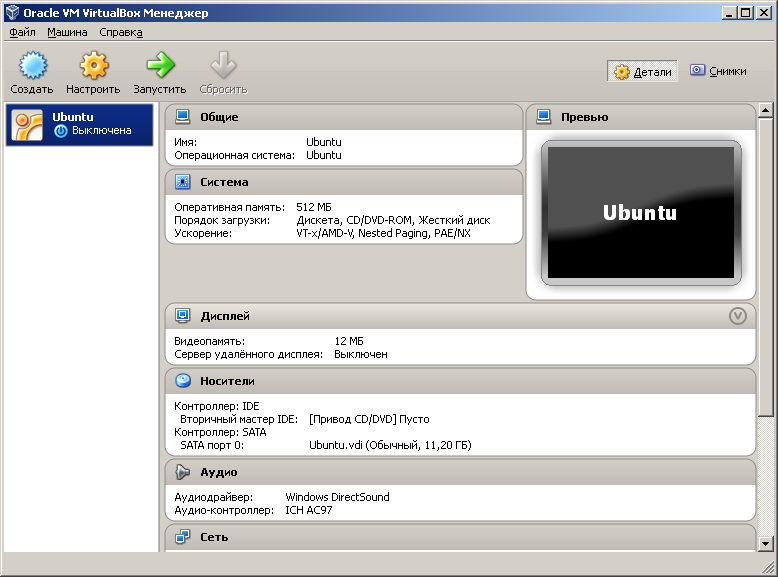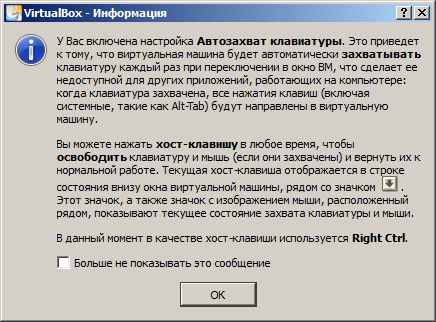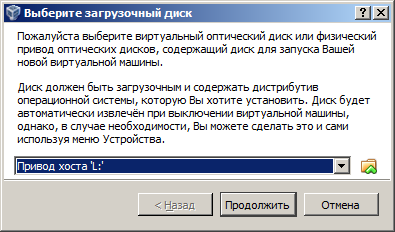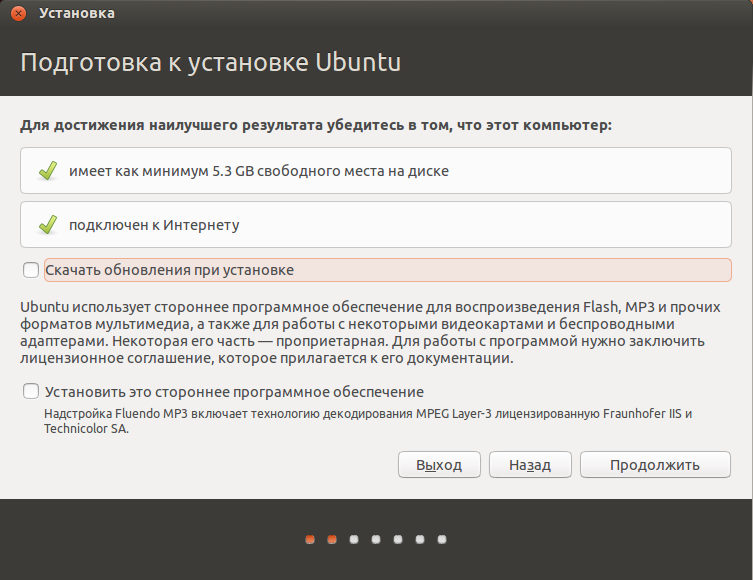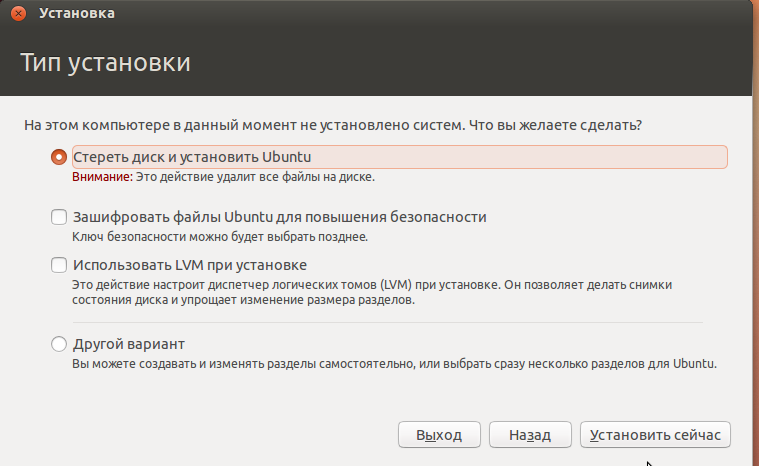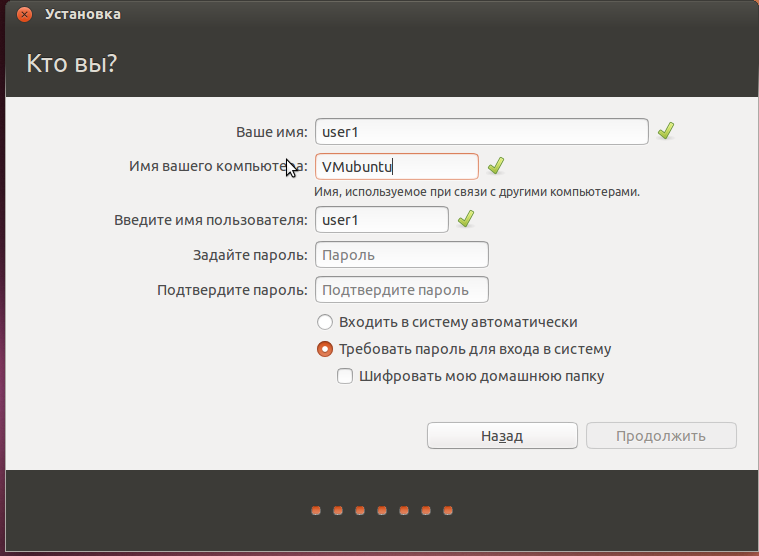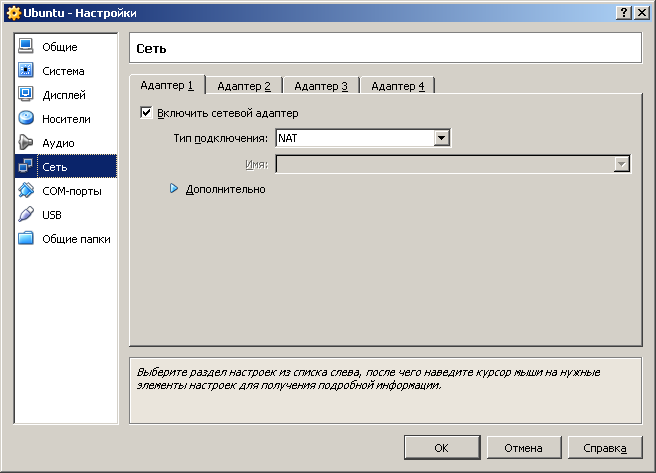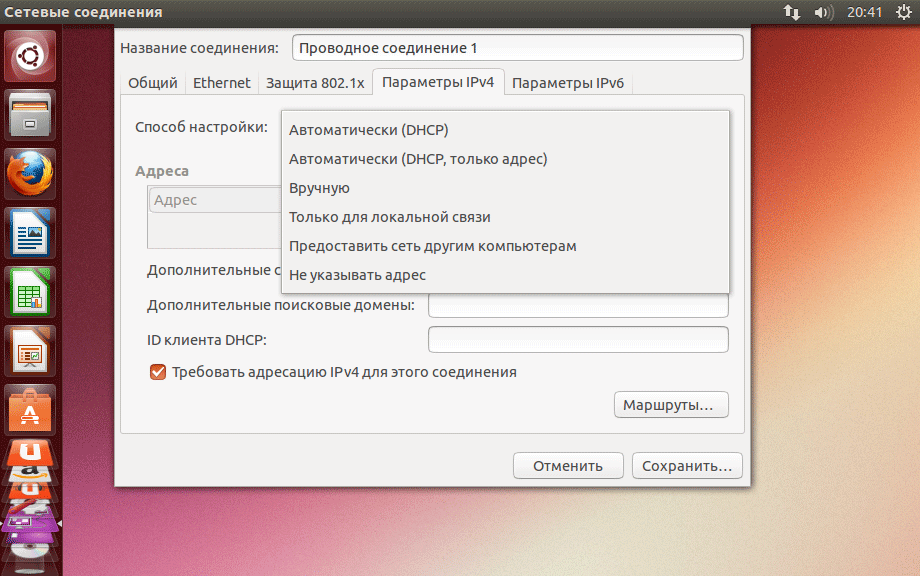Установка Linux Ubuntu на віртуальну машину Oracle VM VirtualBox
Всі дії по створенню віртуальних машин, зміни їх налаштувань, імпорту та експорту конфігурацій і т.п. можуть виконуватися за допомогою
диспетчера Oracle VM VirtualBox Manager або за допомогою утиліти командного рядка VboxManage.exe . Остання володіє дещо більшими можливостями
з налаштування віртуальних машин, але складніше у використанні.
Установка гостьової ОС на віртуальну машину, можна умовно розбити на 2 етапи:
- Створення необхідної віртуальної машини засобами VirtualBox;
- Завантаження в середовищі створеної віртуальної машини з диска установки системи і проходження за значенням майстра інсталяції.
Джерело завантаження (носій з дистрибутивом Linux) визначається налаштуваннями віртуальної машини. Ним може бути реальний або віртуальний CD / DVD привід, дискета, HDD, образ завантажувального диска або локальна мережа. За замовчуванням, порядок завантаження наступний - дискета, CD-ROM, жорсткий диск, мережа. Цей порядок можна змінити в налаштуваннях віртуальної машини. При першому запуску VirtualBox відображається основне вікно програми з привітанням і активованою кнопкою Створити для створення нової VM:
При створенні нової віртуальної машини визначаються наступні параметри:
- ім'я віртуальної машини. Відповідно до нього буде створено каталог з файлами віртуальної машини. За замовчуванням - це підкаталог в C: \ Documents and Settings \ Ім'я користувача \ VirtualBox VMs \ в середовищі Windows XP і C: \ Users \ Користувач \ VirtualBox VMs \ для Windows 7 і старше.
- тип операційної системи, яка буде встановлена на віртуальній машині. У даному випадку - Linux
- версія ОС. В даному випадку, Ubuntu.
Інші параметри можна залишити за замовчуванням, оскільки вони і так вже обрані виходячи з конфігурації обладнання реальної машини і відповідно до типу і версією операційної системи, яка встановлюється на віртуальній. При необхідності, параметри можна визначити виходячи з власних уподобань, наприклад, збільшити обсяг виділеної віртуальній машині оперативної пам'яті.
Тут приклад виділення віртуальній машині 1024 Мб оперативної пам'яті, замість рекомендованих 512 Мб. При виділенні пам'яті, потрібно враховувати реальний її обсяг і мінімальні вимоги гостьових ОС. Якщо виникають труднощі у виборі даного пункту - використовуйте рекомендовані програмою значення. Неправильний розподіл пам'яті між реальною і віртуальною машинами може привести до зниження продуктивності обох. Жорсткий диск віртуальної машини (віртуальний жорсткий диск) являє собою файл спеціального формату в файлової системі Windows. Віртуальний диск може бути створений або динамічним, або фіксованим. Динамічний диск створюється не на весь обсяг, а задається налаштуванням , на на його частину, і збільшується в міру необхідності в процесі роботи віртуальної машини. Для отримання максимальної швидкодії гостьової операційної системи краще вибрати фіксований віртуальний жорсткий диск, а для економії дискового простору - динамічний.
VirtualBox дозволяє використовувати кілька різних форматів даних віртуальних дисків:
Вибір формату, що відрізняється від рекомендованого має сенс, якщо планується використання створеної засобами VirtualBox віртуальної машини в середовищі інших програмних продуктів віртуалізації (VMWare, MS Virtual PC, QEMU). Більшість параметрів, що визначаються в процесі створення нової віртуальної машини, можна, при необхідності, змінити в будь-який момент часу.
Для створеної віртуальної машини стає активною кнопка Налаштувати , що дозволяє змінювати деякі її налаштування, додавати або видаляти віртуальні пристрої, змінювати режими їх роботи, управляти розподілом ресурсів реальної операційної системи. Для знайомства з гостьовою ОС Ubuntu Linux цілком достатньо початкових налаштувань, виконаних при створенні віртуальної машини. Тому, можна відразу приступити до запуску VM натисканням кнопки Запустити . Після старту VM на екран виводиться повідомлення про використання автозахвату клавіатури:
Це означає, що при знаходженні курсору в межах вікна VM, введення з клавіатури буде виконуватися для віртуальної машини. За замовчуванням, для перемикання введення з клавіатури між вікнами реальною і віртуальною машин використовується правий Сtrl . Поточний стан введення відображається в панелі стану в нижній частині вікна віртуальної машини.
Зелений колір стрілки в означає, що введення з клавіатури буде виконуватися для віртуальної машини, сірий - для реальної. Для установки операційної системи на віртуальній машині потрібно завантаження з інсталяційного диска. У середовищі VirtualBox є можливість виконання завантаження не тільки зі стандартних пристроїв (CD / DVD-привід, флешка, мережа ...) але і з використанням віртуального приводу, створюваного на основі образу завантажувального диска. Зазвичай дистрибутиви Linux поширюються у вигляді файлів образів у форматі ISO-9660 (файлів з розширенням iso ) і VirtualBox дозволяє обійтися без запису образу на компакт диск, а просто підключити такий файл безпосередньо до віртуальної машини в якості віртуального приводу з встановленим носієм на основі вмісту iso -образ. При першому запуску віртуальної машини, коли ще немає встановленої гостьової операційної системи, VirtualBox запропонує вибрати пристрій завантаження:
Замість фізичного приводу можна вибрати файл образу, наприклад ubuntu-13.04-desktop-i386.iso , який буде підключений в якості віртуального пристрою з установним CD / DVD диском Ubuntu 13.04. При натисканні на кнопку Продовжити виконається завантаження з віртуального приводу і почнеться установка гостьової операційної системи (Ubuntu):
Процес установки гостьової ОС нічим не відрізняється від установки на реальній машині. Можна вибрати мову для встановлюваної системи , часовий пояс, розкладку клавіатури і т.п. Більшість параметрів можна залишити за замовчуванням, у тому числі і Тип установки
У процесі установки необхідно задати ім'я комп'ютера, користувача, пароль і режим входу в систему:
Подальша установка Ubuntu виконується без будь-якого втручання користувача і завершується пропозиціями перезавантажити комп'ютер. У порівнянні з установкою системи на реальному комп'ютерному обладнанні, установка на віртуальній машині виконується повільніше, що цілком очікувано. Ступінь зниження продуктивності в основному, залежить від швидкодії обладнання реального комп'ютера. При першому завантаженні знову встановленої операційної системи, диспетчер VirtualBox автоматично відключить віртуальний привід на основі образу диска з дистрибутивом Ubuntu, завантаження буде виконано з віртуального жорсткого диску і по його завершенню, на екрані відобразиться запрошення до входу в систему.
Зміна налаштувань віртуальної машини Oracle VM VirtualBox
У деяких випадках, як наприклад при включенні віртуальної машини в реальну локальну мережу як рівноправного вузла з можливістю зовнішнього підключення до його мережних служб, буде потрібно зміна деяких налаштувань, виконаних за замовчуванням при створенні VM. У середовищі VirtualBox є можливість використання 4-х віртуальних мережевих Ethernet адаптерів, настроюються у вікні властивостей віртуальної машини на вкладці Мережа
При натисканні на кнопку Додатково розкриваються додаткові настройки віртуальних мережевих адаптерів, що дозволяють вибрати тип адаптера, який буде використовуватися драйвером віртуальної машини, нерозбірливий режим, коли віртуальний адаптер буде приймати всі кадри Ethernet незалежно від MAC-адреси приймача, значення MAC-адреси, яке присвоюється віртуальної мережевої карти. Для кожного мережевого адаптера можна вказати в якому з наступних режимів вони будуть функціонувати (поле Тип підключення ): Чи не підключений - y цьому режимі, VirtualBox повідомляє гостьовій ОС, що мережевий адаптер присутній в конфігурації обладнання, але він не підключений - так якби Ethernet кабель не був приєднаний до карти. NAT (Network Address Translation) - основний режим підключення, встановлюваний за замовчуванням при створенні віртуальної машини. Дозволяє найбільш просто реалізувати мережевий доступ з використанням клієнтського програмного забезпечення (пошта, Web, Skype і т. П.) Мережевий міст - режим мосту між віртуальним і реальним мережевим адаптером, коли обмін даними між ними виконується безпосередньо без якого або зміни в середовищі гостьової ОС . Цей режим дозволяє отримати доступ до мережевих служб гостьової ОС таким же чином, як і для звичайних реальних вузлів локальної мережі. З використанням даного режиму можна легко моделювати локальну мережу з реальних і (або) віртуальних машин. Внутрішня мережа - використовується для створення віртуальної мережі доступною з віртуальної машини, але недоступною з додатків реальною. Віртуальний адаптер хоста - використовується для створення локальної мережі з віртуальних машин і реальної машини, де функціонує VirtualBox (хост-машини). Даний режим не використовує обмін даними через фізичний мережевий адаптер, подібно обміну через петлевий інтерфейс. Універсальний драйвер (generic network interface) - дозволяє включити в VirtualBox обираний користувачем драйвер з додатковими розширеннями для об'єднання віртуальних машин, що працюють на різних хостах. Для включення віртуальної машини в існуючу локальну мережу з можливістю доступу до її мережевих сервісів використовується режим Мережевий міст та налаштування віртуального мережевого адаптера так щоб його IP-адреса входив в діапазон адрес локальної мережі. Так наприклад, для локальної мережі 192.168.0.0/255.255.255.0 потрібно присвоїти віртуальному адаптерy (вручну або автоматично по DHCP) вільнy адресy з діапазону 192.168.0.1-192.168.0.254. Першим кроком, в налаштуваннях новоствореної віртуальної машини, в розділі Мережа Менеджера VirtualBox для мережевого адаптера потрібно поміняти Тип підключення NAT на Мережевий міст . Потім, засобами гостьової ОС (в даному випадку - засобами Ubuntu) встановити нове значення IP-адреси. Це можна виконати з використанням Параметри системи - Мережа - Вибрати з'єднання і натиснути кнопку Параметри.
Для зміни IP-адреси потрібно вибрати режим "Вручну"