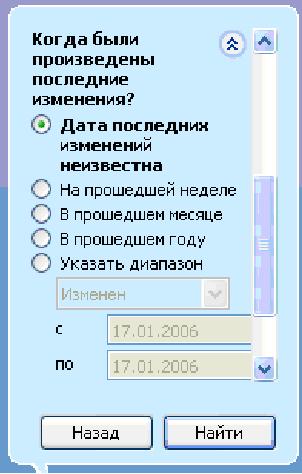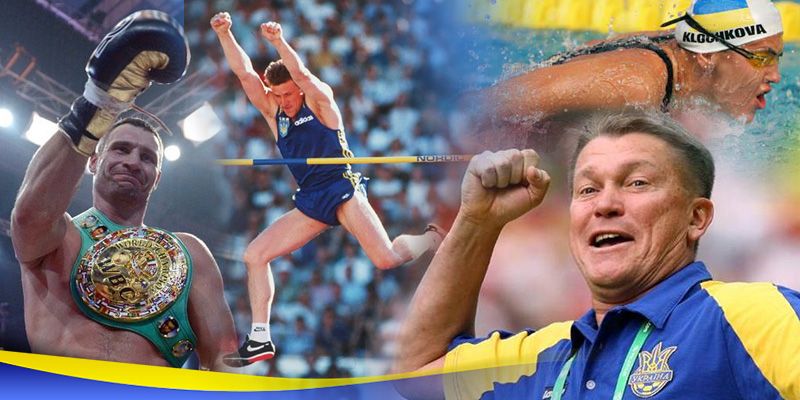Конспект уроку №6 (Робота у Windows) Чайки Едуарда
Основні вказівки операційної системи для роботи з файлами, папками, дисками. Робота з довідковою системою. Пошук файлів.
Отримання довідки
Після натискання кнопки Пуск на Робочому столі з’являється головне меню Windows. Це меню містить усі команди, що потрібні у подальшій роботі з комп’ютером. Працювати з ним дуже просто. Для активізації потрібної команди необхідно один раз натиснути ліву кнопку миші на відповідному пункті меню.
Отримання довідки у середовищі Windows
Одержати допомогу з майже усіх питань, які виникають під час роботи у Windows, ви можете натиснувши кнопку Пуск, а потім виконавши команду Справка и поддержка. Після цього з’являється вікно, в якому при пошуку відповідної теми обирається потрібний розділ з Раздел справки, при пошуку даних про окреме поняття – кнопка Указатель на панелі інструментів, а відшукати потрібну інформацію, задаючи ключове слово чи фразу, – поле Найти. Щоб відкрити деяку тему, двічі натисніть на її назві або піктограмі лівою кнопкою миші. Меню більшості додатків, що працюють під управлінням Windows, містять у своєму складі команду "Справка" ("Help" або "?"), обравши яку, ви можете отримати відповідні довідкові відомості.
Дії з папками та файлами
Над папками та файлами можна проводити операції: створення, копіювання, переміщення, вилучення, перейменування, відкриття, перегляд властивостей тощо. Усі ці операції можна здійснювати використовуючи вікно "Мой компьютер" або програму "Проводник". Щоб запустити програму "Проводник", натисніть кнопку Пуск, виберіть команду Программы, а потім вкажіть пункт Проводник. Інший шлях запуску програми – натиснути на значку "Мой компьютер" правою кнопкою миші, а потім вибрати команду "Проводник" у контекстному меню. Після виконання вказаних дій на робочому столі з’явиться вікно цієї програми (мал. 3). Воно має стандартну структуру, лише робоча область вікна містить дві панелі: зліва знаходиться панель дерева папок, а справа – панель списку, у якій завжди відображається вміст тієї папки, яка виділена у дереві. У лівій панелі більшість папок відмічені значком “+” (мал. 3). Це означає, що дана папка містить вкладені папки, які в даний момент не відображаються, але можуть бути відображені. Якщо біля папки знаходиться значок “–”, то це означає, що у неї є вкладені папки і вони відображені нижче. Наприклад, па- пка Windows У рядку Адрес відображується шлях до поточної папки (та, яка відкрита у даний момент часу). У рядку стану – інформація про кількість об’єктів у поточній папці, їхній об’єм і кількість вільного дискового простору. Для переходу в будь-яку папку потрібно один раз натиснути ліву кнопку миші на її значку чи імені у лівій панелі або двічі – у правій. Ви можете запустити програму або відкрити документ (папку) подвійним натисненням лівої кнопки миші на потрібному об’єкті у правій панелі. Перейти з підпапки у надпапку можна кнопкою . Вигляд вмісту правої панелі можна змінювати за допомогою команд меню Вид, або однойменної кнопки панелі інструментів . Ліва панель не є обов’язковим елементом, за допомогою кнопки можна її прибрати або встановити. Більшість операцій над файлами і папками виконується однаково. Тому надалі будемо вживати слово об’єкт, під яким будемо розуміти файл або папку.
Малюнок 1. Вікно програми «Проводник»
Для виконання операцій над об’єктами попередньо їх треба виділяти. Для виділення об’єкта треба один раз натиснути ліву кнопку миші на його піктограмі. Візуально виділений об’єкт змінить колір на контрастний до кольору фона (при стандартному настроюванні кольорів у Windows об’єкт набуває синього кольору). Щоб зняти виділення, необхідно натиснути ліву кнопку миші поза даним об’єктом у будь-якому місці Робочого столу. Також існує можливість виділяти групу об’єктів, для виконання операції над декількома об’єктами одночасно.
Створення нової папки
1. Відкрийте диск та папку, де ви хочете утворити нову папку.
2. Активізуйте команду меню Файл > Создать > Папка.
3. Введіть ім’я нової папки з клавіатури. Натисніть клавішу ENTER.
Копіювання файлів та папок
1.Виділіть об’єкти, які ви хочете скопіювати.
2.Активізуйте команду меню Правка > Копировать.
3.Відкрийте папку, в яку ви хочете помістити копії об’єктів.
4.Активізуйте команду меню Правка > Вставить.
Переміщення файлів та папок
1. Виділіть об’єкти, які ви хочете перемістити.
2. Активізуйте команду меню Правка > Вырезать.
3. Відкрийте папку, в яку ви хочете перемістити об’єкти.
4. Активізуйте команду меню Правка > Вставить.
Перейменування файлів або папок
1. Виділіть один об’єкт, який ви хочете перейменувати.
2. Активізуйте команду меню Файл > Переименовать.
3. Введіть нове ім’я з клавіатури. Натисніть клавішу ENTER.
Вилучення файлів та папок
1. Виділіть об’єкти, які треба вилучити.
2. Активізуйте команду меню Файл > Удалить. (Або можна користуватися клавішею DELETE на клавіатурі).
Для швидкого виконання розглянутих операцій можна використовувати замість команд меню однойменні кнопки панелі інструментів: – Вырезать, – Копировать, – Вставить, – Удалить. Крім того, існує ще два шляхи швидкого копіювання та переміщення файлів: 1) із застосуванням правої кнопки миші, шляхом використання контекстного меню об’єктів; 2) кнопки на панелі інструментів Копировать в та Переместить в . Дуже просто копіювати файли на гнучкі диски (А:) за допомогою команди Файл > Отправить. При вилученні файлів з жорсткого диску вони автоматично переміщаються у Корзину, звідки їх потім можна відновити у будь-який час. Щоб вилучити файли або папки, без переміщення їх у Корзину, під час вилучення утримуйте натиснутою клавішу SHIFT. Корзина – це особлива папка Wіndows, яка призначена для тимчасового зберігання вилучених об’єктів з можливістю наступного відновлення. Ще одним із способів видалення непотрібних об’єктів є перетаскування їхніх значків на значок Корзина. Якщо пізніше з’ясується, що вилучений файл чи папка насправді потрібні, їх можна розшукати в Корзині та відновити.
Форматування магнітних дисків
Форматування диска – це процес підготовки диска до роботи, що складається із вилучення з диска наявного там вмісту, поділу диска на сектори і доріжки, записування деякої спеціальної інформації, яку ОС буде використовувати під час роботи з цим диском. Форматування приводить до повного вилучення всіх даних з дискети чи диска.
Дефрагментація дисків
Програма дефрагментації диска (Defrag) призначена для оптимізації розміщення файлів на диску, що прискорює доступ до них. Щоб запустити програму де фрагментації, виберіть команду Пуск > Программы > Стандартные > Служебные > Дефрагментация диска. Після виконання вказаних дій на робочому столі з’явиться вікно програми, у якому треба вибрати потрібний диск і натиснути кнопку Дефрагментция. Запускається процес дефрагментації диску.
Пошук файлів та папок
Якщо ви не можете знайти файли у системі Windows, то використайте засіб «Помощник по поиску», який забезпечує найшвидший пошук. Операційна система по команді Пуск > Найти >Файлы и папки (мал. 4) відшукає всі файли, що відповідають заданому критерію, і запропонує їх перелік. Дуже зручно використовувати цей засіб, якщо виконується пошук файлів одного типу, якщо відоме ім’я або частина імені файла, або якщо відомий час останньої зміни файла. Якщо відома тільки частина імені, можна використовувати спеціальні символи: «.» чи «?». Символ «*» у пошукових запитах заміняє довільну кількість довільних символів, а символ «?» – будь-який один символ. Наприклад, по запиту «*письмо.*» будуть знайдені файли «Вітальне письмо.doc», «Спеціальне письмо.doc» і «Спеціальне письмо.txt», по запиту «*.bmp» будуть знайдені всі графічні файли з розширенням .bmp.
Пошук файла або папки
1. Пуск > Найти > Файлы и папки.
2. Виберіть пункт Файлы и папки (мал. 4).
3. Ліва панель вікна набуде вигляду як на мал. 5. У полі «Часть имени файла или имя файла целиком:» введіть частину імені чи повне ім’я файла. Можна використовувати символи «.» чи «?».
4. Якщо ім’я файла невідомо, але є дані про слова чи фрази, які містяться у файлі, то у полі «Слово или фраза в файле:» введіть слово чи фразу.
5. Якщо про об’єкт пошуку є певні відомості або потрібно зменшити діапазон пошуку, виберіть один або декілька з наступних параметрів.
5.1. У полі «Поиск в:» виберіть диск, папку або мережевий ресурс, в якому потрібно виконати пошук. (Щоб задати пошук файлів у конкретній папці треба обрати останній пункт списку «Обзор» і в наступному вікні обрати папку.)
5.2. Для пошуку файлів, створених або змінених у конкретному діапазоні дат, натисніть кнопку «Когда были произведены последние изменения?».
Малюнок 2. Вікно пошуку
5.3. Для пошуку файлів конкретного розміру натисніть кнопку «Какой размер файла?».
5.4. Для задання додаткових умов пошуку натисніть кнопку «Дополнительные параметры».
6. Після вказування потрібних параметрів натисніть кнопку Найти.
Детально розглянемо критерії пошуку. Пункт «Когда были произведены последние изменения?» (мал. 6) дає змогу задати інтервал часу створення чи останньої зміни об’єкта. При виборі «Дата последних изменений неизвестна» фактор дати зміни практично виключається з умов пошуку. Якщо відомий приблизний або точний час створення файла, то слід вибрати «Указать диапазон», а нижче в полях введення указати приблизні дати. Пункт «Какой размер файла?» (мал. 7) дає змогу задати розмір шуканого файла. Якщо розмір повинен бути менший за певне значення, то треба вибрати «Указать размер», далі обрати «не менее» або «не более» та ввести число (приблизний розмір). Третій розділ «Дополнительные параметры» призначений для введення деякої додаткової інформації. Результат пошуку виводиться у правій панелі вікна (мал. 4). Виділяючи знайдені об’єкти мо- жна виконати з ними операції копіювання, переміщення, вилучення, перейменування, переглядання його властивостей та відкриття.
Малюнок 3. Критерії пошуку
Малюнок 4. Дата змін об’єктів при пошуку
Малюнок 5. Розмір файлів при пошуку
Домашнє завдання:
1) Створити папку в С:/Приклад. Скопіювати файл та папку у С:/Приклад. Видалити файл у корзину, відновити файл.
2) Скопіювати будь які файли у папку С:/Приклад
3) Провести пошук файлів та папок *.mp3, *.jpg, музика, відео.
--Чайка Едуард 12:19, 22 октября 2008 (EEST)