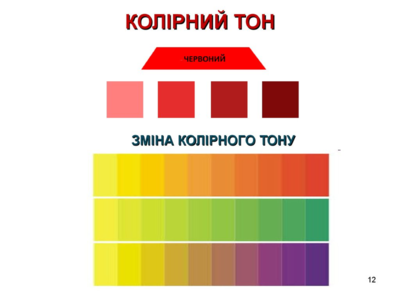Навчальний курс "Мультимедійні технології"
Зміст
- 1 Назва курсу
- 2 Учасники проекту
- 3 Лабораторні роботи
- 3.1 Лабораторна робота 1
- 3.2 Лабораторна робота 2
- 3.3 Лабораторна робота 3
- 3.4 Лабораторна робота 4
- 3.5 Лабораторна робота 5
- 3.6 Лабораторна робота 6
- 3.7 Лабораторна робота 7
- 3.8 Лабораторна робота 8
- 3.9 Лабораторна робота 6
- 3.10 Лабораторна робота 7
- 3.11 Лабораторна робота 8
- 3.12 Лабораторна робота 9
- 3.13 Лабораторна робота 10
- 3.14 Лабораторна робота 11
- 3.15 Лабораторна робота 12
- 3.16 Лабораторна робота 13
- 3.17 Лабораторна робота 14
- 3.18 Лабораторна робота 15
- 3.19 Лабораторна робота 16
- 3.20 Лабораторна робота 17
- 4 Архів учасників
Назва курсу
Мультимедійні технології
Учасники проекту
Викладач Шлянчак Світлана Олександрівна Отримати консультацію викладача
Група МІ18Б Електронний журнал МІ18Б(1)
Список студентів (за алфавітом)
- Блажко Вероніка Віталіївна
- Бугаєвський Сергій Сергійович
- Гончарук Дар'я Едуардівна
- Гребенюк Нікіта Сергійович
- Дрогалін Ярослав Романович
- Єпік Антон Віталійович
- Ковальчук Олександр Михайлови4
- Мохур Єлизавета Андріївна
- Фатич Ольга Василівна
- Леськів Ірина Олександрівна
- Нікіфоренко Діана Сергіївна
- П'ятигора Марія Валеріївна
- Попруга Тетяна Олегівна
- Мулик Ірина Миколаївна
- Чулкова Дар'я Олександрівна
- Левицький Ярослав В'ячеславович
- Россочинський Владислав Сергійович
- Томчук Андрій Олегович
- Теренчин Богдан Валерійович
Лабораторні роботи
На власній сторінці користувача у розділі мої роботи створіть таблицю за зразком поданим нижче.
| Лр 1 | Лр 2 | Лр 3 | ... |
|---|---|---|---|
| Посилання 1 | Посилання 2 | Посилання 3 | ... |
Лабораторна робота 1
Текст. Представлення текстових даних
Завдання
- Ознайомтеся з правилами набору тексту.
- Створіть Вікі-статтю (посилання 1), в якій розмістіть короткий конспект з правилами набору тексту, використовуючи засоби Вікі-розмітки та дотримуючись правил набору тексту.
- Короткий конспект з правил набору тексту для форматів А4 та А5 підготувати за допомогою текстового процесора. Посилання на pdf або jpg розмістити на створеній раніше сторінці (статті).
- Короткий конспект з правил набору підготувати у вигляді презентації. Посилання на pdf або jpg розмістити на створеній раніше сторінці (статті).
- На створеній засобами Вікі-ЦДПУ сторінці охарактеризуйте як тлумачать такі терміни: медіатекст, аутентичний текст, мегатекст, стереотекст, структура тексту, паралельний текст, прецедентний текст, типологія текстів, лінгвістика тексту, текстологія, Lorem ipsum.
- Ознайомтесь з секретними функціями MS Word та перевірте як вони працюють.
Самостійна робота
https://www.typingstudy.com/uk-ukrainian-2/
Лабораторна робота 2
Звук. Використання засобів мультимедіа в додатках
Мовна анотація
При підготовці документів часто застосовують мовну інструкцію, яка дозволяє прокоментувати щось в документі, додати замітку, швидко зафіксувати думки, що виникли при читанні або редагуванні.
Мовна анотація є прямим розширенням можливостей OLE (Object Linking and Embedding - впровадження і зв’язування об’єктів). Завдяки технології OLE ми можемо вводити і форматувати дані в найбільш зручному для себе додатку, а потім використовувати ці дані в будь-якому іншому додатку, що підтримує специфікацію OLE. Різні програми, що працюють в Windows, підтримують технологію OLE. Програми, які не використовують стандартний інтерфейс Windows, будуть сприймати мовну анотацію тільки в тому випадку, якщо ця можливість була вбудована в додаток його розробниками. Найбільш повно використані можливості OLE в додатках, що входять в сімейство MS Office. Операції, що виконуються при створенні та прослуховуванні мовної анотації в додатках MS Office, є однотипними. Далі в якості прикладу розглянемо, як застосовується мовна анотація при роботі з документами MS Word.
Найвідповідальніша частина роботи при підготовці мовної анотації - запис голосу в цифровий файл. Для виконання цифрового запису за допомогою комп'ютера, обладнаного найпростішої звуковою картою, єдиним додатковим обладнанням є мікрофон. Якщо ви користуєтеся ноутбуком, то в ньому є вбудований мікрофон і потрібно лише уточнити місце його розташування в корпусі. Найпростішою програмою, яка допоможе вам виконати запис з мікрофону, є програма Звукозапис. Ця програма входить в набір стандартних засобів мультимедіа Windows і встановлюється за замовчуванням. Основний файл програми звукозапису має ім'я SNDREC32.EXE і розташований в основній системній папці WINDOWS.
Для введення мовної анотації до документа MS Word слід встановити курсор в потрібне місце тексту і вибрати команду Вставка> Об'єкт. У вікні Вставка об'єкта вибирається вкладку Створення і пункт Звук (або Звукозапис). При цьому можна вибрати вид значка, який з'явиться в установленому місці документа.
Після натискання кнопки OK активізується програма звукозапису. Вікно цієї програми включає інтерфейс управління зі стандартними елементами Windows. В окремому вікні розташовано щось схоже на екран осцилографа (рис. нижче).
Для початку запису потрібно натиснути кнопку Запис. Для зупинки запису слід натиснути кнопку Стоп. Для збереження запису у файлі використовується команда Зберегти як ... в меню Файл. Для завершення введення мовної анотації слід після виконання запису просто завершити роботу програми звукозапису. У документі в установленому місці при цьому з'явиться значок, вигляд якого може бути ось таким:
![]() Для того щоб прослухати мовну анотацію, досить просто двічі клацнути по цьому значку.
Перед виконанням запису рекомендується вибрати формат запису, який визначає його якість і обсяг вихідного файлу, і зробити налаштування рівня запису.
Програма звукозапису записує на диск стандартний звуковий файл з розширенням WAV. Чим вище якість запису, тим більше обсяг файлу.
Для того щоб прослухати мовну анотацію, досить просто двічі клацнути по цьому значку.
Перед виконанням запису рекомендується вибрати формат запису, який визначає його якість і обсяг вихідного файлу, і зробити налаштування рівня запису.
Програма звукозапису записує на диск стандартний звуковий файл з розширенням WAV. Чим вище якість запису, тим більше обсяг файлу.
Завдання
- Підготуйте дві мовні анотації, що введені з мікрофону: 1) про секретні функції MS Word та 2) про правила набору тексту.
- В текстовий документ, що підготовлений в MS Word та до файлу-презентації додайте ці мовні анотації.
- В текстовий документ вставте PDF-файл(презентацію, що збережена з розширенням .pdf).
- Знайдіть в Інтернеті музичні вставки (WAV-файли) та додайте їх до презентації.
- За допомогою гіпертекстових зв’язків організуйте навігацію по розділам створеного документа. В текстовому документі створіть гіперпосилання на зовнійшній файл (презентацію). При створенні всіх посилань необхідно передбачити повернення до попередньої точки, а також перехід на початок основного документа.
- До кожного гіперпосилання додайте підказки.
- За допомогою гіпертекстових зв’язків організуйте навігацію по слайдам презентації. На одному із слайдів презентації створіть гіперпосилання на зовнійшній файл (документ). При створенні всіх посилань необхідно передбачити повернення до попередньої точки, а також перехід на перший слайд презентації.
- До кожного гіперпосилання додайте підказки.
- Презентацію та документ завантажити на Google-диск, посилання з відкритим доступом на перегляд цих файлів розмістити в таблиці, яка є звітом виконання ваших робіт.
Лабораторна робота 3
Графіка. Робота з фігурами і зображеннями в редакторі презентацій.Основи роботи з анімацією
Завдання
- Виконайте вправу на роботу з фігурами. Завантажити файл
- За допомогою фігур створіть таке зображення:
- Виконайте вправу на роботу з WordArt. Завантажити файл
- Виконайте вправу на роботу з зображеннями. Завантажити файл
- Виконайте вправу на роботу з анімацією. Завантажити файл
- Створіть мультфільм за мотивами казки "Колобок". Фони, Персонажі
Лабораторна робота 4
Мультимедійні презентації. Створення презентацій на основі тригерів. Налаштування презентації для роботи в інтерактивному режимі
Завдання
- Створіть презентацію за зразком.
Вимоги до завдання: - Фон слайду за зразком. - На слайді має відображатися 4 кнопки. - Три кнопки з назвами фігур розташовані знизу. - При натисканні на одну з цих кнопок в центрі слайду з’являється відповідна фігура. Фігури мають різний колір відповідно до зразка. - При появі фігура збільшується. - В залежності від того чи включений режим обертання, фігура може бути статичною, або ж обертатися навколо свого центру. - Кнопка з написом «Обертання» розташована в правому верхньому куті має помаранчевий колір, що означає вимкнений режим обертання фігур. - При натисканні на кнопку «Обертання» вона змінює колір на зелений, що означає увімкнений режим обертання фігур. Подальші натискання на кнопку змінють режим обертання на протилежний. - Відсутнє переключення слайдів за допомогою миші. - Всі ефекти мають працювати до закінчення показу презентації (Esc).
Лабораторна робота 5
Авторські мультимедійні презентації
Завдання
Лабораторна робота 6
Графіка. Робота з інтелект-картами. Сервіси для створення ментальних карт
Завдання
- Переглянути сервіси, що дозволяють створювати карти знань (ментальні карти, карти пам’яті, карти розуму, інтелект-карти).
Сервіси створення карт знань:
- http://coggle.it/
- https://www.spiderscribe.net/
- http://www.text2mindmap.com/ – сервіс, що дозволяє перетворити багаторівневі списки у карти знань;
- http://mind42.com/ – безкоштовний сервіс, що має простий і зручний інтерфейс;
- http://www.lucidchart.com – безкоштовний сервіс за умови роботи над картою не більше 3 людей;
- http://bubbl.us/ - безкоштовний сервіс, що надає можливість організувати асинхронну колективну роботу (безкоштовно можна створити не більше трьох карт);
- http://www.mindmeister.com/ - сервіс, що має безкоштовний (базовий) тарифний план, підтримує синхронну колективну роботу та забезпечує роботу із вкладеними структурами карт;
- http://cacoo.com - сервіс, що має безкоштовний тарифний план, дозволяє створювали карти зі складними зв’язками, підтримує колективну роботу;
- https://www.draw.io/ - безкоштовний сервіс, що дозволяє створювати та редагувати складні карти та має вигляд програми у вікні браузера, інтегрується з хмарними сервісами;
- https://www.mindomo.com/ru/index.htm - функціональний онлайн сервіс, що дозволяє створити безкоштовно не більше 3 карт.
2. Зареєструватись на одному з сервісів карт знань та створити карту знань на тему "Природа України". Створена інтелект-карта повинна містити не менше 10 елементів.
3. Посилання на створену карту знань розмістити в таблиці з розділу "Мої роботи" на Вікі-сторінці. Обов’язково підписати карту знань за зразком: [Карта знань Прізвище, факультет, група, рік].
Лабораторна робота 7
Сервіси для створення діаграм, графіків і схем
- ClassTools
- LucidChart
- ChartsBuilder
- DataWrapper
- H5P
- AmCharts
- Draw.io
- Creately
- Data Gif Maker
Завдання
Лабораторна робота 8
Сервіси для створення хмари слів
- WordCloud
- WordIdOut
- WordArt
Завдання
Лабораторна робота 6
Векторна графіка. Шари і допоміжні засоби для точного малювання. Створення візиток.
Завдання
- Використовуючи редактор векторної графіки Inkscape створити візитки за інструкцією.
Лабораторна робота 7
Редактор растрової графіки Gimp. Інструменти перетворення і кадрування зображень.
Завдання
- Використовуючи редактор растрової графіки Gimp створити колаж за інструкцією.
- В папці Stuff\Shlianchak знаходяться необхідні для виконання завдання файли (папка "Фото Крим Вода Квіти Пейзажі") або можна використати свої зображення.
Лабораторна робота 8
Створення гармонійних колірних поєднань. Основи теорії дизайну
Колірний тон — це така ознака хроматичного кольору, за якою один колір або відтінок відрізняється від іншого та йому можна дати назву "жовтий", "синій", "червоний".
Насиченість —ступінь кольоровості плями фарби порівняно рівною їй за світлотою ахроматичною плямою (це ступінь віддаленості кольору від сірого тієї ж світлоти). Умовно насичування кольору можна уявити як поступове перетворювання чорно-білої фотографії на кольорову.
Завдання
- Використовуючи редактор растрової графіки Gimp cтворити макет реклами для турагенства за зразком Алгоритм дій.
- В папці Stuff\Shlianchak знаходяться необхідні для виконання завдання файли.
Лабораторна робота 9
Лабораторна робота 10
Анімація
Лабораторна робота 11
Створення анімації в растровому графічному редакторі
Лабораторна робота 12
Лабораторна робота 13
Відео
Лабораторна робота 14
Використання освітніх відеоресурсів. Інструменти для створення відео і презентацій у змішаному навчанні Завдання
- Переглянути відео № 1 (інтерфейс).
- Переглянути відео № 2 (запис відео).
- Переглянути відео № 3 (публікація відео.
- Створити відео, яке демонструє процес створення анімації в редакторі растрової графіки.