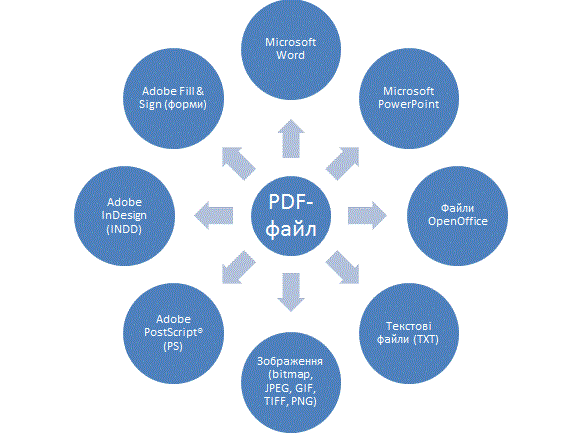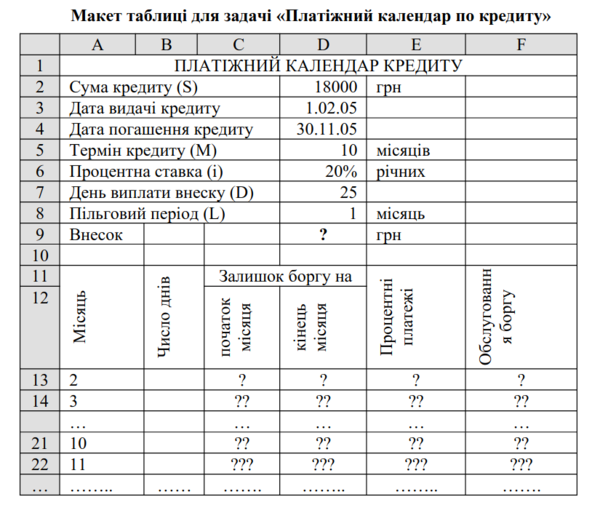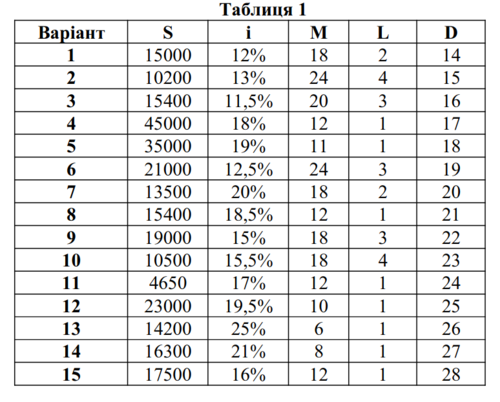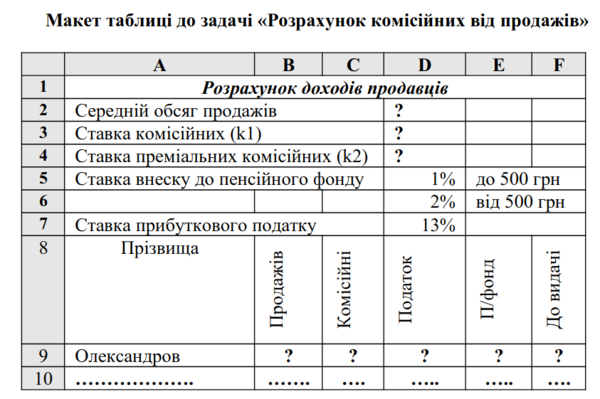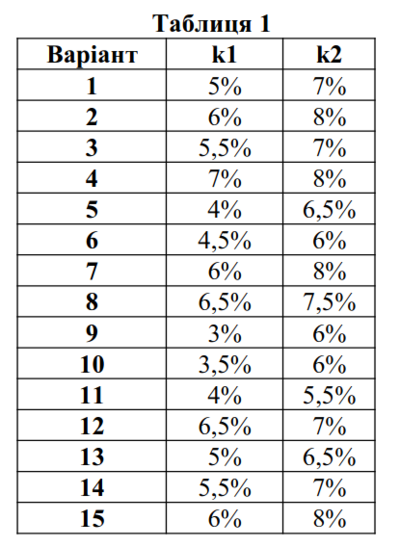Навчальний курс "Організація та обробка електронної інформації"
Зміст
- 1 Назва курсу
- 2 Учасники
- 3 Зміст курсу
- 3.1 Навчальний проект "Електронна книга"
- 3.2 Лабораторна робота № 1. Текстові процесори LibreOffice Writer та Microsoft Word. Робота зі стилями та шаблонами
- 3.3 Лабораторна робота № 2. Текстові процесори LibreOffice Writer та Microsoft Word. Форматування великого документа
- 3.4 Лабораторна робота № 3. Текстові процесори LibreOffice Writer та Microsoft Word. Режим рецензування документів
- 3.5 Лабораторна робота № 4 Текстові процесори LibreOffice Writer та Microsoft Word. Робота з складеним документом
- 3.6 Лабораторна робота № 5. Текстові процесори LibreOffice Writer та Microsoft Word. Створення комплексних документів з малюнками. Підготовка до друку
- 3.7 Контрольна робота до теми "Текстові процесори"
- 3.8 Лабораторна робота № 6: Електронні таблиці.Використання формул табличного процесору. Форматування таблиць
- 3.9 Лабораторна робота № 7: Електронні таблиці. Використання функцій. Побудова діаграм
- 3.10 Тест до курсу
- 4 Ресурси
Назва курсу
Організація та обробка електронної інформації
Факультет: фізико-математичний
Найменування спеціальності: Комп'ютерні науки
Освітній ступінь: бакалавр
Мета та завдання навчального курсу
[ Робоча програма курсу]
Автори курсу
Учасники
Сторінка координування курсу "Назва курсу" викладач
Опитування "Вивчення навчальних потреб студентів"
Зміст курсу
- Онлайновий курс "Безопасность в интернете"
- Онлайновий курс "Інтернет-медіа"
- Онлайновий курс "Цифрові комунікації в глобальному просторі"
- Онлайновий курс "Доступ до публічної інформації: від А до Я"
Навчальний проект "Електронна книга"
Керівництво користувача (англ. User manual або user guide) - це документ, який повинен допомогти користувачеві розібратися з роботою програми і її основними функціями. Не варто нехтувати посібниками користувача, навіть якщо ви впевнені, що з вашим продуктом легко працювати, а його інтерфейс інтуїтивно зрозумілий - завжди знайдуться користувачі, які люблять читати інструкції, перш ніж почати освоєння продукту. Якщо ж продукт досить складний, то без керівництва обійтися буде просто неможливо. Докладаючи до свого продукту зрозумілу і повну інструкцію, ви тим самим підвищуєте лояльність ваших клієнтів і задоволеність від вибору саме вашого рішення. Крім того, наявність керівництва користувача значно скорочує кількість звернень клієнтів в тех. підтримку.
При підготовці кожного керівництва користувача враховується:
- корпоративний стиль оформлення документації замовника;
- цільова аудиторія;
- спрямованість документації - орієнтована на опис завдань (кейсів), рольова, послідовне опис функціональності;
- вимоги до структури документа;
- вимоги до скриншотам і іншому графічному матеріалу;
- побажання до приблизним обсягом документа.
Help (довідка, допомога) - файл, який містить основну інформацію щодо використання програми і її налаштування, розбитий на відповідні розділи і володіє зручною системою навігації і пошуком, що дозволяє легко і швидко знайти відповідь на питання, які виникають. Довідка зазвичай включає в себе опис основних елементів інтерфейсу і покрокові алгоритми дій для вирішення типових завдань, що стоять перед користувачем програми.
За призначенням Help-файл схожий на керівництво користувача, але може викликатися прямо з програми або може бути вбудований на сайт вашої компанії. Розміщуючи файли довідки на сайті, ви створюєте той маркетинговий матеріал, який не тільки необхідний користувачам, але і володіє відмінним SEO-ефектом.
Обсяг файлу довідки може бути досить великим, але користувач бачить тільки те, що йому потрібно. Як наслідок в форматі Help-файлу документ виглядає компактним, тоді як об'ємні керівництва можуть бути створити враження, що програма дуже складна для роботи.
Довідка до вашого продукту, яку можна знайти в Інтернеті, в значній обсязі розвантажує вашу підтримку.
При розробці файлів довідки враховується:
- корпоративний стиль оформлення документації замовника;
- цільова аудиторія користувачів довідкової інформації;
- вимоги до скриншотам і іншому графічному матеріалу;
- вимога до структури документа;
- побажання до ступеня подробиці опису (в залежності від передбачуваного рівня знань користувачів);
- необхідний формат файлів довідки.
Завдання проекту
Дібрати програмний продукт (за власним бажанням) та зібрати інформацію для підготовки керівництва користувача.
Microsoft Word та LibreOffice Writer
Підготувати два документа "Керівництво користувача" засобами текстових процесорів Microsoft Word (DOCX) та LibreOffice Writer (ODT) згідно вимог:
- Обсяг документу не менше 16000 символів (або 1 друкований аркуш).
- Формат сторінок А4 книжкової орієнтації (або дібрати самостійно).
- Перша сторінка "Обкладинка" (складається із малюнків, автофігур, фігурного тексту тощо).
- Друга сторінка - титульний лист.
- Третя сторінка - зміст, який сформований автоматично (не менше 3-х розділів та по 2 підрозділи у кожному).
- Четверта сторінка і далі - текст керівництва користувача.
- Передостання сторінка - список використаних джерел (не 5-ти ресурсів) із посиланнями у тексті книги, що формується автоматично.
- Остання сторінка - фото та коротко про автора.
- Для форматування тексту використовується стиль для тексту (Базовий або Звичайний) та заголовків (Заголовок1, Заголовок2 ...).
- Закладки - не менше 3-х у документі.
- Виноски звичайні - не менше 5-ти у документі.
- Гіперпосилання на фрагмент у документі - не менше 3-х у книзі.
- Гіперпосилання на веб-ресурс - не менше 3-х у книзі.
- Верхній колонтитул - назва розділу книги.
- Нижній колонтитул - номер сторінки (нумерація у кожному розділі починається з 1).
- Ілюстрації - не менше 5-ти рисунків у книзі, підписи та нумерація здійснюється автоматично.
- Розділи - не менше 3-х у книзі (бажано з різною орієнтацією сторінок).
- Підготувати книгу до друку та створити PDF-файл. Завантажити книгу у хмарне сховище.
Завдання оцінюється у 20 балів, а саме:
- документ у Microsoft Word (DOCX) - 10 балів;
- документ у LibreOffice Writer (ODT) - 10 балів.
Лабораторна робота № 1. Текстові процесори LibreOffice Writer та Microsoft Word. Робота зі стилями та шаблонами
Мета: Уміти використовувати вбудовані в тестовий процесор стилі та створювати власні. Створювати нові шаблони та редагувати наявні. Створювати засобами автоматизації зміст документа, предметний покажчика та перелік інформаційних джерел.
Питання для вивчення
- Створення документів на основі вбудованих шаблонів текстових документів.
- Створення власних шаблонів. Редагування наявних шаблонів. Редагування шаблону "Типовий" та "Звичайний".
- Робота зі стилями. Створення власних стилів, вилучення та редагування наявних. Використання стилів при форматуванні документа.
- Використання стилів при форматуванні документа: створення змісту, алфавітного (предметного) покажчика, підписів до малюнків та списку літератури.
Завдання до виконання
- Створити шаблон документа “Резюме”.
- Створити два власні стилі (один – для заголовку, інший – для звичайного тексту).
- У поданому документі Завдання_6.odt створити трирівневий зміст за допомогою команди Оглавление и указатели.
- У документі Завдання_6.odt створити алфавітний покажчик для слів термінів за допомогою команди Оглавление и указатели.
- До бази даних бібліографії додати 3 різних книги (Сервис - База данных библиографии).
- У документі Завдання_6.odt створити 5 посилань на різні книги із бази даних бібліографії (Вставка - Оглавление и указатели - Библиографическая ссылка) та у кінці документу згенерувати список бібліографії.
Контрольні запитання
- Як запустити програму Writer?
- З яких елементів складається вікно програми Writer?
- Яку стандартну назву має документ?
- Як створити новий абзац у текстовому документі?
- Які є способи відображення документа на екрані?
- Як створити новий текстовий документ?
- Як відкрити наявний документ?
- Як зберегти на диску текстовий документ?
- Як визначити кількість сторінок в документі?
- Чим відрізняється шаблон від документу?
- Для чого використовуються шаблони?
- Як створити новий документ на основі стандартного шаблону?
- Як створити новий шаблон?
- Що називається стилем у текстовому процесорі?Які бувають стилі?
- Як використовуються стилі у документах?
Лабораторна робота № 2. Текстові процесори LibreOffice Writer та Microsoft Word. Форматування великого документа
Мета: уміти розбивати документ на сторінки; створювати нові розділи в документі та їх форматувати; вставляти в текст закладки, переходити по тексту за їх допомогою; створювати й редагувати звичайні та кінцеві виноски в документі; створювати нумеровані підписи до малюнків та таблиць; працювати в режимі рецензування тексту, вставляти та вилучати примітки; захищати документу.
Питання для вивчення
- Розбиття документу на сторінки. Управління розбиттям на сторінки.
- Розділи в документі та їх форматування. Роздільна нумерація сторінок.
- Вставка в текст закладки, та перехід по тексту за допомогою закладок.
- Створення й редагування звичайних і кінцевих виносок у документі.
- Робота в режимі рецензування тексту. Створення, редагування та вилучення примітки.
- Захист документу за допомогою пароля.
Завдання до виконання
Дано документ Завдання_7.odt. Всі завдання слід виконувати в цьому документі.
- Вставити в текст документу дві різні закладки: першу – на сторінку 7, а другу – на сторінку 9. Навчитися переходити по закладках, відображувати їх в тексті. Вилучити першу закладку.
- Вставити в текст документу звичайні виноски до тих слів, біля яких встановлено символ "*". В текст виноски (внизу сторінки) вставити пояснення до цього слова. Нумерація виносок на кожній сторінці починається з “1”.
- Вилучити виноски до слів "електронної пошти" та "Microsoft Outlook Express". Вставити в документ кінцеві виноски до слів, біля яких встановлено символ "#". У текст виноски (у кінці документу) вставити пояснення до цього слова.
- Вставити в документ розрив сторінки після закладки з іменем "ПЛАН".
- На останній сторінці створити гіперпосилання на закладку з іменем "ПЛАН".
- Вставити номери сторінок так, щоб в кожному текстовому фрагменті, що відповідає пункту плану, нумерація починалася з "1".
- Захистити документ Завдання_7.odt від внесення в нього змін стороннім користувачем (Сервис - Параметры - OpenOffice.org Writer - Изменения).
Контрольні запитання
- Для чого використовують закладки у документах?
- Як вставити гіперпосилання у документ?
- Як добавити виноску? Як її видалити?
- Що називають розділом документа?
- Як створити новий розділ у документі?
- Як налаштувати різні колонтитули у різних розділах?
- Як захистити документ від редагувань?
Лабораторна робота № 3. Текстові процесори LibreOffice Writer та Microsoft Word. Режим рецензування документів
Мета: уміти працювати в режимі рецензування тексту, вставляти та вилучати примітки; налаштовувати користувачів; встановлювати режими опрацювання змін у документі.
Питання для вивчення
- Робота в режимі рецензування тексту.
- Створення, редагування та вилучення примітки.
- Налаштування користувачів.
- Режим запису змін.
Завдання до виконання
- Завантажити до хмарного сховища (Google Диск) власну книгу у форматі DOCX або ODT та розмістити посилання на неї на сторінці курсу.
- Завантажити із хмарного сховища (Google Диск) книгу одного із одногрупників у текстовому форматі (зі сторінки курсу).
- Налаштувати у завантаженому документі користувача з іменем "Прізвище_студента" (Сервис - Параметры - OpenOffice.org — Сведения о пользователе).
- У документі включити режим запису виправлень та виправити усі орфографічні, граматичні й стилістичні помилки.
- Вставити у текст документу по три примітки із коментарями.
- Зберегти текстовий файл під іменем "Прізвище автора_рецензент1_Прізвище рецензента", завантажити у хмарне сховище (Google Диск) і надати доступ усім студентам групи розмістивши посилання на сторінці курсу.
- Завантажити із хмарного сховища (Google Диск) книгу, що пройшла рецензування.
- Налаштувати у завантаженому документі користувача з іменем "Прізвище_студента".
- Переглянути зроблені попереднім рецензентом виправлення, прийняти правильні та відхилити сумнівні.
- Вставити у текст документу по три примітки із коментарями.
- Зберегти текстовий файл під іменем "Прізвище автора_рецензент1_Прізвище рецензента_рецензент2_Прізвище рецензента", завантажити у хмарне сховище (Google Диск) і надати доступ усім студентам групи розмістивши посилання на сторінці курсу.
- Завантажити власну книгу, що пройшла рецензування. Переглянути внесені зміни, прийняти правильні та відхилити сумнівні. Відключити режим запису виправлень. Зберегти статтю під іменем "Прізвище студента_Нова книга".
- Оновлену книгу завантажити у хмарне сховище.
Електронні книги студентів
Контрольні запитання
- Як включити режим запису редагувань?
- Як добавити коментар до фрагмента тексту?
- Як налаштувати користувача?
- Як прийняти або відхилити записані редагування?
- Як включати та відключати відображення записаних редагувань?
Лабораторна робота № 4 Текстові процесори LibreOffice Writer та Microsoft Word. Робота з складеним документом
Мета: Уміти створювати та редагувати складений документ для обробки декількох окремих документів.
Питання для вивчення
- Складений (составной) та вкладені документи (складений документ має розширення odm).
- Створення складеного документу та вкладених.
- Добавлення вкладених документів в головний документ.
- Об’єднання та розбиття вкладених документів.
- Додавання номерів сторінок до складеного документа або вкладених документів та друкування.
Завдання до виконання
- Дано архів Завдання_9, якій містить папку з чотирма документами. Створити складений документ,а файли із архіву Вступ.odt, Перший.odt, Другий.odt, Третій.odt зробити вкладеними.
- Встановити наскрізну нумерацію сторінок для головного документу.
- Змінити порядок слідування документів на зворотній.
- Роздрукувати складений документ з усіма вкладеними у PDF-файл.
Контрольні запитання
- Як створити складений документ?
- Як вставити вкладений документ у складений?
- Як переглянути вкладені документи?
- Як видалити вкладений документ?
- Як налаштувати нумерацію сторінок у складеному документі?
- Як роздрукувати складений документ?
Лабораторна робота № 5. Текстові процесори LibreOffice Writer та Microsoft Word. Створення комплексних документів з малюнками. Підготовка до друку
Мета: Уформування умінь вставляти в текстовий документ різні об’єкти: малюнки, картинки, художньо оформлені слова та математичні формули. Формування умінь готувати документ до друку: вставляти номери сторінок, розставляти переноси та встановлювати потрібні параметри сторінки.
Питання для вивчення
- Створення малюнків засобами Writer.
- Робота з графічними об’єктами.
- Використання спеціальних ефектів до тексту.
- Вставка у документ математичних формул.
- Вставка верхніх та нижніх колонтитулів.
- Перевірка орфографії і граматики.
- Настроювання параметрів сторінки.
- Настроювання параметрів друкування документу.
Завдання до виконання
Відкрити документ Завдання_7.odt. Внести у цей документ наступні зміни та зберегти під іменем Лаб5_Прізвище.
- Вставити в нижні колонтитули номер сторінки (справа).
- Вставити верхні колонтитули з наступним вмістом: власне прізвище, номер групи, малюнок (наприклад, маленька черепашка).
- Виконати перевірку орфографії у документі.
- Розставити переноси (автоматично).
- Встановити в документі такі поля сторінки: ліве – 2 см, праве – 1 см, верхнє – 2 см, нижнє – 2 см.
- Зробити альбомну орієнтацію сторінки в документі.
- Створити у тексті документу організаційну діаграму "Smart Art" на 5-й сторінці (за зразком).
- На останню сторінку добавити математичні формули
- Зберегти його в PDF форматі під іменем Лаб5_Прізвище.
- Розглянути режими перегляду (Файл → Предварительный просмотр). Переглянути документ перед друкуванням та внести потрібні виправлення.
- Підготуйте "Обкладинку" для власної книги використовуючи малюнки, автофігури, фігурний текст тощо.
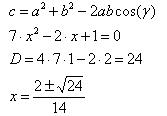
Контрольні запитання
- Як вставити малюнок у документ?
- Як змінити розміри малюнка?
- Які дії можна виконувати над малюнками?
- Які можливості для розміщення малюнка в тексті надає Writer?
- Як вилучити малюнок?
- Як створити заголовок за допомогою фігурного тексту?
- Як змінити зовнішній вигляд фігурного тексту?
- Як змінити колір та товщину фігурного тексту?
- Що називається колонтитулами?
- Як створити різні колонтитули на різних сторінках документу?
- Як налагодити автоматичну перевірку орфографії в документі?
- Як надрукувати весь документ в одному примірнику?
- Як надрукувати поточну сторінку? декілька сторінок? виділений фрагмент?
- Як вибрати розмір, поля і орієнтацію аркушу паперу?
- Як встановити масштаб зображення документа?
Контрольна робота до теми "Текстові процесори"
Лабораторна робота № 6: Електронні таблиці.Використання формул табличного процесору. Форматування таблиць
Мета: сформувати уміння використання формул в електронних таблицях та різних видів посилань у формулах.
Питання для вивчення
- Використання формул в електронних таблицях.
- Використання у формулах відносних, абсолютних та мішаних посилань.
Завдання до виконання
Задача «Платіжний календар кредиту»
Умовами договору задаються: сума кредиту (S), розмір річної процентної ставки (i), термін кредиту в місяцях (M), термін пільгового періоду (L) – число місяців, коли виплачуються тільки процентні платежі, дата видачі і погашення кредиту, день місяця (D) внесення платежів обслуговування боргу.
Умови:
- у пільговий період сплачуються тільки процентні платежі;
- у післяпільговий періоду борг за кредит погашається щомісяця рівними внесками у встановлений кредитним договором день місяця D: внесок = S / (М – L);
- залишок боргу на кінець поточного місяця (не пільгового періоду) визначається за формулою: = залишок боргу на початок поточного місяця – внесок;
- залишок боргу на початок поточного місяця дорівнює залишкові боргу на кінець минулого місяця;
- нарахування процентних платежів здійснюється на фактичну суму боргу (в останній місяць борг і процентні платежі вносяться в день погашення кредиту) за формулами:
- витрати на обслуговування боргу включають як поточні процентні платежі, так і кошти, призначені для погашення основного боргу:
Завдання
- Розробити і реалізувати табличну модель платіжного календаря погашення боргу за зразком, наведеним на Рис.1. Вхідні дані подані у Таблиці 1 відповідно до варіантів. Дата видачі кредиту в усіх варіантах 01 лютого поточного року. Дату погашення кредиту обрахувати самостійно залежно від значення величини М.
2. До створеної таблиці застосувати форматування: шрифт (Times New Roman), розмір шрифту (12 пт); накреслення літер (курсив), колір (темно-синій), границі (подвійна лінія), заливка (сірий 10%). Для заголовків: шрифт (Times New Roman), розмір шрифту (14 пт); накреслення літер (жирний), колір (темно-синій), границі (жирна лінія), заливка (голубий). Зберегти книгу.
Контрольні запитання
- У чому полягає різниця між електронними таблицями та табличними процесорами?
- Як задати чи змінити деякий формат відображення чисел?
- Розкрийте поняття ім’я комірки та діапазону комірок?
- Вкажіть призначення та типи курсорів?
- Як вводяться дані до комірок електронної таблиці?
- Як можна відредагувати дані в комірці?
- Як скопіювати (перенести) фрагмент даних?
- Що таке абсолютна адреса клітинки ? У яких випадках застосовують абсолютні адреси клітинок?
- Які операції можна виконувати над стовпцями/строками електронної книги?
- Які операції можна виконати над листами електронної книги?
- Назвіть формати для представлення даних Calc?
- Як змінити зовнішнє представлення числа в комірці?
- Як об’єднати комірки в Calc?
- Як встановлюються границі для окремої комірки і для діапазону?
- Якими способами можна здійснити форматування даних в комірках Calc?
- Як здійснити сортування даних таблиці за одним або декількома критеріями?
- Що таке мішана адреса клітинки ? У яких випадках застосовують мішані адреси клітинок?
Лабораторна робота № 7: Електронні таблиці. Використання функцій. Побудова діаграм
Мета: сформувати уміння використання функцій та побудови діаграм.
Питання для вивчення
- Призначення й використання основних математичних, статистичних, логічних функцій табличного процесора.
- Створення та налагодження діаграм.
Завдання до виконання
Задача «Розрахунок комісійних від продажів»
Розрахувати заробітну плату продавців фірми. Елементи таблиці: прізвища продавців (всього 10 осіб), обсяги продажів (у грн.) кожного продавця.
Умови: заробітна плата продавця залежить від обсягу зроблених ним продажів. Якщо обсяг продажів продавця не перевищує середній обсяг у фірмі, то йому призначаються звичайні комісійні (k1), у протилежному випадку – преміальні (k2). Із зароблених комісійних утримуються прибутковий податок (13%) і внесок до пенсійного фонду (до 500 грн – 1%, понад 500 грн – 2%).
Завдання
- Розробити і реалізувати табличну модель розрахунку заробітної плати продавців за зразком, наведеним на "Макет таблиці до задачі «Розрахунок комісійних від продажів»". Вхідні дані подані у Таблиці 1 відповідно до варіантів.
2. Нижче таблиці «Розрахунок комісійних від продажів» вписати «Кількість продавців, продажі яких». У клітинку, що розташована праворуч від запису,занести дані – >4000. Знайти відповідне число, використовуючи вбудовану функцію СЧЁТЕСЛИМН.
3. До таблиці «Розрахунок комісійних від продажів» додати стовпчик «Ранг». Використовуючи вбудовану функцію РАНГ визначити лідерів продажів, вказавши порядковий номер місця, на якому знаходиться кожен продавець відносно інших.
4. На основі даних із таблиці «Розрахунок комісійних від продажів» побудувати діаграми: 1) порівняння продажів працівників; 2) порівняння продажів та комісійних продавців; 3) дослідження частки кожного продавця у загальному обсязі продажу.
5. До створених діаграм внести такі зміни: 1) зменшити (збільшити) зону заголовка діаграми; 2) змінити шрифт заголовка діаграми; 3) перемістити легенду так, щоб вона знаходилася над зоною побудови діаграми; 4) зменшити (збільшити) зону побудови діаграми; 5) зобразити допоміжні лінії сітки; 6) вставити таблицю значень; 7) вставити назву осі Х (осі Y); 8) змінити колір відображення окремих даних на діаграмі; 9) змінити розмір літер у назві діаграми.
Контрольні запитання
- Назвіть категорії функцій табличного процесора.
- З яких компонентів складається функція?
- Скільки аргументів може мати функція?
- Дані яких типів можуть бути аргументами функції?
- Як розділяються між собою аргументи функції?
- Наведіть приклади функцій з одним аргументом; з кількома аргументами; з нефіксованою кількістю аргументів; без аргументів.
- Для чого використовують Майстер функцій?
- Які є способи вставки функцій до формул?
- У чому особливості використання логічних функцій?
- Для чого використовують діаграми?
- Назвіть типи діаграм табличного процесора.
- Назвіть об’єкти діаграм.
- Що відображається на легенді діаграми?
- Як редагувати елементи діаграми?
- Як форматувати елементи діаграми?
Тест до курсу
Ресурси
Рекомендована література
Базова
- Рад Б.Я. Інформаційні технології: підручник для прикладного бакалаврату / Б.Я. Рад, В.О. Цехановский. – 6-е вид., перероб. і доп. – М: Видавництво Юрайт, 2015. – 263 с. - Режим доступу: http://stud.com.ua/59715/informatika/informatsiyni_tehnologiyi
- Трофімов В.В. Інформаційні технології. У 2 т. Т. 1: підручник для академічного бакалаврату / під ред. В.В. Трофімова. - М: Видавництво Юрайт, 2015. - 238 с. - Режим доступу: http://stud.com.ua/35734/informatika/informatsiyni_tehnologiyi
Допоміжна
Інформаційні ресурси
---