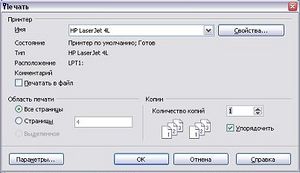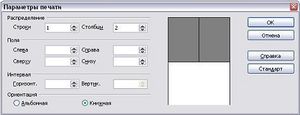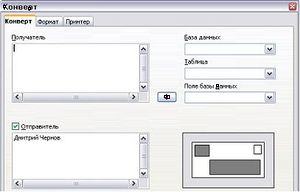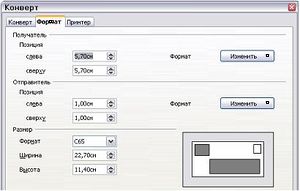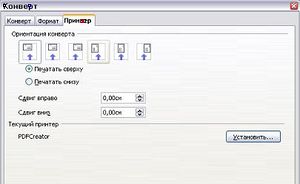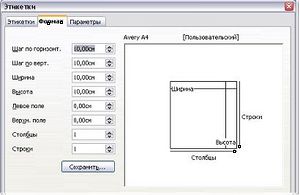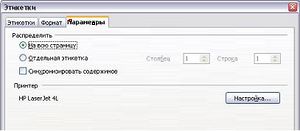Друк Writer
Зміст
Друк документів
Швидкий друк
Натисніть на значок Печать , щоб відправити документ на принтер, заданий по замовчуванню для вашого комп'ютера.
Ви можете змінити дію для значка Печать, щоб відправити документ на принтер, визначеним для документа замість принтера заданого по замовчуванню для комп'ютера. Перейдіть до Сервис > Параметры > Загрузка/Сохранение > Общие і встановите параметр Загружать параметры принтера вместе с документом.
Управління друком
Для отримання можливості повнішого управління друком, використовуйте Файл > Печать для відображення діалогового вікна Печать (Рис.1.10.1).
У діалоговому вікні Печать, Ви можете вибрати:
- Який принтер використовувати (якщо у вашій системі встановлено більш ніж один принтер) і властивості принтера — наприклад, орієнтацію паперу (книжна або альбомна), який лоток подачі паперу використовувати, і розмір паперу для друку. Доступні властивості залежать від вибраного принтера; звернетеся до документації на принтер для отримання докладнішої інформації.
- Які сторінки друкувати, скільки копій і в якому порядку їх друкувати.
- Використовуйте дефіс для вказівки діапазонів сторінок і кому або крапку з комою для розділення діапазонів; наприклад: 1, 5, 11–14, 34–40.
- Виділення — виділена частина сторінки або сторінок.
- Які елементи друкувати. Натисніть кнопку Параметры щоб відобразити діалогове вікно Параметры печати (Рис.1.10.2).
Вибір параметрів друку для документа
Задані в діалоговому вікні Параметры печати (Рис.1.10.2) параметри застосовуються тільки для поточного процесу друку даного документа. Щоб визначити параметри друку загальні для всіх документів Writer, див. “Вибір параметрів друку по-умолчанію”.
Деякі цікаві елементи діалогового вікна Параметры печати включають:
- У розділі Содержимое, Ви можете вибрати не друкувати зображення або фон сторінки в чернетках, наприклад (щоб зберегти тонер або чорнило).
- У розділі Страницы, Ви можете задати:
- Друк тільки лівих (парних) або тільки правих (непарних) сторінок. Ці параметри корисні, коли Ви хочете друкувати з обох боків листа, але не маєте принтера, який уміє робити це автоматично.
- Друк сторінок в зворотному порядку.
- Брошюрой — результати цього параметра обговорюються в розділі “Друк брошурою”.
- У розділі Примечания, Ви можете задати чи друкувати примітки, які були додані до вашого документа (з використанням Вставка > Примечание), і де друкувати примітки.
Вибір параметрів друку по замовчуванню
Вибір параметрів в діалоговому вікні Параметры печати перевизначають будь-які задані за умовчанням параметри. Щоб визначити для друку параметри за умовчанням, використовуйте Сервис > Параметры > Openoffice.org Writer > Печать. Сторінка, що відображається, містить ті ж самі параметри, що і діалогове вікно Параметры печати. Інші параметри принтера можна знайти в Сервис > Параметры > Openoffice.org > Печать, як показано на Рис.1.10.3. Використовуйте цю сторінку для визначення настройок якості друку, і чи буде Ooo попереджати Вас у випадку, якщо розмір паперу або орієнтація вашого документа не відповідають параметрам принтера.
Друк в чорно-білому режимі на кольоровому принтері
Ви можете друкувати документи в чорно-білому варіанті на кольоровому принтері, щоб зберегти дороге кольорове чорнило або тонер. Зазвичай використовується для чорнового друку або документів, які повинні бути розмножені в чорно-білій формі. Доступні декілька параметрів.
Щоб надрукувати поточний документ в чорно-білому варіанті або у відтінках сірого:
- Виберіть Файл > Печать, щоб відкрити діалогове вікно Печать (Рис.1.10.1).
- Натисніть кнопку Свойства, щоб відкрити діалогове вікно властивостей принтера. Доступні параметри змінюються від одного принтера до іншого, але Ви повинні знайти вибір Цвета. Дивіться довідкову інформацію для Вашого принтера або керівництво користувача для отримання додаткової інформації.
- Варіанти вибору для кольору можуть включати чорно-білий або відтінки сірого. Виберіть один з них. Варіант відтінки сірого кращі, якщо Ви маєте які-небудь зображення в документі. Натисніть OK, щоб підтвердити ваш вибір і повернутися до діалогового вікна Печать, потім натисніть ще раз OK, щоб надрукувати документ.
Щоб налаштувати Ooo для друку всього кольорового тексту і зображень в режимі відтінки сірого:
- Виберіть Сервис > Параметры > Openoffice.org > Печать для відображення діалогового вікна, показаного на Рис.1.10.3.
- Встановіть прапорець Преобразовать цвета в оттенки серого. Натисніть OK для збереження змін.
Щоб налаштувати Ooo Writer для друку всього кольорового тексту як чорного, а всіх зображень у відтінках сірого:
- Виберіть Сервис > Параметры > Openoffice.org Writer > Печать.
- У розділі Содержимое, встановите прапорець Друкувати чорним кольором. Натисніть OK для збереження змін.
Попередній перегляд сторінок перед друком
Нормальний вид сторінки в Writer показує Вам, як кожна сторінка виглядатиме коли буде надрукована, але він показує тільки одну сторінку. Якщо Ви розробляєте документ, який буде надрукований на обох сторонах листа, Ви можете побачити як виглядає розворот. Writer передбачає два способи зробити це:
- Розмітка друку (відображення з можливістю редагування).
- Попередній перегляд сторінки (тільки для читання) — за допомогою якого можна також роздрукувати декілька сторінок на одному листі паперу.
Щоб використовувати попередній перегляд сторінки:
- 1. Виберіть Файл > Предварительный просмотр страницы, або натисніть кнопку Предварительный просмотр cтраницы
. Вікно Writer змінюється для відображення поточної і наступної сторінки, і показує панель інструментів Предварительный просмотр (Рис.1.10.4) замість панелі інструментів Форматування.
- 2. Натисніть на значок Предварительный просмотр книги , щоб відобразити ліві і праві сторінки в їх правильному взаємному розташуванні.
- 3. Щоб надрукувати документ в цьому режимі, натисніть значок Печать , щоб відкрити діалогове вікно Печать (Рис.1.10.1). Задайте параметри друку і натисніть OK, щоб надрукувати, як завжди.
- 4. Щоб задати поля і інші параметри для друку, натисніть значок Параметры печати: вид сторінки , щоб відобразити діалогове вікно Параметры печати (Рис.1.10.5).
Друк брошурою
Ви можете друкувати документ двома сторінками на кожній стороні листа паперу, упорядкувавши їх так, щоб, коли надруковані сторінки були зігнуті по середині, сторінки знаходилися в правильному порядку і формували буклет або брошуру.
Для друку брошури на односторонньому принтері:
- Сплануйте ваш документ так, щоб він виглядав добре, будучи надрукованим в половинному розмірі (виберіть відповідні поля, розмір шрифту, і так далі). Виконаєте Файл > Печать. У діалоговому вікні Печать (Рис.1.10.1), натисніть Свойства і переконайтеся, що принтер налаштований на ту ж саму орієнтацію (книжна або альбомна) як визначено в настройках сторінки для вашого документа. (Зазвичай орієнтація не має значення, але принципова для брошур.)
- Натисніть Параметры. У розділі Страницы діалогового вікна Параметры печати (Рис.1.10.2), виберіть Брошюрой і Правые страницы. Натисніть OK двічі, щоб надрукувати першу сторону кожної сторінки.
- Переверніть сторінки і помістіть їх в принтер, в правильній орієнтації, щоб надрукувати на чистій стороні. Ви, можливо, повинні небагато проекспериментувати, щоб дізнатися, яким є правильне положення для вашого принтера.
- Натисніть Файл > Печать і потім Свойства, щоб упевнитися, що настройки принтера залишилися правильними.
- Натисніть знову Параметры. У розділі Страницы діалогового вікна Параметры печати, виберіть Брошюрой і Левые страницы. Натисніть OK двічі для друку другої сторони.
- Якщо ваш принтер може робити двосторонній друк, то встановите прапорці Левые страницы, Правые страницы і Брошюрой, і повинно вийти теж саме.
Друк конвертів
Друк конвертів припускає два етапи: настройка і друк.
Налаштуйте конверт, який буде надрукований окремо або з вашим документом:
- 1) Виберіть Вставка > Конверт з меню.
- 2) У діалоговому вікні Конверт почніть із сторінки Конверт (Рис.1.10.6). Перевірте, додайте або відредагуйте інформацію в блоках Получатель і Отправитель (“від” на конверті).
Ви можете ввести інформацію безпосередньо в блоки Получатель і Отправитель, або використовуйте випадні списки, розташовані справа, для вибору бази даних або таблиці, з якої можна витягнути відомості для конверта, якщо це необхідно.
- 3) На сторінці Формат (Рис.1.10.7), перевірте або відредагуйте положення інформації про одержувача і відправника. Область попереднього перегляду в нижньому правому кутку відображає результати ваших дій.
Для форматування тексту в цих блоках, натисніть кнопку Изменить, розташовану справа. У випадному списку у вас є два варіанти: символи і абзац.
- У Символи, Ви можете вибрати шрифт (розміри...), ефекти шрифту (підкреслення, колір...), положення (обертання/масштабування...), фон і багато що інше.
- У Абзац, Ви можете задати відступи і інтервали, вирівнювання, положення на сторінці, позиції табуляції, буквицю, обрамлення і фон.
- 4) У лівому нижньому кутку цієї сторінки, виберіть формат конверта з випадного списку. Ширина і висота вибраного конверта відобразиться в полях під вибраним форматом. Якщо ви вибрали вже існуючий формат, просто перевірте ці розміри. Якщо ви вибрали Пользовательский в списку Формат, то ви можете змінити розміри.
- 5) Після форматування перейдіть на сторінку Принтер (Рис.1.10.8), щоб задати параметри принтера такі, як орієнтації конверта і зсув. Можливо, вам доведеться небагато проекспериментувати, щоб зрозуміти, як краще всього працює ваш принтер.
Ви також можете вибрати інший принтер або змінити настройки принтера (наприклад, визначити лоток, в якому розташовуються конверти) для завдання друку.
- 6) Коли ви закінчили форматування і готові до друку, натисніть одну з кнопок Новый документ або Вставить для завершення. Новий документ створює тільки конверт або починає новий документ з конвертом. Вставити поміщає конверт у Ваш існуючий документ.
Щоб не створювати конверт з вибраними параметрами, натисніть Отмена або натисніть клавішу Esc. Ви можете також натиснути Восстановить, щоб видалити ваші зміни і повернутися до первинних параметрів, які були при відкритті вікна.
Коли діалогове вікно Конверт закрито, Ви повернетеся до вашого документа, який тепер має конверт в тому ж файлі що і документ. Збережіть цей файл перш, ніж Ви зробите що-небудь ще.
Для друку конверта:
- Виберіть Файл > Печать з меню.
- У діалоговому вікні Печать, в розділі Область Печати, виберіть Страницы і введіть в поле 1. Натисніть OK для запуску завдання друку.
Друк етикеток
Етикетки, як правило, використовується для друку списку адрес (де кожна етикетка відображає іншу адресу), але вони також можуть використовуватися для декількох екземплярів тільки однієї етикетки, наприклад, наклейки зворотної адреси.
Для друку етикеток:
- 1. Виберіть Файл > Создать > Этикетки в меню. Відкриється діалогове вікно Этикетки.
- 2. На сторінці Этикетки (Рис.1.10.9), заповніть вашим текстом поле Текст этикетки або використовуйте випадні списки База данных і Таблица, щоб вибрати необхідну інформацію.
- 3. Виберіть заготівку етикетки у випадному списку Марка. Типи цієї марки з'являються у випадному списку Тип. Виберіть розмір і тип необхідної етикетки. Ви можете також вибрати Пользовательский у випадному списку Тип, а потім задати необхідні параметри на сторінці Формат (Рис.1.10.10).
- 4. На сторінці Формат (Рис.1.10.10), виберіть крок, розмір, поля, стовпці і рядки для визначуваної користувачем етикетки або просто перевірте параметри етикетки, яку Ви завантажили в принтер.
- 5. Натисніть Сохранить для збереження нового формату.
- 6. На сторінці Параметры (Рис.1.10.11), виберіть друк етикеток на всю сторінку або однієї єдиної етикетки, потім виберіть кількість стовпців і рядків. Ви можете також змінити настройки принтера.
- 7. Коли Ви закінчили форматування і все готово, натисніть Создать документ, щоб створити лист етикеток або Отмена (або натисніть клавішу Esc). Ви можете також натиснути Восстановить, щоб видалити всі ваші зміни і повернутися до первинних настройок, які були при відкритті діалогового вікна.
- 8. Ви можете друкувати відразу ж використовуючи значок Печать на панелі інструментів або вибравши Файл > Печать з меню, або Ви можете зберегти файл, щоб роздрукувати його пізніше.