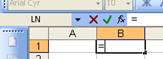Конспект уроку №2 Павленка Олексія
Зміст
Опис уроку
Тема: «Розрахунки з використанням електронних таблиць».
Цілі уроку: - Допома учням засвоїти призначення електронних таблиць, навчити основам роботи в програмі електронних таблиць Excel.
- Виховання інформаційної культури учнів, уваги, акуратності, дисциплінованості.
- Розвиток мислення, навичок роботи на комп"ютері, роботи з електронними таблицями.
План уроку: Орг. момент. (1 хв)
Актуализація и та перевірка знань. (5 хв)
Теоретична частина. (10 хв)
Практична частина. (15 хв)
Д/з (2 хв)
Питання учнів. (5 хв)
Висновки. (2 хв)
Хід уроку:
I. Орг. момент.
Привітання, перевірка присутніх, пояснення ходу уроку..
II. Актуалізація та перевірка знань.
На минулому уроці ми почали знайомитися з електронними таблицями Excel. Нагадаємо що таке електронні таблиці і що ми вже вміємо.
На цьому уроці ми більш детально розглянемо використання функциій в електронних таблицях Excel.
III. Теоретична частина.
Excel має велику кількість спеціальних функцій, які можна використовувати в обчисленнях. Наявність великої кількості стандартних функцій дозволяє не лише автоматизувати процес обчислень, а і зекономити час. З їх допомогою виконуються як прості так і досить складні операції.
Стандартні функції
Excel має сотні функцій, що застосовуються до статистичних, фінансових, математичних, інженерних та інших розрахунків. Функція - це програма, яка виконує певні операції чи обчислює деяку величину, наприклад суму, середнє значення, величину щомісячних процентних нарахувань або середнє геометричне групи чисел. Кожна функція має свій власний синтаксис, якому треба слідувати, щоб отримати вірні результати. Якщо функція не є частиною формули, перед її викликом треба ввести знак рівності. Після цього вказується ім"я функції, а потім один чи кілька її аргументів в дужках. Усі функції об"єднані у кілька категорій.
Фінансові - обчислення процентної ставки, щомісячних та амортизаційних відрахувань.
Дата і час - відображення часу, дня тижня, обробка значень дат і часу.
Математичні - обчислення абсолютних величин, стандартних тригонометричних функцій, визначників, коренів та ін.
Статистичні - виділення середнього арифметичного, дисперсії, середньоквадратичного відхилення, найбільшого та найменшого чисел вибірка, коефіцієнтів кореляції.
Посилання та масиви - обчислення значення певного діапазону, створення гіперпосилання на документи мережі чи інтернету.
Робота з базою даних - виконання аналізу інформації що знаходиться в списках чи базах даних.
Текстові - перетворення регістру символів тексту, відкидання певної кількості символів з правої чи лівої частини текстового рядка, об"єднання рядків.
Логічні - обробка логічних значень.
Інформаційні - передача інформації про наявний статус комірки, об"єкта з Excel у Windows.
Інженерні - виконання операцій з комплексними змінними, перетворення з одної системи числення в іншу та ін.
Введення функцій
Перед введенням функції перевірте що комірка для її розміщення активна. Натисніть кнопку "=". В комірці і рядку формул з"явиться знак "=", після якого і можна вводити ім"я функції. Крім того, стануть доступні і кнопки рядка формул.
В лівій частині рядка формул відобрається ім"я функції, яка викликалася останньою. Після натискання стрілочки поряд з ним розкриється список що містить імена 10ти функцій які недавно використовувалися.
Якщо потрібна функція присутня в списку, то клацніть на її імені. Excel помістить ім"я функції в рядок формул і відкриється діалогове вікно для введення аргументів функції. Обов"язкові для введення аргументи виділені жирним шрифтом. Щоб функція працювала правильно ці поля обов"язково повинні буди заповнені.
В якості аргументів функції можна задавати числове значення, адресу комірки (абсолютну чи відносну), адресу або ім"я діапазона. Існує кілька способів встановлення аргументів. Найпростіший - ввід значень аргументів або їх адрес в рядок формул чи в поля аргументів безпосередньо з клавіатури. Крім того ви можете виділити мишкою потрібний діапазок комірок на робочому листі.
Якщо необхідна функція не представлена в списку, клацніть на кнопці "Вставка функції" рядка формул та оберіть команду "Інші функції" - з"явиться діалогове вікно "Майстер функцій".
Спочатку оберіть в списку "Категорія" діалогового вікна потрібну категорію, а потім в списку, який знаходиться нижче - потрібну функцію. Якщо необхідна більш детальна інформація про неї, то варто клацнути на посиланні "Справка" для цієї функції.
Відносні та абсолютні посилання
Для того щоби у формулі використовувати значення, що знаходиться в якійсь комірці - треба послатися на цю комірку, вказавши її адресу. Посилання на комірку може бути відносним, абсолютним та мішаним. До цього моменту ми користувалися лише відносними посиланнями, які фактично задавали зміщення комірки, на яку приводиться посилання, відносно комірки, в якій дане посилання вказане. З цієї причини при копіюванні формули адреса комірки, на яку вказує посилання змінюється так що зміщення залишається сталим. Відносні посилання створюються за замовчуванням.
Абсолютне посилання вказує на конкретну комірку. При переміщенні чи копіюванні формули таке посилання не змінюється, оскільки воно задає фіксовану позицію на робочому листі. Ознакою абсолютного посилання є наявність двух знаків $ - перед іменем стовпця та перед номером рядка. В змішаних посиланнях наявний один знак долара. Наприклад, якщо він стоїть перед іменем стовпця, то ми маємо абсолютне посилання на стовпець та відносне - на рядок.
Абсолютні посилання в початковій формі можна задавати вводячи їх з клавіатури перед відповідними адресами рядків та стовпців символ долара. Але якщо ви не збираєтеся заповнювати формулу чи копіювати її в інші комірки то вказані абсолютні посилання не потрібні. Крім того, можна задавати абсолютні посилання користуючись кнопкою F4. Кнопка F4 діє як перемикач. При першому натисканні вона перетворює відносне посилання в абсолютне, при другому в змішане типу A$1 при третьому - $A1, а при четвертому мішане посилання знову буде перетворене на відносне. Якщо потрібно щоби в результаті копіювання формули змінювався лише один компонент адреси, то варто використовувати саме мішані посилання.
Переміщення і копіюванні змісту комірок
Раніше були вивчені основні операції при роботі з даними. Але робота з даними в Excel має деякі особливості.
При вставці інформації в заповнені комірки дані що там були будуть видалені, тому перед вставкою варто підготувати вільні комірки для даних
В програмі Excel між операціями переміщення даних в буфер та їх вставки не можна виконуваті інші дії. При невиконанні операція вирізання чи копіювання буде відмінена.
При виконанні операції вирізання зміст комірки копіюється в буфер обміну, але не удаляється з робочого листа поки не буде вставлене в іншому місці з допомогою кнопки Enter або команди Правка - Вставити.
По мірі додавання елементів у буфер обміну записи про них відображаються в області задач. Запис про останній доданий елемент завжди знаходиться в початку списку і має значок програми Excel, а також частину скопійованих даних.
Перед вставкою вмісту буфера обміну виділіть комірку в лівому верхньому кутку області, куди треба помістити дані. Діапазон даних, що знаходяться в буфері обміну не повинен перевищувати обмін вільної області призначеної для вставки. В іншому випадку частина даних цієї області буде видалена, або з"явиться вікно в якому ви зможете підтвердити свій намір.
Дані, вирізані в буфер обміну можуть бути вставлені ише раз. Тому операцію вирізання не можна використовувати для створення кількох копій даних. Багаторазове вставлення вмісту буфера можливе лише після виконання операції копіювання.
Якщо вствка даних з буфера обміну завершується натисканням кнопки Enter, то повторна вставка можлива лише за допомогою команд області задач. Тому для багаторазового копіювання користуйтеся кнопкою "Вставити" панелі інструментів або одноіменною командою меню "Правка".
Для переміщення чи копіювання даних з одного робочого листа на інший перемістіть виділені дані в буфер обміну та клацінть на ярличку потрібного листа. Потім виділіть комірку, призначену для вставки і натисніть кнопку Enter. При переміщенні чи копіюванні даних з одної робочої книги в іншу відкрийте обидві книги. Виділіть дані та виріжте (скопіюйте) їх з першої книги, потім оберіть зі списку в меню Вікно потрібну робочу книгу, клацінть на потрібній комірці та натисніть кнопку Enter.
Використання методу перетаскування
Використання команд меню та буфера обміну - найпростіший спосіб копіювання чи переміщення даних між робочими листами та робочими книгами Excel. З цією метою також застосовується метод перетаскування, особливо в тих випадках коли комірки з початковими даними та позицію їх вставки видно на екрані. Операція перетаскування виконується за допомогою миші. Виділіть комірки з початковими даними та встановіть курсор на будь-якій границі виділеної області так щоб він перетворився в чотиринаправлену стрілку. Натисніть праву кнопку миші і утримуючи її перетягніть комірки на в нове місце. Коли ви відпустите кнопку миші, відкриється контекстне меню в якому потрібно обрати потрібну дію.
Переміщення можна виконувати і з допомогою лівою кнопки миші. Тут треба помістити курсор на будь якому місці на границі виділеної області та утримуючи ліву кнопку перетягнути область на нове місце. Як тільки ви відпустите кнопку миші - зміст виділених комірок буде перенесено.
Копіювання формул
При роботі в Excel вигляд курсора постійно змінюється під час його переміщення по робочому листу і залежить від режиму роботи програми, а також доступних команд. Коли курсор миші має вигляд "контурного" хреста то його можна використовувати для виділення комірок.
При встановленні курсора на границі активної комірки з"являється 4х направлена стрілка. В цьому випадку його можна використовувати для переміщення комірки.
В правому нижньому кутку рамки активної комірки розташований чорний квадрат. Так званий маркер заповнення. Встановіть курсор на цьому марекрі так щоб він змінив вигляд на чорний хрестик, який вказує на можливість операції заповнення комірок. Функцію автозаповнення зручно використовувати і для копіювання формул і сусідні комірки.
При роботі в Excel уважно слідкуйте за курсором. Зміни його положення всього лиш на міліметр може призвести до зміни його форми і, відповідно, функціональних можливостей.
Питання:
Які типи даних можуть зберігатися в комірках?
Як ввести формулу?
Що таке функції? Як їх вводити?
Яка різниця між абсолютними та відносними посиланнями?
III. Практична частина.
Викладач демонструє процес введення формул, використання функцій, способи копіювання даних і формул, застосування автозаповнення, різницю між відносними та абсолютними посиланнями.
IV. Д/з
Знати що таке електронні таблиці, прийоми введення формул, функцій.
V. Питання учнів.
Відповіді на питання учнів.
VI. Висновки.
Висновки уроку. Виставлення оцінок.
На уроці ми ознайомилися з тим як проводити розрахунки з використанням електронних таблиць.