Інтерфейс Impress
Зміст
На малюнку зображене вікно програми Impress. Розглянемо детальніше його склад.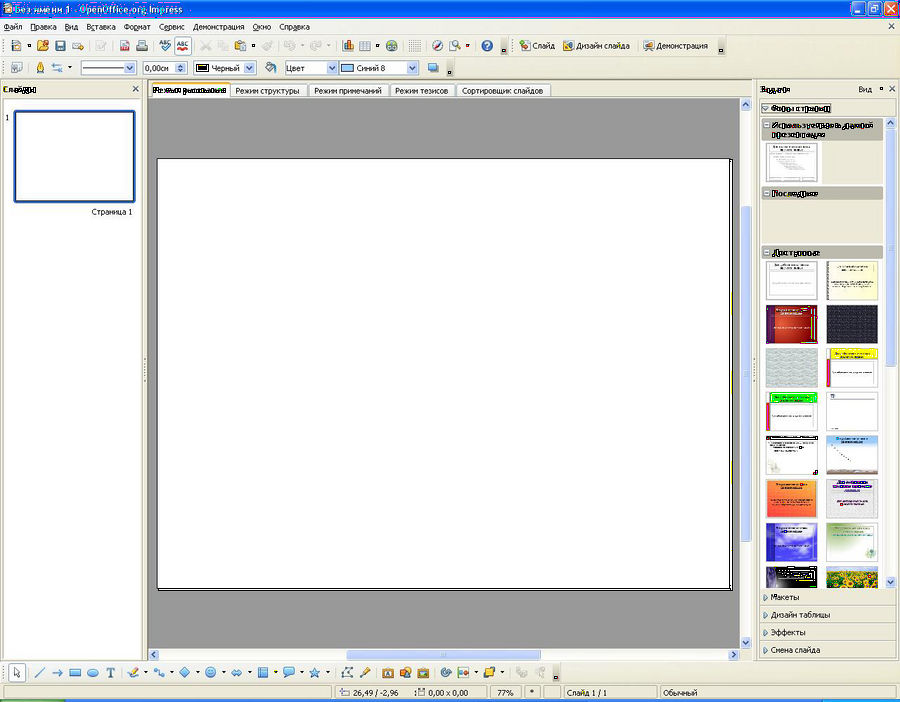
Рядок назви і рядок меню
Склад і призначення рядка назви і рядки меню (крім деяких пунктів) у Impress аналогічні рядкам в Writer і Calc. Докладніше з відмінностями ознайомимося під час роботи.
Панелі інструментів
Панель Стандартная аналогічна панелі у Writer і Calc, крім деяких кнопок. Всі операції по ввімкненю панелей інструментів, їх переміщення, додавання кнопок і т. д. повністю ідентичні Writer.
Панель слайдів
Панель слайдів - область для розміщення сторінок з доданими до презентації слайдами. Її можна використовувати для додавання, перейменування, вилучення і перегрупування слайдів або сторінок.
Активізація панелі слайдів:
- У відкритому вікні презентації відкрити меню Вид.
- У списку, вибрати пункт Панель слайдов.
Панель завдань
Панель завдань - область для створення і редагування слайдів. У ній містяться сторінки-шаблони, що служать для створення слайда, його розмітки, переходів між слайдами і анімаційних ефектів для об'єктів на слайдах. Панель завдань складається з п'яти розділів: Фона страниц, Макеты, Дизайн таблицы, Эффекты и Смена слайда.
Активізація панелі задач:
- У відкритому вікні презентації розкрити меню Вид.
- У списку вибрати пункт Панель задач.
Налаштування складу панелі завдань:
- У відкритому вікні панелі задач розкрити меню кнопки Вид.
- У списку команд активувати потрібні пункти: Фон страниц, Макеты, Дизайн таблицы, Эффекты и Смена слайда.
Від'єднання панелі завдань
За замовчуванням панель задач розташовується в правій частині вікна Impress. При необхідності її можна відкріпити.
- У відкритому вікні панелі задач розкрити меню кнопки Вид.
- У списку команд клацнути на пункті Отцепить панель задач.
Сторінка слайда
Центр вікна програми Impress займає робоча область у вигляді сторінки слайда, яка має п'ять режимів відображення:
- Режим малювання - основний режим програми для створення слайда. Внизу відображається панель Малювання;
- Режим структури - режим редагування структури презентації. Він включається з панеллю Структура, яка містить часто використовувані інструменти редагування: масштаб, рівні і т. д. У цьому режимі зручно задавати і редагувати
заголовки слайдів;
- Режим приміток - режим занесення службових приміток, недоступних при демонстрації презентації;
- Режим тез - режим для підготовки слайдів до друку на принтері;
- Сортувальник слайдів - режим перегрупування Слайдів для підготовки до демонстрації.
Масштаб робочої сторінки у всіх режимах, крім Режим структури і Сортувальник слайдів, змінюється так само, як і у Writer і Calc.
Для того, щоб перейти від одного режиму до іншого необхідно у відкритому вікні презентації клацнути по заголовку потрібного режиму вгорі сторінки слайду.
Задання формату, орієнтації і розміру паперу.
- У вікні відкритої презентації в режимі малювання клацнути правою кнопкою за вільним місцем сторінки.
- У контекстному меню навести курсор на пункт Слайд.
- У списку, що відкрився, вибрати пункт Параметры страницы.
- У вікні Параметры страницы на вкладці Страницы задати потрібний розмір паперу, орієнтацію і чотири поля(за замовчуванням використовується книжкова орієнтація сторінок і розмір паперу Экран).
- Закрити вікно кнопкою ОК.
Задання фону для сторінок.
- У вікні відкритої презентації в режимі малювання клацнути правою кнопкою за вільним місцем сторінки.
- У контекстному меню навести курсор на пункт Слайд.
- У списку, що розкрився, вибрати пункт Параметры страницы
- У вікні Параметры страницына вкладці Фон відкрити список Заливка та вибрати потрібний тип заливки
- Закрити вікно кнопкою ОК.
- У додатковому віконці Настройка страниц вибрати призначення фону: для всіх сторінок презентації чи тільки для активної.
Задання типу нумерації сторінок.
- У вікні відкритої презентації в режимі малювання клацнути правою кнопкою за вільним місцем сторінки.
- У контекстному меню навести курсор на пункт Слайд.
- У списку, що відкрився, вибрати пункт Параметры страницы.
- У вікні Параметры страницы на вкладці Страницы відкрити список Формат і вибрати потрібний тип нумерації.
- Закрити вікно кнопкою ОК.
Сітка
Сітка (у вигляді горизонтальних і вертикальних рядів тонких точок) дозволяє визначати точне положення різних об'єктів на сторінці. У додатку Impress сітка відіграє значну роль, особливо при створені та переміщенні об'єктів в режимі малювання.
Відображення сітки на сторінці
- У вікні відкритої презентації в режимі малювання розкрити меню Вид.
- У списку команд навести курсор на пункт Сетка.
- У додатковому меню вибрати пункт Показать сетку.
Налаштування параметрів сітки
- У вікні відкритої презентації розкрити меню Сервис.
- У списку команд вибрати пункт Параметры.
- У лівій частині вікна Параметры розкрити список OpenOffice.org Impress і вибрати пункт Сетка.
- У правій частині вікна у групі Сетка при необхідності активувати пункт Привязать к сетке.
- У групі Разрешение задати відстань між точками по осі X і осі Y регуляторами По горизонтали та По вертикали.
- У групі Шаг сетки задати кількість проміжних точок по осі X і осі Y регуляторами По горизонтали та По вертикали.
- У групі Привязка активувати потрібні пункти:
- К направляющим - для прив'язки краю об'єкту, який переміщується, до найближчої направляючой при відпусканні кнопки миші;
- К полям страницы - для вирівнювання контуру об'єкта відносно найближчого поля сторінки;
- К рамке объекта - для вирівнювання контуру об'єкта відносно границі іншого найближчого об'єкту;
- К точкам объекта - для вирівнювання контуру об'єкта відносно точок іншого найближчого об'єкта.
- У групі Привязка позиции активувати потрібні пункти:
- При создании и перемещ. объектов - для обмеження створення та переміщення об'єктів по вертикальних, горизонтальних і діагональних (45 °) напрямках. Можна тимчасово відключити, натиснувши клавішу Shift;
- По самому длинному канту - для створення квадратів та кіл по самій довгій стороні прямокутника або еліпса;
- При вращении - для обмеження обертання об'єктів у рамках кута повороту, заданого регулятором справа. Якщо необхідно повернути об'єкт на більший кут, обертайте його, утримуючи клавіші Ctrl.
- Регулятором Сжатие точек задати кут для стиснення точок. Даний варіант рекомендується при роботі з багатокутниками у разі зміни геометрії.
- Закрити вікно кнопкою ОК.
Вимірювальні лінійки
Вимірювальні лінійки розташовуються вгорі (горизонтальна лінійка) і ліворуч (вертикальна лінійка) робочої сторінки слайдів у всіх режимах, крім Режиму структури і Сортувальник слайдів. Відображення лінійки у вікні презентації
- У вікні відкритої презентації розкрити меню Вид.
- У списку команд вибрати пункт Линейка.
Задання одиниці вимірювання лінійки
За замовчуванням в російській версії програми Impress одиницею вимірювання є сантиметри.
- У вікні відкритої презентації клацнути правою кнопкою миші по потрібній лінійці - горизонтальній або вертикальній.
- У контекстному меню вибрати потрібну одиницю вимірювання.
Рядок стану
Рядок стану - це службова панель, яка розташовується внизу вікна програми. Рядок стану відображає інформацію про презентації, включаючи виділений в даний момент об'єкт. Можна двічі клацнути по деяким елементам рядка стану для відкриття зв'язаного діалогового вікна. Рядок стану складається з наступних полів (зліва направо):
- поле об'єкта - стан виділеної фігури;
- поле поточного розміру і координат - X-та Y-координати курсору і розмір вибраного об'єкта. При цьому використовуються ті ж одиниці вимірювання, що і на лінійках;
- поле масштабу - поточний масштаб. Подвійне клацання по даному полю лівою кнопкою відкриває вікно Масштабирование и режим просмотра
- поле збереження - стан збереження документа. Наявність зірочки - у документі не збережені останні зміни;
- поле цифрового підпису - цифровий підпис документа;
- поле поточного слайда / рівня - номер поточного слайда і загальне число слайдів. У режимі шарів відображається ім'я шару, який містить вибраний об'єкт;
- поле поточного стилю сторінки - поточний стиль сторінки.
Відображення рядка стану
- У вікні відкритої презентації розкрити меню Вид.
- У списку команд вибрати пункт Строка состояния.
