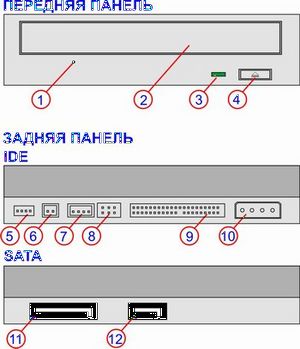Зборка системного блоку. Підключення дисководів та вінчестера. НІП, 2013-2014
Зміст
Підключення вінчестера або жорсткого диска
Після придбання комп’ютера, як правило, вільного місця на диску вистачає всім. Однак рано чи пізно місце закінчується і постає питання, як встановити жорсткий диск.
Сучасні жорсткі диски оснащуються інтерфейсом підключення SATA. Тому розглянемо підключення саме таких жорстких дисків.
Встановлення жорсткого диску.
Перш ніж почати встановлення жорсткого диску необхідно переконатися, що комп'ютер відключений від живлення. Потім необхідно відкрити бічну кришку системного блоку, відкритивши гвинти і обережно знявши її.
Тепер, коли системний блок відкритий, можна приступати до установки жорсткого диска. Акуратно встановіть ваш жорсткий диск в один з 2,5 дюймових відсіків. Вам може заважати відеокарта або інші комплектуючі підключені в роз’єми PCI. Тому необхідно бути дуже акуратними, щоб не подряпати плати гострим кутом жорсткого диска. Встановлювати диск необхідно залізною кришкою вгору (наклейками вгору). Після того як жорсткий диск вставлений зафіксуйте його за допомогою двох гвинтів.
Відсік для встановлення жорсткого диска
Якщо диск вставлений і зафіксований можна приступати до підключення SATA кабелю і кабелю живлення.
SATA кабель і SATA роз’єми на материнській платі
Оскільки роз’єм живлення SATA-диска буде ближче до материнської плати і дотягнутися до нього буде важче, починати підключення краще саме з нього. Після того як підключений кабель живлення (від блоку живлення) можна підключати кабель від материнської плати (червоний довгастий кабель). Підключіть кабель до роз’єму на материнській платі і до жорсткого диска.
Все, після того як жорсткий диск встановлений і підключений можна закривати кришку системного блоку і підключати живлення. Можливо після установки нового жорсткого диска доведеться вибрати в BIOS диск для завантаження операційної системи.
Після завантаження операційної системи можна виконати розбиття жорсткого диска або просто відформатувати диск якщо поділ на кілька логічних розділів не потрібний.
Матеріал взято з сайту [1]
Підключення дисководів
Частини, що всередині системного блоку , є технічно складними пристроями. Рекомендуємо довіряти їх підключення тільки особам та організаціям, які займаються такими роботами за родом своєї діяльності .
Системний блок містить вкрай чутливі до статичної електрики мікросхеми. При роботі такі застереження :
1 . Вимкніть комп'ютер і відключіть шнур живлення комп'ютера з розетки.
2 . Зніміть статичну електрику з тіла , доторкнувшись обома руками до нефарбованих металевих частин корпусу комп'ютера.
3 . Беріть деталі за краї , не торкаючись мікросхем , деталей , вивідів.
Якщо дане керівництво в чомусь суперечить інструкції, що додається виробником, то слід керуватися інструкцією виробника !
ПРИЗНАЧЕННЯ І РІЗНОВИДИ .
Дисковод являє собою пристрій для запису і читання інформації з CD , DVD і BLU- RAY (BD ) дисків . За типом підключення ( інтерфейсу ) дисководи поділяються на IDE і SATA.
Призначення роз'ємів:
1 - отвір для аварійного витягу диска. Для використання вимкніть системний блок. Розігніть скріпку на довжину близько 5 см , вставите її в отвір і натисніть - лоток злегка висуватиметься вперед . Вийміть скріпку , рукою потягніть лоток на себе і вийміть диск . Не застосовуйте при аварійному витягу диска великих фізичних зусиль до дисковода !
2 - висувний лоток для установки CD / DVD / BD диска.
3 - індикатор активності пристрою.
4 - кнопка відкриття / закриття лотка.
5 - службовий роз'єм ( може бути відсутнім)
6 - вихід цифрового звукового сигналу ( може бути відсутнім)
7 - вихід аналогового звукового сигналу.
8 - перемички для завдання режиму підключення . Якщо у Вас два пристрої підключені до одного кабелю IDE , то слід встановити перемичку на одному в положення " Master" , а на іншому - " Slave " . Якщо на кабелі підключено тільки один пристрій , то його слід підключати до гнізда , що знаходиться на кінці кабелю , і встановлювати перемичку в положення " Master" . Не рекомендовано без особливої необхідності підключати на один IDE кабель дисководи і жорсткі диски.
9 - роз'єм для підключення кабелю IDE. Кабель треба підключати до гнізда таким чином , щоб перший (зазвичай червоний) провід був з боку першої ніжки роз'єму ( на даному малюнку - праворуч) .
10 - роз'єм живлення IDE. Підключається до блоку живлення комп'ютера .
11 - роз'єм для підключення живлення стандарту SATA. Підключається до блоку живлення комп'ютера ( при необхідності може знадобитися перехідник) .
12 - роз'єм для підключення кабелю SATA. Кількість і розташування роз'ємів може відрізнятися від зазначеного.
При транспортуванні та підключено дисковод оберігайте його від поштовхів , вібрацій і різких перепадів температури і вологості ! Це може призвести до виходу пристрою з ладу або зменшення терміну його служби .
ПОРЯДОК ПІДКЛЮЧЕННЯ
При підключенні дотримуйтесь наступних правил :
Переконайтеся , що дисковод з даним типом роз'ємів підтримується материнською платою , і блок живлення має відповідний роз'єм для підключення живлення.
Повністю вимкніть системний блок від мережі . Зніміть кришки системного блоку , які відкривають доступ до місця кріплення дисковода.
Вставте дисковод в один з вільних відсіків . Надійно закріпіть його в корпусі системного блоку (залежно від конструкції корпусу спосіб кріплення може відрізнятися). Якщо конструкція системного блоку передбачає використання гвинтів , слід робити кріплення гвинтами з відповідною різьбленням і довжиною не більше 6 мм , щоб уникнути пошкодження пристрою. При установці уникайте великих фізичних зусиль - це може призвести до механічних пошкоджень. Забороняється наносити будь-які пошкодження пломбам фірми -виробника .
Підключіть провід живлення і шлейф IDE або SATA. Для пристроїв з інтерфейсом IDE необхідно провести установку перемичок , які задають режим роботи. Положення перемички вказано на корпусі пристрою. Як правило , використовуються такі режими роботи:
"MASTER " - встановлюється у випадку , якщо до шлейфу IDE підключається тільки один пристрій. Бажано дисковод з режимом "MASTER " підключати до гнізда на кінці шлейфу ( зазвичай чорного кольору).
" SLAVE " - встановлюється у випадку , якщо на шлейфі вже є підключений пристрій, встановлений в режим "MASTER " . Бажано дисковод з режимом " SLAVE " підключати до гнізда в середині шлейфу (зазвичай сірого кольору). За наявності на одному кабелі IDE двох пристроїв одне з них повинно мати режим "MASTER " , інше " SLAVE " .
" CABLE SELECT " - в цьому режимі дисковод , підключений до крайнього ( чорному ) роз'єму буде визначатися як "MASTER " , а підключений до середнього ( сірого) - як " SLAVE " . Оскільки даний режим не завжди коректно працює на різних типах дисководів , кабелів IDE і материнських плат , не слід вибирати його без крайньої необхідності.
Не рекомендовано підключати на один шлейф пристрої з різними режимами UDMA (наприклад , дисковод і жорсткий диск ; сучасний дисковод з режимом UDMA 100 і старий дисковод з UDMA 33). Це може призвести до зниження швидкості роботи пристроїв.
Встановіть бічні кришки комп'ютера на місце і підключіть його до мережі.
ЕКСПЛУАТАЦІЯ
Після підключення дисковода встановлювати драйвера не потрібно - система виявить новий пристрій і автоматично встановить потрібний драйвер . Для запису дисків деяких форматів Вам може знадобитися установка спеціальної програми для запису дисків (наприклад , " NERO " ) . Для перегляду фільмів у форматі DVD або BLU- RAY Вам може знадобитися установка програми, що дозволяє відтворювати відеофільми.
Правила експлуатації :
-Не перекривайте лоток дисковода руками. Використовуйте для цього кнопку на передній панелі.
-Чи не засовуйте ніякі предмети всередину дисковода через наявні на ньому отвори. Не допускайте попадання рідини в дисковод і його експлуатацію в умовах підвищеної запиленості .
-Уважно стежте за станом використовуваних дисків. Забороняється використовувати диски за наявності на них невеликих тріщин , сколів , глибоких подряпин і деформацій . Це може призвести до того , що диск розлетиться всередині дисковода . При цьому дисковод отримає механічні пошкодження , що призведе до зняття з гарантійного обслуговування.
-Виймаючи диск з коробки , не прикладайте до нього значних зусиль. Від вигинів можуть з'явитися тріщини близько внутрішнього отвору диска. Не зберігайте диски розсипом - використовуйте для цього спеціальні коробки , конверти або сумки.
-Не беріться пальцями за нижню сторону дисків - беріть їх за ребро або центральний отвір . Забруднені і подряпані диски можуть погано читатися дисководом або не читають зовсім . Для протирання дисків або для видалення подряпин можна використовувати спеціальні засоби.
-Роблячи написи на верхній поверхні диска , використовуйте тільки призначені для цього маркери . Звичайні фломастери можуть зруйнувати захисний лакофарбовий шар на диску і привести до збоїв у читанні.
-Пам'ятайте , що проблеми із записом і читанням дисків можуть бути пов'язані з якістю самих дисків.
-При появі в процесі експлуатації дисковода сильної вібрації , нагріву , шуму , проблем із записом або читанням дисків слід припинити його експлуатацію та звернутися до продавця.
Матеріали відеофільму[2]
Матеріал взято з сайту [3]
Заміна вінчестера у ноутбуці
Заміна вінчестера або жорсткого диска в ноутбуці може знадобитися у різних випадках, зокрема і тоді, якщо ваш hdd “посипався” або має якусь поломку. Також заміна вінчестера може знадобитись в процесі модифікації та апгрейду ноутбука для встановлення жорсткого диска більшого об’єму. Сьогодні в нашій статті відеоінструкція як замінити жорсткий диск у Dell Latitude E6400 – зручному 14-тидюймовому ноутбуці, що орієнтований в більшості випадків на бізнес-користувачів, або на таких людей, що по особливості своєї роботи багато часу проводять за комп’ютером (спеціалісти в IT-сфері).
Заміна старого жорсткого диску (HDD, SSD)
Передусім слід дізнатись детально які типи жорстких дисків підтримує ваш лептоп: SATA чи IDE інтерфейсу, яка швидкість передачі даних, який тип вінчестера ви б хотіли купити HDD чи SSD. Допомогти у виборі SSD – диску вам допоможе ця стаття про новітні твердотільні жорсткі SSD диски для ноутбуків. Після того, як приблизний вибір вже зроблено, можна приступати до заміни. Для цього слід насамперед витягнути старий HDD.
Як витягнути старий вінчестер (HDD) у Dell Latitude E6400
1) Витягуємо батарею і шнур живлення лептопу (щоб часом нічого не “закоротило”). 2) Знаходимо жорсткий диск (під зоною спочинку лівої кисті руки).
3) Викручуємо два шурупи, що фіксують жорсткий диск у клітці.
4) Висовуємо жорсткий диск із клітки.
Після цього рекомендується прикрутити шурупи, якими жорсткий диск фіксувався до скриньки диску – так ви їх точно не загубите. Новий диск прикріплюється до кришечки та заставляється у зворотній послідовності до витягування. Для більшої наглядності пропонується відео:
Матеріал відеофільму [4]
Матеріал взято з сайту [5]
Ремонт жорстких дисків після падіння чи удару
Маємо ситуацію в якій жорсткий диск впав (його упустили або вдарили) і необхідно відновити дані, попередньо відремонтувавши сам накопичувач.
Після падіння або удару з жорсткого диска максимум можна відновити інформацію, працювати як раніше він не буде.
Інформація лише для ознайомлення!
Відновити інформацію або відремонтувати: УТОПІЯ!
Показуються методи і пристрої які використовуються для вирішення проблеми з механікою, так як при ударі саме в ній і відбуваються порушення .
симптоми
1) Вм'ятини або сліди ударів. У слідстві, падіння жорстких дисків порушуються геометричні параметри гермоблока і його механічних нутрощів, досить мікро зміщень для того , щоб головки вже не ловили трек або подряпали магнітну поверхню.
2 ) Чи не розкручуються млинці. Таке відбувається у випадках, коли є клин двигуна в середині гермоблока. Іноді головки прилипають до магнітної поверхні диска, і не дають млинців розкрутитися .
3 ) Стукає, клацає, клацає головками Таке найчастіше свідчить про те, що головки не знаходять сервоінформацію з причини зміщення магнітних дисків після удару. Так чи інакше необхідна заміна всього БМГ ( Блоку магнітних головок ). Для цього купується донор.
4 ) Шумно обертаються диски ( писк , скрегіт ) Зайва гучність при обертанні млинців це свідчення дряпання головками магнітної поверхні. У даній ситуації дані вже не врятувати. Дуже важливо, якщо жорсткий диск впав у вимкненому стані НЕ підключати його до ПК а відразу звернеться у фірму з відновлення.
5 ) Чи не розкручується, але чутні незрозумілі звуки з гермоблока ( підвивання , посвист ). Таке відбувається , коли прилипли головки до магнітної поверхні , двигун робить спроби розкрутитися і у нього не виходить.
проблеми
1 ) Зміщення пластин відносно один одного (у нових моделях жорстких дисків використовується до чотирьох пластин) .
2 ) Пошкодження блоку магнітних головок.
3 ) Клин підшипника двигуна.
4 ) подряпали ( пошкоджена) поверхню дисків.
Процентне співвідношення проблем жорстких дисків
• фізичні проблеми : До них відносяться такі проблеми , як пошкодження магнітних головок , пластин , проблеми з двигуном. • логічні проблеми: Ці проблеми виникають , коли жорсткий диск наприклад випадково відформатований або заражений вірусом. • Програмні проблеми. До даного типу несправностей відносяться збої в роботі внутрішньої операційної системи накопичувача. Жорсткий диск працює під керуванням своєї операційної системи і використовує великий обсяг службової інформації - таблиці розміщення зон , таблиці прихованих дефектів , параметри струмів запису.
33 % займають логічні проблеми і тільки 8 % програмні 59 % займаю фізичні ушкодження
Зупинимося детальніше на вирішенні двох проблем .
• Пошкодження блоку магнітних головок.
• Клин підшипника двигуна.
У першому випадку знадобиться донор (абсолютно ідентична модель)
З подальшою перестановкою магнітних голів. Без спеціалізованого обладнання та досвіду не обійтися.
У другому випадку необхідна перестановка пакету дисків. Без спеціалізованого обладнання та досвіду так само не обійтися.