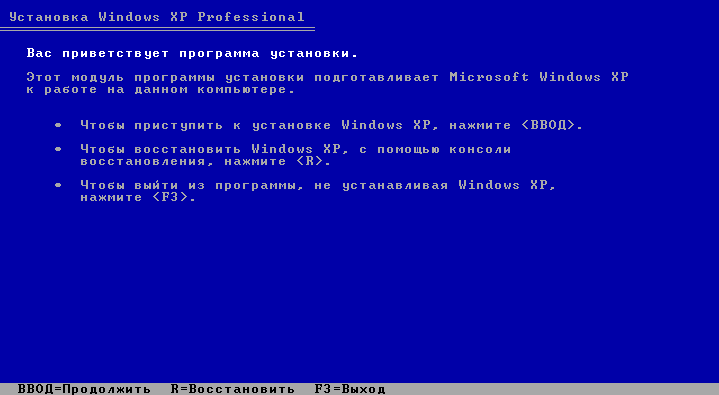До інсталяції Windows
Встановлення операційної системи
Windows XP
Мінімальні системні вимоги для Windows XP наступні:
- Процесор з частотою 300 МГц чи потужніший.
- 128 МБ ОЗП чи більше.
- 1,5 ГБ вільного місця на жорсткому диску.
- Відеоадаптер Super VGA з роздільною здатністю 800 X 600 чи більшою.
- Дисковод для компакт-дисків
- Клавіатура і миша.
Процес встановлення (перевстановлення) Windows XP умовно можна розділити на кілька етапів.
1.Підготовка
Інсталяційний (встановлюючий) диск. Встановлення Windows XP здійснюється шляхом копіювання файлів операційної системи (ОС) на жорсткий диск комп'ютера (ноутбука) за допомогою спеціальної програми встановлення. Ці файли та програма знаходяться на інсталяційному CD Windows XP. Без нього встановити (перевстановити) Windows не вдасться. Якщо комп'ютер чи ноутбук купувався з встановленою операційною системою, диск повинен поставлятися в комплекті з ним.
До диску повинен додаватися також реєстраційний код для копії Windows (п'ять груп по п'ять символів). Код може бути надрукованим на самому інсталяційному диску, на його коробці чи у файлі, що зберігається на диску. Його краще переписати на лист паперу (при цьому важливо не помилитися).
Драйвери. Крім інсталяційного диску Windows, для успішного встановлення (перевстановелння) системи потрібні також диски з драйверами до пристроїв, які встановлені на комп'ютері. Як правило, такі диски поставляються в комплекті з комп'ютером (якщо він продавався у зібраному стані) або ж з кожним пристроєм (якщо комп'ютер купувався поагрегатно).
Найкраще скачати «найсвіжіші» драйвери для чіпсету материнської плати, відеоадаптера, звукової карти, TV-тюнера, мережевої карти та інших складових частин комп'ютера з сайтів їх виробників.
Збереження інформації. Під час встановлення операційної системи «з нуля» на чистий жорсткий диск, питання про збереження інформації не актуальне. У випадку перевстановлення, перед його початком необхідно потурбуватися про збереження цінної інформації, яка знаходиться на жорсткому диску комп'ютера. Інформація, яка знаходиться на локальному диску С, в папці Мої документи, на робочому столі буде видалена після перестановки, тому, якщо ви її не хочете втратити, скопіюйте її на інший локальний диск, на який не буде встановлено операційну систему, або на носій інформації.
При прийнятті рішення про спосіб розділення (чи необхідність перерозділення) вінчестера на логічні розділи треба враховувати, що оптимальний розмір диску C, на який за замовчуванням встановлюється Windows, повинен становити 10 - 15 GB. Частину простору жорсткого диску, яка залишиться, можна буде розділити на будь-яку кількість логічних розділів (за бажанням користувача).
2.Встановлення (перевстановлення).
Для початку встановлення (перевстановлення) Windows XP поміщаємо інсталяційний диск в CD-привід і заходимо в “Bios”?. Для цього комп'ютер треба перезавантажити (натиснути кнопку «Reset» на системному блоці) і під час запуску утримувати натиснутою кнопку «Del» (“Delete”). Інтерфейс «Bios» являє собою список розділів на синьому фоні. Навігація в «Bios» здійснюється за допомогою клавіш «Вверх», «Вниз», «Вправо», «Вліво» (кнопки зі «стрілками» на клавіатурі), котрими переміщується курсор (виділення розділів), і клавіш «Enter» та «Esc» (вибір і відміна вибору розділу чи пункту відповідно). Користуючись клавішами навігації, в «Bios» необхідно вказати у якості джерела для завантаження CD-привод. Для цього потрібно знайти пункт «First Boot Deviсе» (або «1st Boot Deviсе») і вказати для нього значення «CDROM». Структура різних версій «Bios» відрізняється, тому назва розділу, в якому знаходиться «First Boot Deviсе», на різних комп'ютерах теж може бути різною. Але почерзі переглядаючи всі розділи "Bios", цей пункт знайти не важко. (Увага!!! Значення інших параметрів «Bios» змінювати не варто, якщо Ви не впевнені в правильності своїх дій).
Вказавши для «First Boot Deviсе» значення «CDROM», тиснемо кнопку «F10» і потім «Enter». Якщо все зроблено правильно, через кілька секунд комп'ютер попросить підтвердити завантаження з компакт-диску написом «Press any key to boot from CD». Тиснемо будь-яку клавішу.
Повинна запуститися программа встановлення «Windows» (синій екран з написом «установка Windows»). Вмішуватися в її роботу не потрібно, поки вона сама про це не «попросить».
Першим запитанням програми буде вибір між продовженням встановлення, відновлення старої системи Windows XP (якщо здійснюється перевстановлення) і відмовою від продовження. Тиснемо "введення" («Enter»).
Потім програма запропонує прийняти ліцензійну угоду Windows XP, тиснемо F8.
Далі знову буде питання про відновлення старої ОС (при перевстанновленні). Тиснемо “Esc” і переходимо до розділення (перерозділення) дискового простору вінчестера на логічні розділи.
Якщо здійснюється перевстановлення, виділяємо розділ С, тиснемо кнопку “D”, потім “Enter”, потім “L”. Все, зворотньої дороги нема - стару операційну систему «знесено» повністю.
Виділяємо розділ С, в який будемо встановлювати операційну систему, і натискаємо кнопку «Enter». Програма встановлення запропонує 4 варіанти його форматування. Вибираємо «Форматировать раздел в ситеме NTFS» (файлова система FAT - вже вчорашній день) і натискаємо «Enter».
Далі програма встановлення Windows XP відформатує вибраний розділ і скопіює у нього з інсталяційного диску потрібні файли. Потім комп'ютер перезапуститься і програма встановлення продовжить свою роботу. Користувачеві нічого робити не потрібно.
Через певний час відкриється вікно «Язык и региональные стандарты». Натискаємо верхню кнопку «Настроить» (доречі, мишка вже працює). На вкладці «Региональные параметры» в відповідних полях вказуємо потрібну мову і країну знаходження комп'ютера, натискаємо кнопку «ОК».
Далі натискаємо нижню кнопку «Настроить», у вікні, що відкриється, налаштовуємо мову введення. Якщо на комп'ютері будуть працювати з текстовою інформацією на англійській, російській, українській, білоруській чи інших мовах, прослідкуйте, щоб всі вони відображалися у вікні «Установленные службы». Щоб додати мову, необхідно натиснути кнопку «Добавить», у списку «Язык ввода» вибрати потрібну мову и натиснути кнопку «ОК». Видалити зайву мову можна, виділивши її мишкою і натиснувши кнопку «Удалить». Далі в списку «Язык ввода по умолчанию» вибираємо мову, яка найчастіше використовується на комп'ютері, тиснемо кнопку «Применить», потім «ОК», потім «Далее».
Після цього програма встановлення Windows попросить ввести ім'я користувача і назву організації. Заповнити потрібно хоча б поле «Имя», інакше процес інсталяції не продовжиться. Вводимо будь-яке ім'я у вказане поле, натискаємо кнопку «Далее».
Відкриється вікно «Ключ продукта», в яке потрібно ввести код копії Windows XP (про нього йшлося на етапі підготовки, див.вище), і натиснути кнопку «Далее» (якщо замість латинських букв друкуються українські, переключіть розкладку клавіатури – утримуючи кнопку “Alt” натисніть “Shift”).
Повинне з'явитися вікно «Имя компьютера и пароль администратора». Якщо система встановлюється на домашній комп'ютер, доступ до якого захищати паролем немає необхідності, нічого не змінюючи натисніть кнопку «Далее». В іншому випадку перед цим введіть однакові паролі в поля «Пароль администратора» і «Подтверждение» (обов'язково запам'ятайте цей пароль).
В наступному вікні вказуємо країну і телефонний код міста, у якому знаходиться комп'ютер, тиснемо «Далее».
Далі налаштовуємо дату, час, у списку вибираємо часовий пояс, у якому знаходиться комп'ютер, відмічаємо галочкою «Автоматический переход на летнее время и обратно», натискаємо «Далее».
Після цього програма розпочне встановлення мережі і через деякий час попросить користувача вказати мережеві параметри. Відмічаємо віконце «Обычные параметры», тиснемо «Далее». В наступному вікні нічого не змінюємо, тиснемо «Далее» (змінити налаштування мережі при необхідності можна й після завершення встановлення Windows), очікуємо завершення встановлення Windows.
В кінці встановлення комп'ютер перезавантажиться, почнеться перший запуск Windows. Система автоматично оптимізує роздільну здатність монітора (двічі потрібно буде натиснути кнопку «ОК»), після чого відкриється майстер першого запуску. Потрібно буде відповідати на запитання комп'ютера і натиснути кнопку «Далее». Коли дійдете до розділу «Пользователи компьютера», просто перезавантажте систему, нажавши кнопку «Reset» на системному блоці - налаштувати записи користувачів можна буде пізніше.
Під час перезавантаження зайдіть у “Bios” (див. вище), змініть значення «First Boot Deviсе» з "CDROM"на "HDD0", натисніть F10, потім “Enter”.
Після запуску комп'ютера вийміть інсталяційний диск з приводу. Встановлення операційної системи Windows XP завершене.
3. Встановлення драйверів і програмного забезпечення.
Після встановлення операційної системи здійснюємо інсталяцію драйверів та іншого ПЗ в наступній послідовності:
Встановлюємо «найсвіжішу» версію DirectX;
Потім ставимо драйвери до чіпсету материнської плати (помістіть в привід відповідний диск, спрацює автозапуск, далі дійте згідно інструкції);
Після цього аналогічним чином інсталюємо драйвери для відеокарти, звукової плати, мережевого адаптеру та ін. обладнання комп'ютера.
Під час встановлення комп'ютер кілька разів буде вимагати (чи рекомендувати) перезапустити систему. Дійте згідно його рекомендацій. Продовжуйте встановлення після перезавантаження.
У випадку, якщо «рідні» інсталяційні диски до обладнання комп'ютера відсутні а драйвери Ви скачали з Інтернету, у послідовності, визначеній вище, встановлюйте їх «вручну» (відкрийте папку зі скачаним драйвером, знайдіть і запустіть файл з розширенням «exe» (як правило, з назвою “setup”, “driver”, “install” и т.д.).
Якщо Ви бажаєте використовувати драйвери, скопійовані на етапі підготовки зі старої операційної системи за допомогою Driver Genius (див. вище), для їх встановлення здійснюємо наступне.
Утримуючи кнопку “Win” (з зображенням «віконця», між кнопками “Ctrl” і “Alt”), натискаємо кнопку “Pause Break” (“Break”). Відкриється вікно «Свойства системы». Запустити його можна й іншим способом - клацнути правою кнопкою миші по значку «Мой компьютер», який знаходиться на робочому столі або в меню «Пуск», і у вікні, що відкриється, вибрати пункт «Свойства». У вікні «Свойства системы» переходимо на вкладку «Оборудование», тиснемо кнопку «Диспетчер устройств». У списку обладнання зі всіма пристроями, що помічені жовтим знаком питання, по черзі здійснюємо наступне:
- правою кнопкою миші клацаємо по назві пристрою, в меню, яке з'явиться, вибираємо пункт «Обновить драйвер…»;
- у вікні «Мастер установки оборудования» помічаємо «Нет, не в этот раз» і тиснемо «Далее», потім «Установка из указанного места» і натискаємо «Далее», після цього ставимо галочку біля «Включить следующее место поиска»;
- натискаємо кнопку «Обзор», у вікні, яке відкриється, шукаємо папку з драйверами, (якщо вона була збережена на з'ємний носій, його потрібно завчасно під'єднати до комп'ютера чи помістити у відповідний привід), виділяємо її і тиснемо кнопку «ОК», потім «Далее». Очікуємо завершення встановлення драйвера.
Закінчивши з драйверами, встановлюємо необхідне програмне забезпечення. Можна вибрати щось на цьому сайті [1], скачати програми з інших сайтів, позичити диски з ПЗ в знайомих або, у крайньому випадку, придбати їх у магазині. У будь-якому випадку, намагайтеся встановлювати на комп'ютер мінімальну кількість програм (тільки дійсно необхідні). Чим менше в системі інстальовано програм – тим вона стабільніша.
Після встановлення драйверів та програмного забезпечення бажано здійснити оптимізацію Windows XP.
(Шестерніна Ольга)