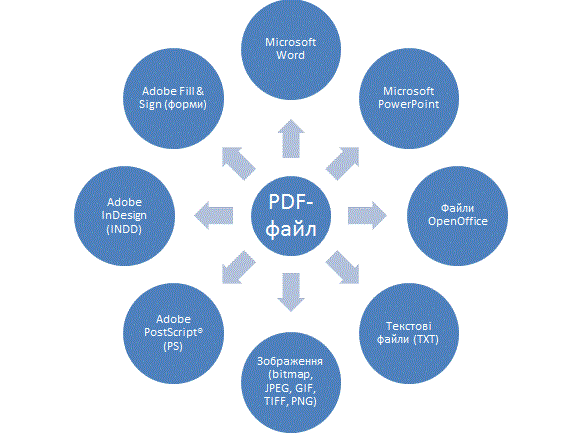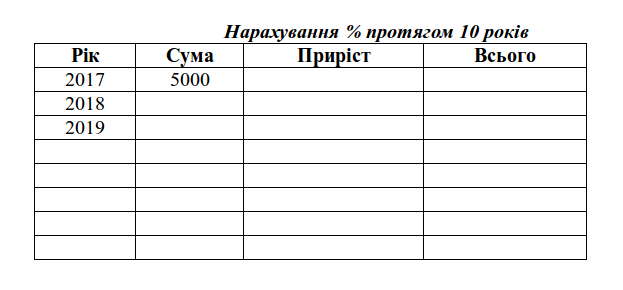Навчальний курс "Організація та обробка електронної інформації"
Зміст
- 1 Назва курсу
- 2 Учасники
- 3 Зміст курсу
- 3.1 Лабораторна робота № 1. Текстові процесори LibreOffice Writer та Microsoft Word. Робота зі стилями та шаблонами
- 3.2 Лабораторна робота № 2. Текстові процесори LibreOffice Writer та Microsoft Word. Форматування великого документа
- 3.3 Лабораторна робота № 3. Текстові процесори LibreOffice Writer та Microsoft Word. Режим рецензування документів
- 3.4 Лабораторна робота № 4 Текстові процесори LibreOffice Writer та Microsoft Word. Робота з складеним документом
- 3.5 Лабораторна робота № 5. Текстові процесори LibreOffice Writer та Microsoft Word. Створення комплексних документів з малюнками. Підготовка до друку
- 3.6 Лабораторна робота № 6. Текстовий процесор Microsoft Word. Створення комплексних документів. Підготовка до друку
- 3.7 Лабораторна робота № 7. Текстові процесори LibreOffice Writer та Microsoft Word. Форматування великого документа
- 3.8 Лабораторна робота № 8: LibreOffice Calc. Введення та редагування даних. Форматування і добір даних.
- 3.9 Тест до курсу
- 4 Ресурси
Назва курсу
Організація та обробка електронної інформації
Факультет: фізико-математичний
Найменування спеціальності: Комп'ютерні науки
Освітній ступінь: бакалавр
Мета та завдання навчального курсу
[ Робоча програма курсу]
Автори курсу
Учасники
Сторінка координування курсу "Назва курсу" викладач
Опитування "Вивчення навчальних потреб студентів"
Зміст курсу
- Онлайновий курс "Безопасность в интернете"
- Онлайновий курс "Інтернет-медіа"
- Онлайновий курс "Цифрові комунікації в глобальному просторі"
- Онлайновий курс "Доступ до публічної інформації: від А до Я"
Лабораторна робота № 1. Текстові процесори LibreOffice Writer та Microsoft Word. Робота зі стилями та шаблонами
Мета: Уміти використовувати вбудовані в тестовий процесор стилі та створювати власні. Створювати нові шаблони та редагувати наявні. Створювати засобами автоматизації зміст документа, предметний покажчика та перелік інформаційних джерел.
Питання для вивчення
- Створення документів на основі вбудованих шаблонів текстових документів.
- Створення власних шаблонів. Редагування наявних шаблонів. Редагування шаблону "Типовий" та "Звичайний".
- Робота зі стилями. Створення власних стилів, вилучення та редагування наявних. Використання стилів при форматуванні документа.
- Використання стилів при форматуванні документа: створення змісту, алфавітного (предметного) покажчика, підписів до малюнків та списку літератури.
Завдання до виконання
- Створити шаблон документа “Резюме”.
- Створити два власні стилі (один – для заголовку, інший – для звичайного тексту).
- У поданому документі Завдання_6.odt створити трирівневий зміст за допомогою команди Оглавление и указатели.
- У документі Завдання_6.odt створити алфавітний покажчик для слів термінів за допомогою команди Оглавление и указатели.
- До бази даних бібліографії додати 3 різних книги (Сервис - База данных библиографии).
- У документі Завдання_6.odt створити 5 посилань на різні книги із бази даних бібліографії (Вставка - Оглавление и указатели - Библиографическая ссылка) та у кінці документу згенерувати список бібліографії.
Контрольні запитання
- Як запустити програму Writer?
- З яких елементів складається вікно програми Writer?
- Яку стандартну назву має документ?
- Як створити новий абзац у текстовому документі?
- Які є способи відображення документа на екрані?
- Як створити новий текстовий документ?
- Як відкрити наявний документ?
- Як зберегти на диску текстовий документ?
- Як визначити кількість сторінок в документі?
- Чим відрізняється шаблон від документу?
- Для чого використовуються шаблони?
- Як створити новий документ на основі стандартного шаблону?
- Як створити новий шаблон?
- Що називається стилем у текстовому процесорі?Які бувають стилі?
- Як використовуються стилі у документах?
Лабораторна робота № 2. Текстові процесори LibreOffice Writer та Microsoft Word. Форматування великого документа
Мета: уміти розбивати документ на сторінки; створювати нові розділи в документі та їх форматувати; вставляти в текст закладки, переходити по тексту за їх допомогою; створювати й редагувати звичайні та кінцеві виноски в документі; створювати нумеровані підписи до малюнків та таблиць; працювати в режимі рецензування тексту, вставляти та вилучати примітки; захищати документу.
Питання для вивчення
- Розбиття документу на сторінки. Управління розбиттям на сторінки.
- Розділи в документі та їх форматування. Роздільна нумерація сторінок.
- Вставка в текст закладки, та перехід по тексту за допомогою закладок.
- Створення й редагування звичайних і кінцевих виносок у документі.
- Робота в режимі рецензування тексту. Створення, редагування та вилучення примітки.
- Захист документу за допомогою пароля.
Завдання до виконання
Дано документ Завдання_7.odt. Всі завдання слід виконувати в цьому документі.
- Вставити в текст документу дві різні закладки: першу – на сторінку 7, а другу – на сторінку 9. Навчитися переходити по закладках, відображувати їх в тексті. Вилучити першу закладку.
- Вставити в текст документу звичайні виноски до тих слів, біля яких встановлено символ "*". В текст виноски (внизу сторінки) вставити пояснення до цього слова. Нумерація виносок на кожній сторінці починається з “1”.
- Вилучити виноски до слів "електронної пошти" та "Microsoft Outlook Express". Вставити в документ кінцеві виноски до слів, біля яких встановлено символ "#". У текст виноски (у кінці документу) вставити пояснення до цього слова.
- Вставити в документ розрив сторінки після закладки з іменем "ПЛАН".
- На останній сторінці створити гіперпосилання на закладку з іменем "ПЛАН".
- Вставити номери сторінок так, щоб в кожному текстовому фрагменті, що відповідає пункту плану, нумерація починалася з "1".
- Захистити документ Завдання_7.odt від внесення в нього змін стороннім користувачем (Сервис - Параметры - OpenOffice.org Writer - Изменения.
Контрольні запитання
- Для чого використовують закладки у документах?
- Як вставити гіперпосилання у документ?
- Як добавити виноску? Як її видалити?
- Що називають розділом документа?
- Як створити новий розділ у документі?
- Як налаштувати різні колонтитули у різних розділах?
- Як захистити документ від редагувань?
Лабораторна робота № 3. Текстові процесори LibreOffice Writer та Microsoft Word. Режим рецензування документів
Мета: уміти працювати в режимі рецензування тексту, вставляти та вилучати примітки; налаштовувати користувачів; встановлювати режими опрацювання змін у документі.
Питання для вивчення
- Робота в режимі рецензування тексту.
- Створення, редагування та вилучення примітки.
- Налаштування користувачів.
- Режим запису змін.
Завдання до виконання
- Завантажити із хмарного сховища (Google Диск) статтю одного із одногрупників до проекту "Штучний інтелект" у текстовому форматі.
- Налаштувати у завантаженому документі користувача з іменем "Прізвище_студента" (Сервис - Параметры - OpenOffice.org — Сведения о пользователе).
- У документі включити режим запису виправлень та виправити усі орфографічні, граматичні й стилістичні помилки.
- Вставити у текст документу по три примітки із коментарями.
- Зберегти текстовий файл під іменем "Прізвище автора_рецензент1_Прізвище рецензента", завантажити у хмарне сховище (Google Диск) і надати доступ усім студентам групи розмістивши посилання на Сторінка координування проекту "Штучний інтелект".
- Завантажити із хмарного сховища (Google Диск) статтю на Сторінка координування проекту "Штучний інтелект", що пройшла рецензування.
- Налаштувати у завантаженому документі користувача з іменем "Прізвище_студента".
- Переглянути зроблені попереднім рецензентом виправлення, прийняти правильні та відхилити сумнівні.
- Вставити у текст документу по три примітки із коментарями.
- Зберегти текстовий файл під іменем "Прізвище автора_рецензент1_Прізвище рецензента_рецензент2_Прізвище рецензента", завантажити у хмарне сховище (Google Диск) і надати доступ усім студентам групи розмістивши посилання на Сторінка координування проекту "Штучний інтелект".
- Завантажити зі Сторінка координування проекту "Штучний інтелект" власну статтю, що пройшла рецензування. Переглянути внесені зміни, прийняти правильні та відхилити сумнівні. Відключити режим запису виправлень. Зберегти статтю під іменем "Прізвище студента_Нова стаття до проекту_Штучний інтелект".
- Оновлену статтю завантажити у хмарне сховище і посилання розмістити у статті до проекту "Штучний інтелект".
Контрольні запитання
- Як включити режим запису редагувань?
- Як добавити коментар до фрагмента тексту?
- Як налаштувати користувача?
- Як прийняти або відхилити записані редагування?
- Як включати та відключати відображення записаних редагувань?
Лабораторна робота № 4 Текстові процесори LibreOffice Writer та Microsoft Word. Робота з складеним документом
Мета: Уміти створювати та редагувати складений документ для обробки декількох окремих документів.
Питання для вивчення
- Складений (составной) та вкладені документи (складений документ має розширення odm).
- Створення складеного документу та вкладених.
- Добавлення вкладених документів в головний документ.
- Об’єднання та розбиття вкладених документів.
- Додавання номерів сторінок до складеного документа або вкладених документів та друкування.
Завдання до виконання
- Дано архів Завдання_9, якій містить папку з чотирма документами. Створити складений документ,а файли із архіву Вступ.odt, Перший.odt, Другий.odt, Третій.odt зробити вкладеними.
- Встановити наскрізну нумерацію сторінок для головного документу.
- Змінити порядок слідування документів на зворотній.
- Роздрукувати складений документ з усіма вкладеними у PDF-файл.
Контрольні запитання
- Як створити складений документ?
- Як вставити вкладений документ у складений?
- Як переглянути вкладені документи?
- Як видалити вкладений документ?
- Як налаштувати нумерацію сторінок у складеному документі?
- Як роздрукувати складений документ?
Лабораторна робота № 5. Текстові процесори LibreOffice Writer та Microsoft Word. Створення комплексних документів з малюнками. Підготовка до друку
Мета: Уформування умінь вставляти в текстовий документ різні об’єкти: малюнки, картинки, художньо оформлені слова та математичні формули. Формування умінь готувати документ до друку: вставляти номери сторінок, розставляти переноси та встановлювати потрібні параметри сторінки.
Питання для вивчення
- Створення малюнків засобами Writer.
- Робота з графічними об’єктами.
- Використання спеціальних ефектів до тексту.
- Вставка у документ математичних формул.
- Вставка верхніх та нижніх колонтитулів.
- Перевірка орфографії і граматики.
- Настроювання параметрів сторінки.
- Настроювання параметрів друкування документу.
Завдання до виконання
- Відкрити документ Завдання_7.odt. Внести у цей документ наступні зміни та зберегти під іменем Лаб10_Прізвище:
- Вставити в нижні колонтитули номер сторінки (справа).
- Вставити верхні колонтитули з наступним вмістом: власне прізвище, номер групи, малюнок (наприклад, маленька черепашка).
- Виконати перевірку орфографії у документі.
- Розставити переноси (автоматично).
- Встановити в документі такі поля сторінки: ліве – 2 см, праве – 1 см, верхнє – 2 см, нижнє – 2 см.
- Зробити альбомну орієнтацію сторінки в документі.
- До слів «перевірка», «поганий», «застосувати», «розв’язання» підібрати синоніми. Оформити у вигляді таблиці з двома стовпцями та чотирма рядками.
- Розглянути режими перегляду (Файл → Предварительный просмотр). Переглянути документ перед друкуванням та внести потрібні виправлення.
- Зберегти його в PDF форматі під іменем Лаб10_Прізвище.
- Створити новий документ Листівка_Прізвище, у якому зберегти результати виконання наступних завдань:
- створити привітальну листівку за зразком;
- створити власне генеалогічне дерево.
- добавити математичні формули
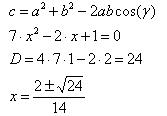
Контрольні запитання
- Як вставити малюнок у документ?
- Як змінити розміри малюнка?
- Які дії можна виконувати над малюнками?
- Які можливості для розміщення малюнка в тексті надає Writer?
- Як вилучити малюнок?
- Як створити заголовок за допомогою фігурного тексту?
- Як змінити зовнішній вигляд фігурного тексту?
- Як змінити колір та товщину фігурного тексту?
- Що називається колонтитулами?
- Як створити різні колонтитули на різних сторінках документу?
- Як налагодити автоматичну перевірку орфографії в документі?
- Як надрукувати весь документ в одному примірнику?
- Як надрукувати поточну сторінку? декілька сторінок? виділений фрагмент?
- Як вибрати розмір, поля і орієнтацію аркушу паперу?
- Як встановити масштаб зображення документа?
Лабораторна робота № 6. Текстовий процесор Microsoft Word. Створення комплексних документів. Підготовка до друку
Мета: Уформування умінь вставляти в текстовий документ різні об’єкти: малюнки, картинки, художньо оформлені слова та математичні формули. Формування умінь готувати документ до друку: вставляти номери сторінок, розставляти переноси та встановлювати потрібні параметри сторінки.
Питання для вивчення
- Створення малюнків та діаграм засобами Microsoft Word.
- Робота з графічними об’єктами.
- Використання спеціальних ефектів до тексту.
- Вставка верхніх та нижніх колонтитулів.
- Перевірка орфографії і граматики.
- Настроювання параметрів сторінки.
- Настроювання параметрів друкування документу.
Завдання до виконання
Завантажити архів Завдання_11.zip, у якому відкрити текстовий файл "Текст для публ.docx" і внести у нього наступні зміни (зразок у файлі "Електронна книга PDF.pdf") та зберегти під іменем "Публікація про PDF_Прізвище.docx":
- Встановити наступні параметри форматування звичайного тексту: Times New Roman, 14 пт, по ширині, одинарний інтервал, абзацний відступ 1 см.
- Встановити наступні параметри форматування для стилю Заголовок 1: Times New Roman, 16 пт, жирний, по центру, одинарний інтервал.
- Встановити наступні параметри форматування для стилю Заголовок 2: Times New Roman, 15 пт, жирний, по центру, одинарний інтервал.
- Створити автоматизований зміст у документі (за зразком "Електронна книга PDF.pdf").
- Вставити на початок документу заголовок Word Art за зразком.
- Вставити в нижні колонтитули номер сторінки (по центру).
- Вставити верхній колонтитул парних сторінок з наступним вмістом: PDF формат і поточна дата.
- Вставити верхній колонтитул непарних сторінок з наступним вмістом: власне прізвище.
- Вставити у документ три звичайні виноски за зразком.
- Вставити у документ два гіперпосилання на першій сторінці за зразком.
- Встановити в документі такі поля сторінки: ліве – 2 см, праве – 2 см, верхнє – 2 см, нижнє – 2 см.
- Вставити у тест документу малюнки із архіву та налаштувати обтікання текстом за зразком.
- Створити у тексті документу організаційну діаграму "Smart Art" на 5-й сторінці (за зразком).
- Виконати перевірку орфографії у документі.
- Розглянути режими перегляду (Файл → Предварительный просмотр). Переглянути документ перед друкуванням та внести потрібні виправлення.
- Зберегти його в PDF форматі під іменем Лаб11_Прізвище.pdf.
Контрольні запитання
- Як вставити малюнок у документ?
- Як змінити розміри малюнка?
- Які дії можна виконувати над малюнками?
- Які можливості для розміщення малюнка в тексті надає Writer?
- Як вилучити малюнок?
- Як створити заголовок за допомогою фігурного тексту?
- Як змінити зовнішній вигляд фігурного тексту?
- Як змінити колір та товщину фігурного тексту?
- Що називається колонтитулами?
- Як створити різні колонтитули на різних сторінках документу?
- Як налагодити автоматичну перевірку орфографії в документі?
- Як надрукувати весь документ в одному примірнику?
- Як надрукувати поточну сторінку? декілька сторінок? виділений фрагмент?
- Як вибрати розмір, поля і орієнтацію аркушу паперу?
- Як встановити масштаб зображення документа?
Лабораторна робота № 7. Текстові процесори LibreOffice Writer та Microsoft Word. Форматування великого документа
Мета: уміти розбивати документ на сторінки; створювати нові розділи в документі та їх форматувати; вставляти в текст закладки, переходити по тексту за їх допомогою; працювати в режимі рецензування тексту, вставляти та вилучати примітки.'
Питання для вивчення
- Розбиття документу на сторінки. Управління розбиттям на сторінки.
- Розділи в документі та їх форматування. Роздільна нумерація сторінок.
- Вставка в текст закладки, та перехід по тексту за допомогою закладок.
- Робота в режимі рецензування тексту. Створення, редагування та вилучення примітки.
Завдання до виконання
- Відкрити документ Завдання_13.doc і включити режим запису виправлень.
- Вставити в текст документу дві різні закладки: першу – на сторінку 7, а другу – на сторінку 9. Навчитися переходити по закладках. Вилучити першу закладку.
- Вставити у документ розрив сторінки після закладки з іменем "ПЛАН"
- Розбити документ на шість розділів (кожний розділ – це фрагмент документ згідно його плану).
- Вставити номери сторінок так, щоб в кожному розділі нумерація починалася з "1".
- Опанувати режим рецензування документу. Переглянути внесені правки та відключити їх відображення. Налаштувати користувача з іменем "Рецензент1". Вставити в текст документу дві примітки до абзаців, які взяті в рамку.
- Зберегти документ Завдання_13_Прізвище.docx.
Контрольні запитання
- Як вставити у текст документу закладку?
- Як перейти по закладках у документі?
- Як вилучити у документі закладки?
- Як вставляти в документ розриви сторінки?
- Як вставляти в документ розриви розділів?
- Як включити режим запису виправлень?
- Як переглянути статистику у документі?
- Як вставити примітку?
- Як налаштувати користувача документами?
Лабораторна робота № 8: LibreOffice Calc. Введення та редагування даних. Форматування і добір даних.
Мета: формування знань про можливості використання Calc; формування вмінь уведення та редагування табличних даних, формування вмінь форматування, сортування і фільтрації даних у середовищі Calc
Питання для вивчення
- Знайомство з Calc (можливості використання, запуск, вікно програми, меню, робота з книгами).
- Уведення та редагування даних в Calc. Автозаповнення. Пошук та заміна інформації.
- Робота з фрагментами книги.
- Настройка параметрів сторінки.
- Форматування даних в Calc.
- Умовне форматування.
- Сортування інформації в таблицях.
- Використання фільтра для відбору даних.
Завдання до виконання
- Створити нову книгу Calc. На першому листі розв'яжіть задачу із завдання 2.
- Клієнт відкрив рахунок у банку на деяку суму під 12% річних. Яка сума буде на його рахунку через 10 років? Відобразити щорічні зміни на рахунку у вигляді таблиці. Побудувати до цієї таблиці діаграму (гістограму та графік).
- Відсортувати дані в таблиці за зростанням (спаданням).
- Перейменувати "Лист1" в "Рахунок у банку".
- Зберегти файл у під назвою Лаб_12_Прізвище.
Контрольні запитання
- У чому полягає різниця між електронними таблицями та табличними процесорами?
- Назвіть основні елементи вікна Calc та їх призначення.
- Яке призначення пунктів меню табличного процесора?
- Розкрийте поняття ім’я комірки та діапазону комірок?
- Вкажіть призначення та типи курсорів у Calc?
- Як вводяться дані до комірок електронної таблиці?
- Як можна відредагувати дані в комірці?
- Як скопіювати (перенести) фрагмент даних?
- Які особливості пошуку і заміни даних в Calc?
- Які операції можна виконувати над стовпцями/строками електронної книги?
- Які операції можна виконати над листами електронної книги?
- Назвіть формати для представлення даних Calc?
- Як змінити зовнішнє представлення числа в комірці?
- Як об’єднати комірки в Calc?
- Як встановлюються границі для окремої комірки і для діапазону?
- Якими способами можна здійснити форматування даних в комірках Calc?
- Як встановити умовне форматування для діапазону комірок?
- Наведіть власний приклад використання умовного форматування.
- Як здійснити сортування даних таблиці за одним або декількома критеріями?
- Як здійснити відбір даних за певним критерієм (Автофільтр)?
- Чи можна відібрати дані за декількома критеріями?
Тест до курсу
Ресурси
Рекомендована література
Базова
- Рад Б.Я. Інформаційні технології: підручник для прикладного бакалаврату / Б.Я. Рад, В.О. Цехановский. – 6-е вид., перероб. і доп. – М: Видавництво Юрайт, 2015. – 263 с. - Режим доступу: http://stud.com.ua/59715/informatika/informatsiyni_tehnologiyi
- Трофімов В.В. Інформаційні технології. У 2 т. Т. 1: підручник для академічного бакалаврату / під ред. В.В. Трофімова. - М: Видавництво Юрайт, 2015. - 238 с. - Режим доступу: http://stud.com.ua/35734/informatika/informatsiyni_tehnologiyi
Допоміжна
Інформаційні ресурси
---