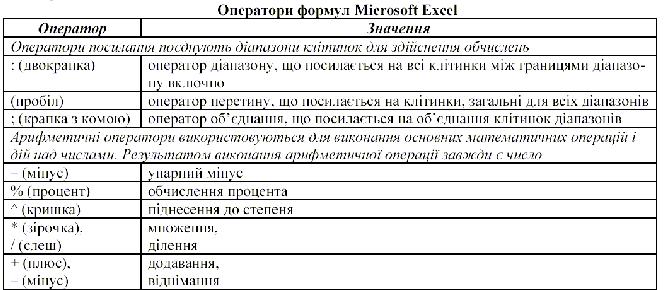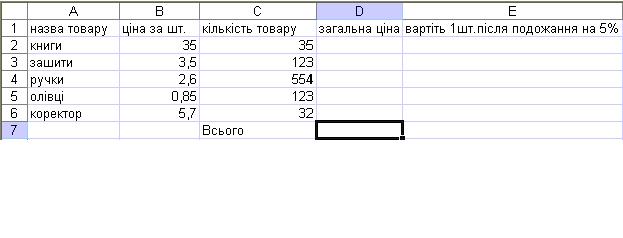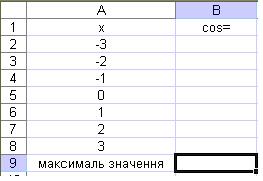конспект уроку №2 Орисік Ірини
Тема: Очислення в електронних таблицях.
Мета: Формувати навички практичної роботи з обчисленнями в редакторі електронних таблиць.Показати практичне застосування. Продовжити формувати валеологічну культуру користувача ПК.
Обладнання: Навчальний клас персональних ЕОМ класу Pentium, операційна система Windows XP, редактор електронних таблиць Excel.
Тип уроку: Урок формування знань, умінь і навичок.
ХІД УРОКУ:
1. Вступне слово
Добрий день. Урок наш буде на тему «Виконання обчислень в редакторі електронних таблиць». На попередніх уроках ми почали знайомитись з Excel.Сьогодні на уроці ви повинні пригадати раніше вивчені поняття по даній темі, а також ми розглянемо нові поняття.
2. Правила техніки безпеки
1. Забороняється вмикати комп’ютери або вимикати їх самостійно, без дозволу вчителя.
2. Забороняється самостійно, без дозволу вчителя, підключати до комп’ютера або відключати від нього будь-які додаткові пристрої.
3. За вимкненням напруги в мережі класу, появи запаху диму або сторонніх шумів з монітора, системного блоку або розетки підключення комп’ютера негайно вимкнути комп’ютер і покликати вчителя.
4. Щоб уникнути враження електричним струмом, забороняється одночасно доторкатися до металевих частин комп’ютера і будь-яких заземлених металевих предметів (водопровідні труби і крани, батареї опалення тощо).
5. Забороняється ставити на комп’ютери будь-які предмети, що містять воду, чай, каву, будь-які напої або інші рідини.
6. Штатне вмикання або вимикання комп’ютера робити в строго встановленому порядку.
3. Актуалізація опорних понять, знань, умінь, навичок.
1. Яку назву носить файл створений у табличному процесорі? ( робочою книгою)
2. Яке розширення має файл- електронної таблиці ?а) DOC; b)DOT; c)XLS; d)EXL;
3. Скільки робочих листів за умовчанням містить робоча книга?
4. Які складові має робочий лист?
5. Як утворюється адреса комірки?
4. Теоретичний матеріал
Одне з головних призначень Excel - виконання різноманітних обчислень над наявними даними. Необхідні обчислення та аналіз даних задаються за допомогою формул. Щоб записати в комірку формулу,необхідно перед нею записати «=». Далі записуємо саму формулу.Наприклад: =A1-F34 – від вмісту комірки A1 відняти вміст F34 Арифметичні оператори використовуються для виконання арифметичних операцій та повертають як результат числове значення.
Будь-яка формула негайно автоматично переховується якщо змінюється хоча б одне із значень Порядок застосування операторів у формулі визначається, як звичайно, розставленими круглими дужками та пріоритетами операцій. Найвищий пріоритет мають оператори адресації (виконуються у першу чергу). За ними виконуються арифметичні операції у такому порядку: – (знак від’ємного числа), %, ^, *, /, + і –. Далі слідує оператор & злиття тексту. На останньому місці в ієрархії пріоритетів розташовані оператори порівняння. Як звичайно, оператори з однаковим рівнем пріоритету обробляються зліва направо. Уведення формули Формули практично завжди містять посилання на клітинки, вміст яких використовується в обчисленнях.
Для введення формули:
1. Помістіть покажчик клітинки на клітинку, у якій ви хочете ввести формулу.
2. Вставте як перший символ знак рівності «=».
3. Уведіть частину формули аж до першого посилання, як звичайний текст.
4. Задайте посилання на клітинку (або діапазон клітинок). Це можна зробити або введенням з клавіатури, або за допомогою миші натискуванням на потрібній клітинці. Для завдання діапазону можна виділити його за допомогою миші.
5. Після введення іншої частини формули, завершіть уведення натисканням клавіші <Enter>. У клітинці відображається результат обчислення формули, хоча дійсним значенням клітинки є формула. Сама формула буде відображатися, як вміст клітинки, у рядку формул.
Підсумовування всіх значень діапазону
1. Установити курсор у клітинку, де повинен бути результат обчислень.
2. Натиснути кнопку Автосумма на панелі інструментів. Якщо потрібна не сума, то викликати меню, що зв’язане з цією кнопкою і містить команди Среднее, Число, Максимум і Минимум для доступу до інших функцій
3. Виділити діапазон клітинок, значення яких потрібно підсумувати (або знайти середнє, кількість, максимальне чи мінімальне). Натиснути ENTER.
Редагування даних та листка Еxcel
Якщо при введенні значення підтвердження кінця введення ще не було дано (тобто значення поки ще не стало вмістом клітинки), редагуйте значення, що відображається у рядку формул, звичайним способом. Для заміни вмісту клітинки виберіть потрібну клітинку та введіть нове значення. Для часткової зміни вмісту клітинки можна, обравши її, натиснути клавішу <F2>, або натиснути лівою кнопкою миші у рядку формул, або двічі натиснути лівою кнопкою миші безпосередньо на клітинці. Після цього можна редагувати значення з використанням рядка формул, або безпосередньо у самій клітинці. В Excel вбудована велика кількість різноманітних функцій, що полегшують виконання обчислень, спроможних задовольнити більшість самих вимогливих користувачів, що працюють у різних предметних областях. Функція в Excel – це спеціальна, заздалегідь створена послідовність обчислень над заданими значеннями. Значення, над якими функції виконують операції, називаються аргументами.
Вставка функції за допомогою Майстра функцій.
1. Помістіть покажчик на потрібну клітинку. Функція завжди буде вставлена в поточну клітинку.
2. Виконайте команду Вставка > Функция…, або скористайтеся кнопкою . На екран буде виведене перше вікно майстра функцій.
3. У списку Категория виберіть потрібну категорію функцій. У списку Функция виберіть функцію, яку ви хочете вставити. Натисніть кнопку.
4. У другому вікні майстра функцій варто зазначити необхідні аргументи для функції. Уведіть потрібні аргументи, використовуючи будь-який з розглянутих способів. При необхідності перемістіть вікно, щоб воно не заважало введенню аргументів. Поточний результат обчислення функції буде поданий у полі Значение. 5. Натисніть кнопку Ok. Excel вставить функцію у поточну клітинку. У самій клітинці буде відображений результат обчислення функції.
Практичне завдання
1) Відкрийте Excel.
2) Створити таблицю згідно зразка
3) Знайти загальну суму окремого товару, і записати в стовпчик D.
4) Знайти суму всіх товарів і записати в комірку D7
5) Визначити вартість кожного товару після подорожання на 5%
6) Зберегти під назвою «задача1»
Завдання2
1) Перейдіть на новий лист.
2) Створіть таблицю згідно зразка.
3) Обчисліть значення функції cos(x) за допомогою майстра функцій.
4) Знайдіть максимальне значення функції.
5) Збережіть під назвою «задача 2».
5. Домашнє завдання