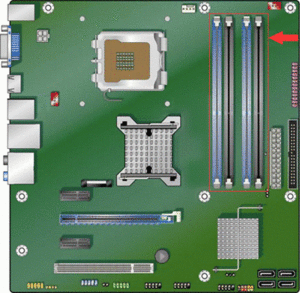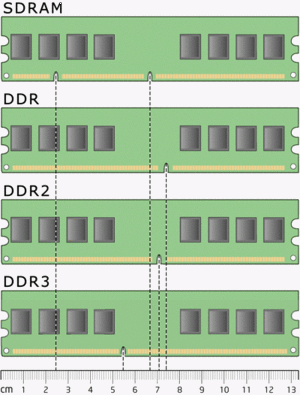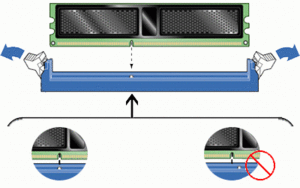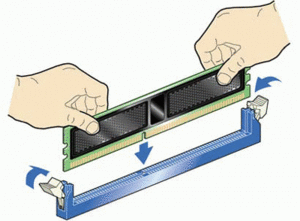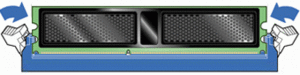|
|
| Рядок 14: |
Рядок 14: |
| | [[Файл:Sustems.PNG|300px|center]] | | [[Файл:Sustems.PNG|300px|center]] |
| | | | |
| − | Нижній відсік призначений для установки жорсткого диску.
| + | На материнській платі ви побачите блок роз'ємів для установки модулів оперативної пам'яті. |
| | | | |
| − | [[Файл:chabankovpak2.jpg|center]]
| |
| | | | |
| − | Тут наявні 4 місця для нього. Вибираємо будь-яке з них і туди поміщаємо туди.
| + | [[Файл:Memory-sockets-on-motherboard.gif|300px|center]] |
| | | | |
| − | [[Файл:chabankovpak3.jpg|center]]
| + | 2. На вільному слоті, обраному для установки оперативки, відстебніть спеціальні засувки на краях |
| | | | |
| − | ''Яким чином ми будемо його розташовувати?''
| |
| − | Необхідно його помістити так, щоб роз'єми, які містяться на диску, «дивились» всередину корпуса. Тобто будемо встановлювати його «глухою» задньою стороною до передньої панелі корпуса.
| |
| − | Нехай виберемо верхній відсік і просто беремо та встановлюємо диск по направляючим , які не дають йому упасти вниз. Отримаємо щось подібне до цього:
| |
| | | | |
| − | [[Файл:chabankovpak4.jpg|center]] | + | [[Файл:Otstegnite-zaschelki.gif|300px|center]] |
| | | | |
| − | Тепер жорсткий диск необхідно закріпити болтами.
| + | Усередині кожного роз'єму є невеликі ключі-перемички, а на контактній частині модулів пам'яті відповідні їм вирізи. Їх взаємне поєднання виключає неправильну установку пам'яті або установку модулів іншого типу. У кожного типу пам'яті різне розташування і кількість прорізів, а, отже, і ключів на роз'ємах материнської плати. Щоб зрозуміти про що йде мова, нижче наведено порівняння типів модулів оперативної пам'яті, найбільш вживаних сьогодні в настільних ПК. |
| − | Як Ви можете побачити, тут наявні для цього відповідні отвори:
| + | |
| | | | |
| − | [[Файл:chabankovpak5.jpg|center]]
| |
| | | | |
| − | Треба розташувати диск таким чином, щоб отвори на ньому співпали з отворами на корпусі системного блоку. Потім закручуємо болти. Це необхідно робити щільно, але сильно, щоб не зірвати різьбу у гнізді для болта на жорсткому диску.
| + | [[Файл:Tipy-operativnoi-pamyati.gif|300px|center]] |
| − | Щодо до кількості болтів, то в залежності від кількості отворів на жорсткому диску та кількості отворів на корпусі системного блоку бажано, щоб болтів було 4 шт (2 з однієї сторони і 2 з іншої). Закручуємо їх і тепер наш диск закріплений і не рухається.
| + | |
| | | | |
| − | Отже, можна переходити до наступного кроку – '''підключення жорсткого диску до материнської плати'''.
| + | 3. Вирівняйте проріз на пам'яті з ключем у слоті материнської плати |
| − | Підключення жорсткого диску до материнської плати відбувається за допомогою кабелів.
| + | |
| − | Можна обрати кабель IDE або SATA.
| + | |
| | | | |
| − | [[Файл:chabankovpak11.jpg|center]]
| |
| | | | |
| − | У нашому випадку будемо підключати диск до плати за допомогою кабелю IDE.
| + | [[Файл:Oshibka.gif|300px|center]] |
| − | Суті справи при установці це не змінює.
| + | |
| | | | |
| − | ''Чому ми обрали саме IDE, а не SATA?'' | + | 4. Вставте модуль DIMM в роз'єм, натискаючи на верхній край модуля. |
| | | | |
| − | Якщо підключати диск за допомогою кабелю SATA, то достатньо лише один кінець підключити до жорсткого диску, а інший до відповідного роз’єму на материнській платі. Ніяких труднощів тут немає.
| + | [[Файл:Vstavte-modul-pamyati.gif|300px|center]] |
| | | | |
| − | Якщо ж використовувати IDE (як у нашому випадку), то тут є свої особливості.
| + | 5. Обережно натискайте доти, поки модуль повністю не встановитися в роз'єм, і фіксуючі засувки по краях роз'єму не встануть на місце |
| | + | Переконайтеся, що утримують фіксатори встали на місце і закрилися повністю. |
| | | | |
| − | На шлейфі містяться три колодки, які зазвичай мають синій, сірий та чорний колір відповідно.
| |
| | | | |
| − | Слід звернути увагу на те, що між синьою та чорною колодкою відстань більша, ніж між чорною та сірою. Пам’ятайте, що шлейф підключається завжди до роз’єму на материнській платі довшим кінцем. Тобто синя колодка – до материнської плати, а сіра або чорна – до жорсткого диску. Тобто особливістю цього кабелю є те, що до нього можна підключити 2 пристрої (з відповідним інтерфейсом), а для SATA – лише один.
| + | [[Файл:Zastegnite-zaschelki.gif|300px|center]] |
| − | Так як ми маємо дві колодки на шлейфі, то підключати диск слід до тієї, яка розміщена ближче до плати.
| + | |
| | | | |
| − | Якщо ми хочемо підключити два пристрої (наприклад, 2 жорсткі диска або жорсткий диск та DVD-привід), то один з них має бути пріоритетнішим. Тобто є два режими – MASTER(головний) і SLAVE(другорядний).
| + | '''Все, пам'ять встановлена правильно!''' |
| | | | |
| − | Пристрій, що підключається до блищого до материнської плати штекера IDE кабеля, має режим MASTER. У якості MASTERа рекомендується підключати основний диск з операційною системою.
| |
| − |
| |
| − | Пристрій на найбільш віддаленому штекері знаходитиметься у режимі SLAVE. У якості SLAVE рекомендують підключати CD- або DVD-привід, або ще один жорсткий диск, що не є основним.
| |
| − |
| |
| − | Саме при такому підключенні буде найбільш ефективна робота всієї системи.
| |
| − | В деякому конкретному випадку, можливо, необхідно буде самостійно виставити режим для кожного з пристроїв за допомогою перемичок, що на них знаходяться.
| |
| − | Також слід звернути увагу на те, що на самому штекері є ключ, тобто виступ, який визначає, яким чином його слід підключати.
| |
| − | Отже, за допомогою кабелю ми з’єднали жорсткий диск з платою, в результаті маємо:
| |
| − |
| |
| − | [[Файл:chabankovpak6.jpg|center]]
| |
| − |
| |
| − | '''''Підключення дисководів здійснюється аналогічно.'''''
| |
| − |
| |
| − | І завершальним кроком є запуск комп’ютера, '''налагодження та перевірка роботи встановлених пристроїв'''.
| |
| | | | |
| | <h4><span style="color:#008000;">Презентація до статті :</span></h4> | | <h4><span style="color:#008000;">Презентація до статті :</span></h4> |
| | ---- | | ---- |
| − | [https://docs.google.com/file/d/0B2gYXVvQEESxQ0xld1puTTVqbWc/edit Презентація-інструктаж до статті "Підключення жорсткого диску та дисководу для чайників"] | + | [https://docs.google.com/file/d/0Bws9Vl6197lIaVpIU2hFMDFwYkE/edit Презентація-інструктаж до статті "Підключення оперативної памяті"] |
| | | | |
| − | <h4><span style="color:#008000;">Посилання на джерела:</span></h4>
| |
| | | | |
| | ---- | | ---- |
| − | [http://www.youtube.com/watch?v=ecSf5qeyKRE Установки жорсткого диска - відеофрагмент] | + | [[Користувач:Мушин Михайло|Мушин Михайло Михайлович]] |
| | | | |
| − | [http://www.youtube.com/watch?v=R-Pz9i0UTGw Підключення жорсткого диска до материнської плати - відеофрагмент] | + | [[Користувач:Нагорний Вадим Олександрович|Нагорний Вадим Олександрович]] |
| | | | |
| − | [http://remontcompa.ru/243-kak-podklyuchit-diskovod.html Стаття "Как подключить дисковод"]
| + | [[Користувач:Лесів Олександр|Лесів Олександр Олександрович]] |
| − | | + | |
| − | [http://windowsfaq.narod.ru/articles/montcomp/part8.htm Стаття "Установка приводов, винчестера, дисковода"]
| + | |
| − | | + | |
| − | <h4><span style="color:#008000;">Автори статті:</span></h4>
| + | |
| − | ----
| + | |
| − | [[Користувач:Чабан Вікторія Віталіївна|Чабан Вікторія Віталіївна]] 01:18, 22 січня 2013 (EET) | + | |
| | | | |
| − | [[Користувач:Ковпак Віра Сергіївна|Ковпак Віра Сергіївна]] 01:18, 22 січня 2013 (EET) | + | [[Користувач:Мартіросян Ерік Мартіросович|Мартіросян Ерік Мартіросович]] |
1. Зняти бічну стінку системного блоку для отримання доступу до материнської плати і роз'ємів (слотів) для закріплення на ній планок оперативної пам'яті.
На материнській платі ви побачите блок роз'ємів для установки модулів оперативної пам'яті.
2. На вільному слоті, обраному для установки оперативки, відстебніть спеціальні засувки на краях
Усередині кожного роз'єму є невеликі ключі-перемички, а на контактній частині модулів пам'яті відповідні їм вирізи. Їх взаємне поєднання виключає неправильну установку пам'яті або установку модулів іншого типу. У кожного типу пам'яті різне розташування і кількість прорізів, а, отже, і ключів на роз'ємах материнської плати. Щоб зрозуміти про що йде мова, нижче наведено порівняння типів модулів оперативної пам'яті, найбільш вживаних сьогодні в настільних ПК.
3. Вирівняйте проріз на пам'яті з ключем у слоті материнської плати
4. Вставте модуль DIMM в роз'єм, натискаючи на верхній край модуля.
5. Обережно натискайте доти, поки модуль повністю не встановитися в роз'єм, і фіксуючі засувки по краях роз'єму не встануть на місце
Переконайтеся, що утримують фіксатори встали на місце і закрилися повністю.