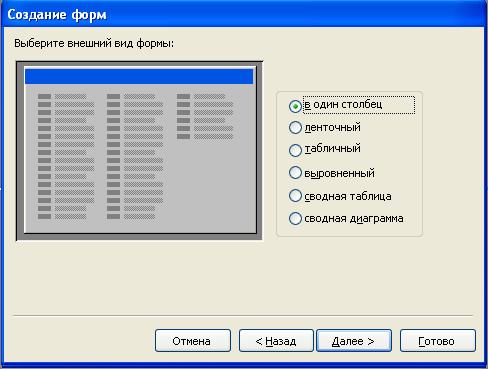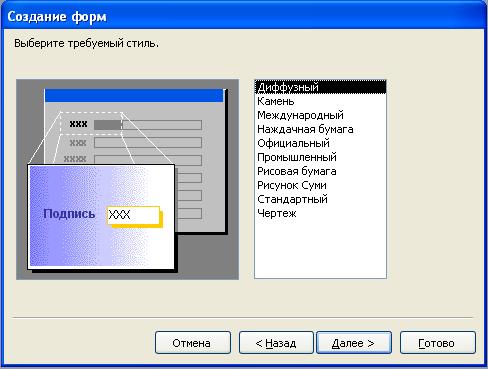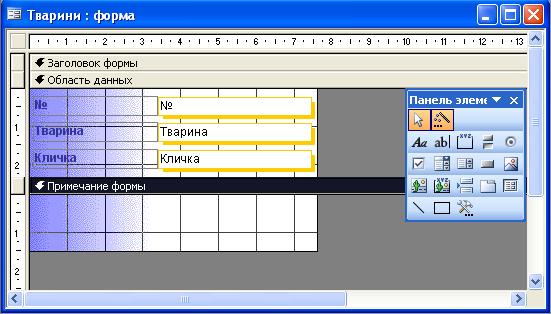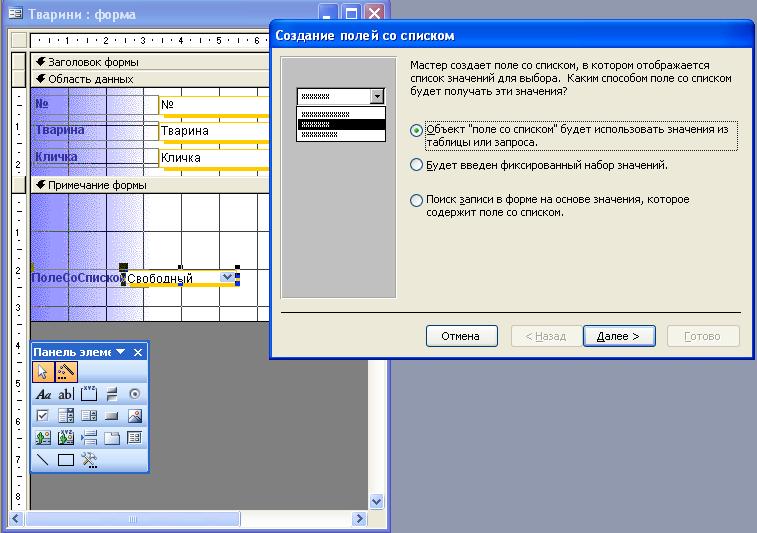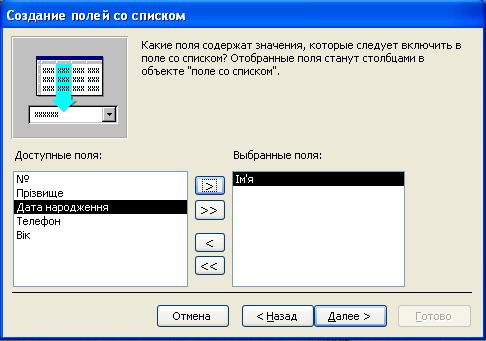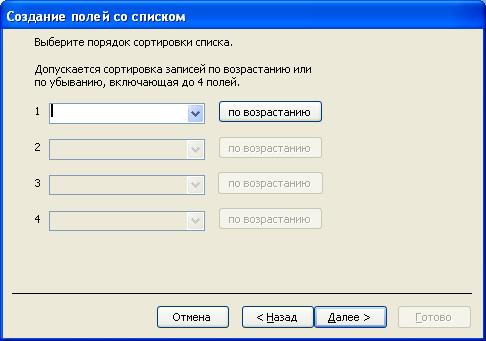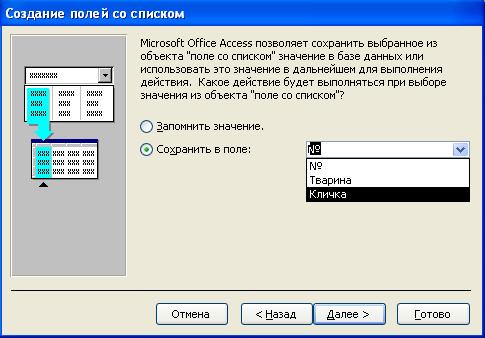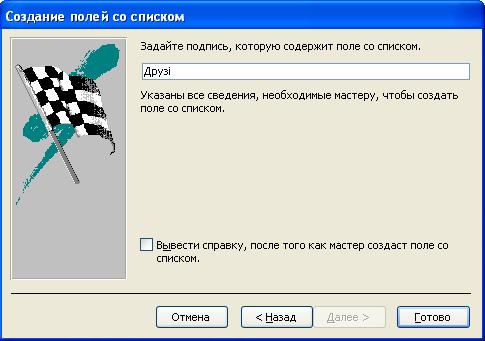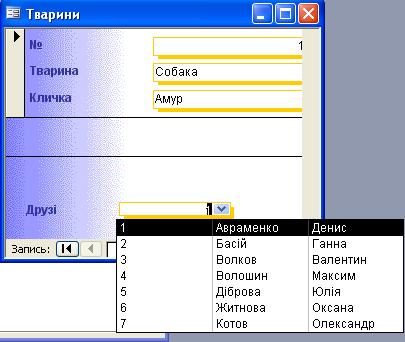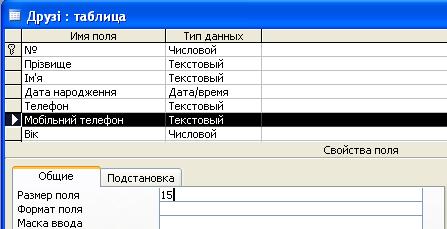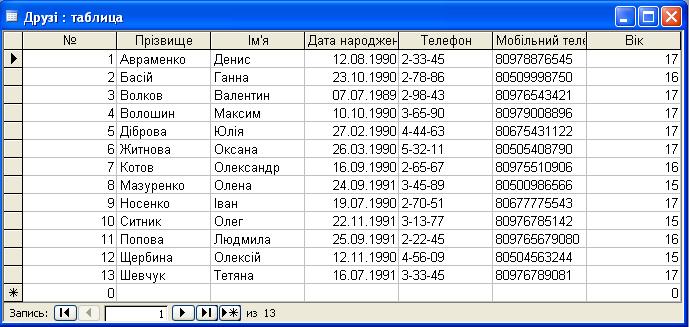Відмінності між версіями «Приклад виконання завдання в Місrosoft Ассеss 2003»
| Рядок 1: | Рядок 1: | ||
| − | |||
| − | |||
| − | |||
| − | |||
I. Створимо форму для таблиці «Друзі» у режимі Маcтер. | I. Створимо форму для таблиці «Друзі» у режимі Маcтер. | ||
Поточна версія на 19:48, 23 жовтня 2008
I. Створимо форму для таблиці «Друзі» у режимі Маcтер.
1. Відкриваємо головне вікно БД «Наш клас.
2. Вибираємо Формы/ Создать/Маетер форм.
3. Вибираємо таблицю «Друзі», на основі якої необхідно створити форму, та натискаємо ОК(рис. 1).
Рис. 1. Вікно створення нової форми
4. З'являється вікно Мастера нової форми (рис. 2).
Рис. 2. Вікно Мастера новой формы
5. Вибираємо усі поля та натискаємо кнопку Далее (рис. 3).
Рис. 3. Вікно Мастера новой формы
6. Вибираємо зовнішній вигляд форми — в один стовпчик — та натискаємо кнопку Далее (рис. 4)
Рис.4. Вікно Мастера новой формы
7. Вибираємо стиль форми — Диффузный та натискаємо кнопку Далее (рис. 5).
Рис.5. Вікно Мастера новой формы
8. Задаємо ім'я форми — «Друзі» та натискаємо кнопку Готово (рис. 6).
Рис.6. Вікно Мастера новой формы
9. Отримуємо результат (рис. 7)
Рис. 7. Форма «Друзі»
II. Аналогічно створимо форм,, для таблиці «Тварини» у режимі Мастер і отримаємо результат (рис. 8).
Рис. 8. Форма «Тварини»
Для того, щоб за допомогою даної форми було зручно вносити дані у підпорядковану таблицю «Тварини», слід організувати можливість розкриття в ній списку друзів.
Тому вдосконалимо форму "Тварини» у режимі Конструктора, виконавши такі дії:
1. У головному вікні БД «Друзі» вибираємо вкладку Формы, виділяємо форму «Тварини» та натискаємо кнопку Конструктор.
2. Розкривається вікно Конструктора форми та Панель элементов (рис. 9).
Рис. 9. Вікно Конструктора форми «Тварини»
3. На Панели элементов вибираємо елемент Поле со списком та клацаємо лівою кнопкою миші у полі Примечание формы. Отримуємо результат (рис. 10).
Рис. 10. Вікно Конструктора форми «Тварини»
4. Встановлюємо перемикач Объект «поле со списком» будет использовать значения из таблицы или запроса та натискаємо кнопку Далее.
5. Вибираємо таблицю «Друзі», значення з якої повинні відображатись у полі із списком, та натискаємо кнопку Далее (рис. 11).
Рис. 11. Вікно Создание полей со списком
6. Вибираємо поля «Прізвище» та «Ім'я» і натискаємо кнопку Далее (рис. 12).
Рис. 12. Вікно Создание полей со списком
7. З'являється діалогове вікно для вибору порядку сортування списку, в якому вибираємо поле для сортування та натискаємо кнопку Далее (рис. 13).
Рис. 13. Вікно сортування списку
8. З'являється вікно, в якому задаємо ширину стовпчиків, та знімаємо прапорець Скрыть ключевой столбец і натискаємо кнопку Далее (рис. 14).
Рис. 14. Вікно зміни ширини стовпчиків
9. З'являється вікно, в якому вибираємо поле «№», що однозначно визначає запис, і натискаємо кнопку Далее (рис. 15).
Рис. 15. Вікно вибору поля для однозначного визначення запису
10.З’являється вікно, в якому встановлюємо перемикач «Сохранить в поле» та вибираємо: поле «№» і натискаємо кнопку Далее (рис. 16).
Рис. 16. Вікно вибору поля для збереження значення поля із списком
11. З'являється вікно, в якому задаємо підпис, який матиме поле із списком, — «Друзі» — і натискаємо кнопку Готово (рис. 17).
Рис. 17. Вікно вибору підпису пол.я із списком
12. Закриваємо вікно Конструктора форми «Тварини», відповівши позитивно на пропозицію зберегти зміни у формі.
13. Отримуємо результат (рис. 18).
Рис. 18. Форма «Тварини»
Тепер при заповненні полів «Тварина» і «Кличка» за допомогою цієї форми ми можемо відкрити список друзів, щоб побачити, про кого з друзів вводяться дані.
III. Аналогічно щодо форми «Тварини» створюємо форму «Хобі» й отримаємо результат (рис. 19).
Рис. 18. Форма «Хобі»
IV. Додамо до таблиці «Друзі» поле «Мобільний телефон».
1. У головному вікні БД «Мої друзі» вибираємо вкладку Таблицы.
2. Виділяємо таблицю «Друзі».
3. Натискаємо кнопку Конструктор.
4. Додаємо поле «Мобільний телефон» і вказуємо його тип (рис. 20).
Рис. 20. Вікно Конструктора таблиці «Друзі»
5. Зберігаємо таблицю.
6. Змінюємо форму «Друзі» у режимі Конструктора:
• Форми/«Друзі»/Конструктор;
• Вид/ Список полей;
• лівою кнопкою миші перетягуємо поле «Мобільний телефон»;
• закриваємо форму, позитивно відповівши на запит про збереження.
7. Заповнюємо поле «Мобільний телефон» за допомогою форми «Друзі».
8. Отримуємо результат (рис. 21)
Рис.21. Таблиця «Друзі»