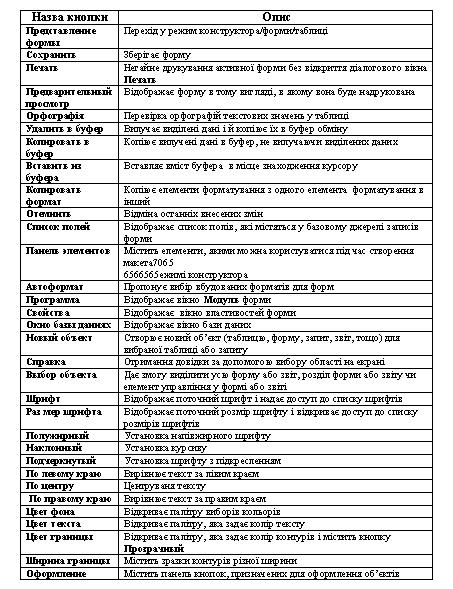Відмінності між версіями «Конспект уроку №3 (Access) Прощенко Марини»
| Рядок 257: | Рядок 257: | ||
| − | [[ | + | ''[[Приклад виконання завдання в Місrosoft Ассеss 2003]]'' |
Версія за 19:47, 23 жовтня 2008
Тема: Створення форм.
Мета:формувати навички побудови форм у режимах Мастер та Конструктор; вчитись використовувати форми для введення даних відповідно до вказаних типів полів та вносити зміни до структури БД.
Хід уроку:
I. Організаційний момент.
II. Активізація базових знань.
1. Що називається формою?
2. За допомогою чого можна створювати форми?
III. Теоретичні відомості
У більшості інформаційних систем форма використовується для збирання і зберігання даних. Форми оточують нас усюди. Деякі форми (наприклад заява про прийняття на роботу) є прикладом простого збирання інформації, інші (наприклад комп'ютерні податкові форми), використовуються для обчислень. Бувають форми, що виконують роль звітів, наприклад, платіжна відомість або накладні.
Форми є альтернативним способом відображення табличних даних. Ассеss дає змогу створювати форми, які можна використовувати для введення, управління, перегляду і друкування даних.
Розробка форм
Форми є лише другим способом відображення табличних даних. Першим кроком у створенні форм є створення таблиці або аналіз її структури. Часто через неправильно створену таблицю виникають проблеми в роботі з формами. Пам'ятайте, що властивості полів і властивості таблиць (наприклад Условие на значение і Тип данных) допомагають покращити якість даних. Вони є найкращим захистом від інформаційного «сміття».
Форми дають деякі переваги у відображенні даних порівняно з їх відображенням у режимі таблиці, а саме:
• можуть відображати тільки один запис на екрані у «вертикальному» форматі (простому форматі);
• можуть відображати поля, які користувач не може редагувати, а також поля, які користувач може редагувати;
• можуть розроблятися так, щоб бути максимально схожими я робочими (паперовими) формами;
• дають змогу змінювати послідовність полів, щоб полегшити введення даних і зробити його зручним;
• можуть містити поля з кількох таблиць. У режимі таблиці на (екрані відображаються дані лише з однієї таблиці;
• можуть мати спеціальні поля з функціями, наприклад поле зі списком і поле з виразом;
• можуть містити графіки й діаграми;
• дають змогу автоматизувати задачі введення, а також мати меню користувача.
Добре розроблена форма проста у використанні. Форми потрібно створювати так щоб полегшити введення даних. Наприклад «перевантажені»форми, які містять багато полів на невеликій ділянці екрана, дратують користувача, що в свою чергу, призводить до введення даних з помилками. Щоб вирішити цю проблему, продумайте можливість використання кількох різних форм або розбиття даних на кілька сторінок однієї форми.
Подаємо основні правила, яких слід дотримуватися у розробці форм:
• форма має бути проста. Використовуйте шрифти й кольори, які легко читаються. Використовуйте графіки та інші елементи для вдосконалення форми, але не перевантажуйте форму великою кількістю об'єктів і полів;
• якщо форма друкуватиметься на чорно-білому принтері, доберіть кольори й розмітку так, щоб надрукований аркуш мав бездоганний вигляд;
• будьте акуратні, добираючи кольори для екранних форм. Деякі монітори з низькою роздільною здатністю в графічному режимі або з поганим відтворенням кольорів не можуть правильно відобразити вашу форму. Щоб уникнути цього, використовуйте установки для графічної карти й монітора найнижчого рівня;
• будьте послідовні, створюючи одразу кілька форм. Наприклад, використовуйте один і той самий стиль компонування для форми введення даних про клієнтів і для форми, яка відображає замовлення клієнтів.
Чітко вкажіть, куди і які дані слід вводити.
В Ассеss існує декілька способів створення форм, зокрема:
• Автоформа (проста форма). Цей спосіб створює для поточної таблиці або запиту форму, в ній відображені записи у вигляді, обраному для конкретного режиму автоформи;
• Мастер форм. За допомогою нього ви можете створити форму. На основі ваших відповідей на запитання майстер побудує для вас форму;
• Конструктор. Ассеss дає змогу користувачу самостійно розробляти форму в режимі Конструктора; • Диаграмма. Відображає дані у вигляді графіка.
Використання майстра форм
Майстер форм генерує готову форму на основі заданих користувачу кроків. На кожному кроці майстер форм ставить низку запитань. щоб визначити, яку таблицю ви хочете використати і форму якого тину створити. Майстер генерує такі види форм:
• В один столбец (проста форми). Відображає один запис у вертикальному форматі. Надпис для кожного поля і його значення розміщені в окремому рядку. Готові форми нагадують форми, які створені в режимі Автоформа: в столбец.
• Табличный. Форма аналогічна до таблиці, відображеної в режимі таблиці. • Ленточный. Відображає одночасно кілька записів у форматі колонка-рядок і нагадує та6лицю, відображену в режимі таблиці.
• Составная форма. Комбінує в одній формі просту форму і табличну. Використовується для одночасного відображення даних з обох таблиць, які мають пов'язок один до багатьох. Основна таблиця відображається у вигляді колонки. Субформа (дочірня або підпорядкована форма) відображається в табличному форматі.
Для створення нової форми за допомогою майстра форм виконайте таку послідовність дій:
1. Клацніть на кнопці Формы поточної бази даних.
2. Клацніть на кнопці Создать. На екрані з'явиться діалогове вікно Новая форма.
3. Виберіть Мастер форм.
4. В нижній частині вікна введіть ім'я таблиці або запит чи виберіть таблицю або запит із списку, після чого клацніть па кнопці ОК.
5. У діалоговому вікні Создание форм виберіть поля, які слід додати до форми, а потім клацніть на кнопці Далее для переходу в наступне діалогове вікно майстра форм.
6. Виберіть зовнішній вигляд форми (В один столбец, Ленточный, Табличный), після чого клацніть на кнопці Далее для переходу в наступне діалогове вікно майстра форм.
7. Виберіть стиль відображення даних у формі, після чого знову клацніть на кнопці Далее.
8. Введіть ім'я форми.
9. Активізуйте, якщо потрібно, одну з опцій.
10. Клацніть на кнопці Готово, щоб закінчити опис форми та її створення.
Використання режиму конструктора
В режимі конструктора користувач може почати розробку з порожньої форми й самостійно розмістити в ній всі необхідні елементи. Цей режим необхідний, якщо для створення форм не: можна використовувати режим майстра (наприклад, щоб створити форму, яка б відповідала повній стандартній державній формі, або щоб створити форму заяву прийому на роботу, яка містить фотографії).
Для створення порожньої форми виконайте такі дії:
1 Клацніть на кнопці Формы поточної бази даних.
2. Клацніть на кнопці Создать. На екрані з'явиться діалогове вікно Новая форма.
3. Виберіть Конструктор.
4. У нижній чистині вікна введіть ім'я таблиці або запиту чи виберіть таблицю або запит зі списку, після чого клацніть на кнопці ОК. Access відобразить порожню форму в режимі конструктори.
В режимі конструктора до готової форми можна додати такі розділи:
• Заголовок формы. З'являється у верхній частині екрана. Якщо форма виводиться на друк, заголовок друкується у верхній частині першої сторінки;
• Верхний колонтитул. З'являється лише під час виведення форми на друк. Друкується у верхній чистині кожної сторінки;
• Область данных відображає дані;
• Нижний колонтитул. З'являється лише під чиє виведення форми на друк. Друкується в нижній частині кожної сторінки;
• Примечание формы. З'являється у нижній частині екрана.
Якщо форма виводиться на друк, ця область друкується в нижній чистині останньої сторінки. Панель інструментів режиму конструктора має багато нових кнопок, які допомагають прискорити роботу з оформлення.
Панель елементів конструктора форм
Панель елементів конструктора форм містить усі необхідні елементи (поля, текст, прямокутні командні кнопки). Елементи, поміщені у форму або звіт, називаються елементами управління. В таблиці, наведеній далі, коротко описано кожний елемент панелі елементів.
Щоб відобразити панель елементів на екрані , а меню Вид виберіть команду Панель элементов за замовчуванням активним режимом панелі елементів Выбор объектов. Використовуйте цей режим для виділення елементів форми. Навколо виділеного елемента Access відобразить маркери.
Щоб вставити у форму елемент управління, виберіть його на панелі елементів. Курсор мишки набуде вигляду хрестика і відобразить на екрані відповідну кнопку. Перемістіть хрестик у потрібне місце, клацніть лівою кнопкою мишки і, не відпускаючи її, встановіть потрібний розмір.
Кожний елемент управління на панелі елементів призначений для виконання конкретних функцій.
Нижче наведений короткий огляд цих функцій елементів.
• Оформлення. Щоб ввести текст у форму, користуйтесь елементом Надпись, наприклад, для введення назви вашої форми. Щоб намалювати лінії, користуйтесь елементом Линия, а для малювання прямокутників, які групують елементи або просто привертають увагу до конкретного елемента, користуйтесь елементом Прямоугольник. Елемент Конец страницы дає змогу створювати багатосторічкові форми. Це доцільно робити, якщо форма стає важкою для сприйняття через перевантаженість даними. Тому розбиття форми на кілька сторінок може значно покращити її зовнішній вигляд.
• Введення і відображення даних. Елемент Поле використовується для введення і відображення даних. Якщо вам потрібно розмістити у згрупованому вигляді кнопки-прапорці або кнопки-перевимикачі, скористайтесь елементом Группа. Якщо ви вставляєте елемент у форму, на екрані з'являється майстер елемента групи, що допомагає правильно описати групу елементів і встановити потрібні властивості. Кожен із перелічених елементів управління можна помістити і окремо, вибравши на панелі елементів відповідно Переключатель, Флажок або Выключатель. Елемент Список дає змогу створювати список значень, для введення елементів цього списку в поле. Інструмент Поле со списком містить аналогічний список, але, на відміну від інструмента Список, користувач може доповнювати цей список.
• Побудова діаграм. Елемент Диаграмма запускає майстер діаграм і програму Місrоsоft Gгарh, які допоможуть вам створити графічні об'єкти форми.
• Впровадження форм. Цей елемент застосовується для відображення зв'язків між таблицями типу один запис до багатьох записів, наприклад, для обліку орендної плати за відеокасети для кожного клієнта. Щоб вставити одну форму в іншу, користуйтеся елементом Подчиненная форма/отчет в основній формі. Перед тим як використати цей елемент, слід створити вбудовану підпорядковану форму. Використавши майстри форм для створення основної і підпорядкованої форм, можна заощадити багато часу.
• ОLЕ (вбудовані і зв'язані об'єкти). Для відображення вбудованих і зв'язаних об'єктів ОLЕ застосовуються елементи Свободная рамка объекта і Присоединенная рамка объекта. Елемент Присоединенная рамка объекта відображає малюнки, діаграми та інші об'єкти ОLЕ, які зберігаються в полях таблиць бази даних Ассеss. Елемент Свободная рамка объекта застосовується для відображення елементів, які зберігаються зовні таблиць.
• Автоматизація задач. Елемент Кнопка створює у формі кнопки елемент управління. Командні кнопки застосовуються для запуску макросів або для виклику програмних модулів Visual Ваsіс. Командну кнопку можна запрограмувати для друкування звіту або для відображення іншої форми. Коли ви вибираєте елемент Мастер элементов, Ассеss запускає майстра, за допомогою якого можна створити конкретний елемент управління.
Палітра конструктора форми
Щоб урізноманітнити зовнішній вигляд і зміст форми, скористайтесь інструментом Конструктор форм: кнопки Цвет фона, Цвет текста, Цвет границы, Ширина границы і Оформление стандартної панелі інструментів. Ви можете вибирати колір тексту, фону і рамок для кожного елементи управління форми відповідно до наших уподобань.
Для цього виділить один з елементів форми або саму форму. Тепер ви можете змінити колір переднього плану, фону або рамки. Щоб зробити елементи управління об'ємними, випуклими втопленими або звичайними, скористайтеся кнопкою Оформление. Встановіть товщину рамки або тип лінії рамки (суцільна, штрихова, пунктирна) за допомогою кнопки Ширина границы. Зверніть увагу на те, що, коли ви клацаєте на різних кнопках, оформлення обраного елемента одразу змінюється відповідно до вашого вибору. Ви можете бачити ефект і одразу вирішувати, як краще оформити елемент.
Зміна форми
Зміна вигляду і компоновки форми дуже проста, незалежно від того, була вона створена за допомогою майстрів форм чи це просто порожня форма. У більшості випадків усе, що вам потрібно зробити, — це клацнути і перемістити елементи управління, покращити кольорову гаму або встановити деякі властивості. Зайвий текст, який описує поля, можна скоротити або цілком вилучити. Поля можна також переставити місцями, щоб форма виглядала звично, наприклад, як адреса на конверті. Ви також можете скористатися кнопками палітри, щоб зробити елементи управління виразнішими.
Виділення й вирівнювання елементів управління
Перед тим як змінити елементи управління у формі й установити властивості форми, необхідно навчитися виділяти елементи управління й саму форму. У режимі конструктора майстер форм створюють надписи і текстові вікна для кожного поля. Ви можете виділити елемент управління, наприклад, поле, куди вводяться дані й де вони відображаються, або відповідний підпис. Щоб виділити елемент управлення, клацніть на ньому. Ассеss відобразить маркери навколо елемента управління: елемент виділено. Менші маркери чорного кольору є маркерами зміни розміру. Їх ще називають розмірними маркерами. Чорні маркери більшого розміру, розташовані у лівому верхньому куті елемента управління, — це маркери переміщення. Для зміни розмірів елементів управління переміщуйте розмірні маркери. Для переміщення елемента управління слід перемістити його маркер переміщення. Щоб одночасно виділити кілька елементів управління, клацайте на елементах управління, які вам потрібно виділити, утримуючи натиснутою клавішу Shift. Виділивши всі елементи управління, які вам потрібно змінити, можна перемістити їх на нове місце і, якщо необхідно, змінити їх розміри. Для виділення форми клацніть у лівому верхньому куті форми або виконайте команду Правка/Выделить форму.
Створення нових елементів управління
Щоб створити новий елемент управління, з панелі елементів виберіть потрібний елемент і помістіть його у форму. Елементи управління можна поділити на три основних категорії:
• Зв'язані елементи управління. Елементи управління, які зв'язані з полем таблиці або запиту.
• Незв'язані елементи управління. Елементи управління, які не пов'язані з полем таблиці або запиту.
• Обчислювальні елементи управління Незв'язані елементи управління, які використовують дані полів для виконання обчислень, результати яких відображаються на екрані. Результат обчислень не зберігається в таблиці або запиті.
Для вставки елементів управління у форму виконайте такі дії:
1. Для відображення на екрані панелі елементів виконайте команду Вид/ Панель элементов.
2. Клацніть на потрібному елементі управління панелі.
3. Щоб вставити у форму незв'язані або обчислювальні елементи управління, встановіть курсор мишки в те місце форми, куди вам потрібно вставити елемент управління. Клацніть лівою кнопкою мишки, щоб створити елемент управління стандартного розміру. Клацніть і перемістіть мишку, щоб створити елемент управління потрібного вам розміру.
4. Щоб вставити у форму зв'язані елементи управління, виведіть на екран список полів, вибравши команду Вид/Список полей, або клацніть на кнопці Список полей стандартної панелі інструментів. Клацніть і перемістіть потрібне ім'я поля у потрібне місце форми.
Щоб створити обчислювальний елемент управління, виконайте такі дії:
1. Створіть незв'язаний з полем таблиці або запиту елемент управління.
2. Введіть в елемент управління вираз або встановіть властивість елемента управління Данные рівною цьому виразу.
Для вилучення елемента управління спочатку виділіть його, після чого натисніть клавішу Del. Елементи управління можна також переміщувати, копіювати і вставляти як у межах
IV. Робота з комп’ютером.
Завдання для практичних робіт
Варіант I
1.Створіть форми для заповнення кожної з таблиць та додайте у БД за їх допомогою дані ще про 3 ваших друзів.
2. Додайте у таблицю «Друзі» поле «Мобільний телефон», внесіть доповнення до форми «Друзі» та доповніть таблицю даними за допомогою цієї форми.
Варіант II
1. Створіть форми для заповнення кожної з таблиць та додайте у БД за їх допомогою дані ще про 3 ваших друзів.
2. Додайте у таблицю «Загальна інформація» поле «Батьки», внесіть доповнення до форми «Загальна інформація» та доповніть таблицю даними за допомогою цієї форми.
Варіант ІІІ
1. Створіть форми для заповнення кожної з таблиць та додайте у БД за їх допомогою ще З записи.
2. Додайте у таблицю « Клієнти » поле «П. І. П.», внесіть доповнення до форми «Клієнти» та доповніть таблицю даними за допомогою цієї форми
Варіант IV
1. Створіть форми для заповнення кожної з таблиць та додайте у БД за їх допомогою ще З записи.
2. Додайте у таблицю «Відвідувачі» поле «По батькові», внесіть доповнення до форми «Відвідувачі» та доповніть таблицю інформацією за допомогою цієї форми.
Варіант V
1. Створіть форми для заповнення кожної з таблиць та додайте у БД за їх допомогою ще 3 записи.
2. Додайте у таблицю «Тренер» поле «Стаж роботи», внесіть доповнення до форми «Тренер» та доповніть таблицю даними за допомогою цієї форми.
Варіант VI
1. Створіть форми для заповнення кожної з таблиць та додайте у БД за їх допомогою ще 3 записи.
2. Додайте у таблицю «Фірми» поле «Адреса», внесіть доповнення до форми «Фірми» та доповніть таблицю інформацією за допомогою цієї форми.