Відмінності між версіями «Labs -5»
Nopasha (обговорення • внесок) (Створена сторінка: '''Тема:''' Робота із відео. Збереження та відтворення. '''Мета:''' Вивчення форматів відео фа...) |
Nopasha (обговорення • внесок) |
||
| Рядок 24: | Рядок 24: | ||
<table><tr><td width=40px> </td><td>[[Файл:Search_video_by_jenre(Beliand).png]]</td></tr></table> | <table><tr><td width=40px> </td><td>[[Файл:Search_video_by_jenre(Beliand).png]]</td></tr></table> | ||
<li>Для того, щоб внести зміни до атребутів поторібно натискнуту мищею в потрібному полі. Атрибути дають нам можливість полегшити пошук і вибір для перегляд відеофайл. | <li>Для того, щоб внести зміни до атребутів поторібно натискнуту мищею в потрібному полі. Атрибути дають нам можливість полегшити пошук і вибір для перегляд відеофайл. | ||
| − | <li>Для конвертації відеофайлу скористаємося програмою [http:// | + | <li>Для конвертації відеофайлу скористаємося програмою [http://www.any-video-converter.com/products/for_video_free/ Any video Converter ]. Для цього перетягуємо відеофайл у цетральну область програми. Етапи конвертування: |
<ol> | <ol> | ||
| − | <li> | + | <li>Вибираємо початкову та кінцеву позицію |
| − | <li> | + | <li>Вибираємо кодек |
| − | <li> | + | <li>Вибираємо розширення відео |
| − | <li> | + | <li>Вибираємо бітрейт відео та частоту кадрів |
| − | <li> | + | <li>Вибираємо налаштування аудіокодека |
| − | + | ||
| − | + | ||
| − | + | ||
| − | + | ||
| − | + | ||
| − | + | ||
| − | + | ||
</ol> | </ol> | ||
| Рядок 44: | Рядок 37: | ||
<tr> | <tr> | ||
| − | <td align=center> | + | <td align=center>All_Bishops_Go_To_Heaven_xvid<br>(некомпр. файл)</td> |
| + | <td align=center>1440x900, 25.00 fps, XviD MPEG-4 ~4325 kbps</td> | ||
| + | <td align=center>44.1 kHz, Dolby AC3, 2 ch, ~127.00 kbps</td> | ||
| + | <td align=center>Відмінна</td><td align=center>Відмінна</td> | ||
| + | <td align=center>401.2MB</td> | ||
</tr> | </tr> | ||
<tr> | <tr> | ||
| − | <td align=center> | + | <td align=center>All_Bishops_Go_To_Heaven_mkv<br>(некомпр. файл)</td> |
| − | + | <td align=center>1280x720, 25.00 fps, XviD MPEG-4 ~852 kbps</td> | |
| − | + | <td align=center>44.1 kHz, MPEG Audio Layer 3, 2 ch, ~56 kbps</td> | |
| − | + | <td align=center>Відмінна</td><td align=center>Задовільна</td> | |
| − | + | <td align=center>83.4MB</td> | |
| − | + | ||
| − | + | ||
| − | + | ||
| − | + | ||
| − | <td align=center> | + | |
| − | + | ||
| − | + | ||
| − | <td align=center> | + | |
| − | + | ||
| − | + | ||
| − | + | ||
| − | <td align=center> | + | |
</tr> | </tr> | ||
</table> | </table> | ||
Версія за 13:10, 21 грудня 2010
Тема: Робота із відео. Збереження та відтворення.
Мета: Вивчення форматів відео файлів
Теоретичні питання:
- Відео, як складова мультимедіа
- Формати відео файлів
- Конвертація відео файлів в різні формати.
- Представлення відео в проекті.
- Особливості оцінювання відео файлів.
Практичні завдання
- Для запису відеофайлу використаємо стандартну программу Windows Movie Maker. Для цього нам потрібно підключити відеокамеру. В нашому випадку використаємо web-камеру. Натискаємо Файл - Начать запись. Далі з'являється майстер, який допомагає нам встановити деякі налаштування, задаті ім'я майбутнього відеофайлу і місце його розташування.
- Для створення бібліотеки використаємо Windows Media Player версії 12, яка присутня в Windows 7. Так як Windows 7 має широкі можливості для роботи з бібліотеками, перед початком роботи поторібно задати каталог бібліотеки відео, звідки программа й буде завантажувати файли.
- Для перегляду відео з бібліотеки, завантажуємо Windows Media Player, переходимо до бібліотеки Відео:
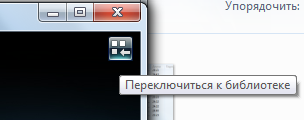
Программа відобразить список файлів, впорядкованих по назві файлів. Можна змінити порядок сортування по Довжині фільму, Жанру, Року виходу, розміру файлу, атору та ін.

- Для пошуку файлів программа має поле вводу, куди вноситься запит. Пошук по назві файлу:
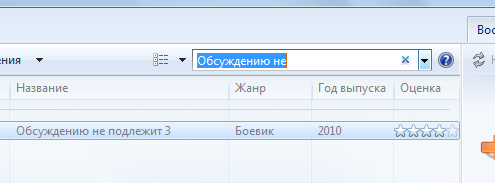
Пошук по атрибутам(жанрові):
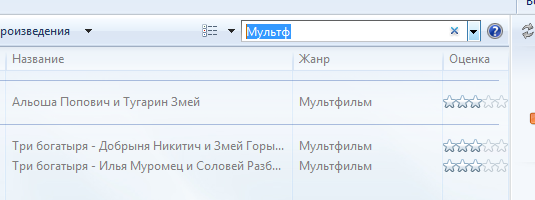
- Для того, щоб внести зміни до атребутів поторібно натискнуту мищею в потрібному полі. Атрибути дають нам можливість полегшити пошук і вибір для перегляд відеофайл.
- Для конвертації відеофайлу скористаємося програмою Any video Converter . Для цього перетягуємо відеофайл у цетральну область програми. Етапи конвертування:
- Вибираємо початкову та кінцеву позицію
- Вибираємо кодек
- Вибираємо розширення відео
- Вибираємо бітрейт відео та частоту кадрів
- Вибираємо налаштування аудіокодека
- Таблиця порівняння одержаних файлів
Назва Хар-ка відео Хар-ка аудіо Якість зображення Якість звуку Розмір All_Bishops_Go_To_Heaven_xvid
(некомпр. файл)1440x900, 25.00 fps, XviD MPEG-4 ~4325 kbps 44.1 kHz, Dolby AC3, 2 ch, ~127.00 kbps Відмінна Відмінна 401.2MB All_Bishops_Go_To_Heaven_mkv
(некомпр. файл)1280x720, 25.00 fps, XviD MPEG-4 ~852 kbps 44.1 kHz, MPEG Audio Layer 3, 2 ch, ~56 kbps Відмінна Задовільна 83.4MB Зауваження: В таблиці приведені не всі відео файли, а лише ті, що кодувалися без фільтрів.
- Так як цей ресурс не підтримує завантаження даного формату файлів - файли було завантажено на сторонній ресурс
Висновок
Виконуючи дану лабораторну роботу я більш детально засвоїв єтапи створення відео бібліотеки. Використовуючи стандартній програвач Windows Media Player я зробив висновки, що ця программа досить не зручна, але всеж має всої переваги. Використовуючи программу для конвертації відео файлів, а саме Virtual Dub я зрозумів, що хоть вона і має невеликий розмір, але дуже потужна для роботи з відео. Вона використовує встановлені в систему кодеки і не потребує встановлення допоміжних. Программа дозволяє швидко конвертувати файли з мінімальними втратами якості, але великою зміною розміру, тому її застосовують більшість риперів.
