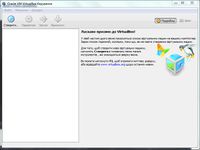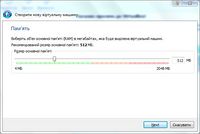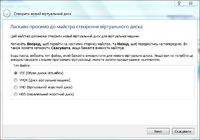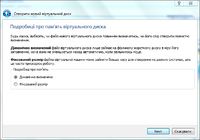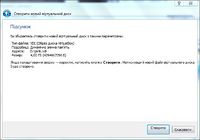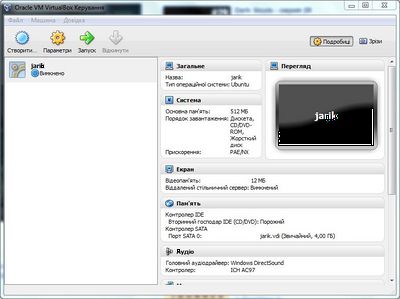Відмінності між версіями «До створення віртуальних машин»
Jarik13 (обговорення • внесок) |
Jarik13 (обговорення • внесок) м (відновлено фото) |
||
| Рядок 61: | Рядок 61: | ||
== Створення нової віртуальної машини == | == Створення нової віртуальної машини == | ||
| − | [[Файл: | + | [[Файл:20131228122543.JPG|200px|thumb|left|1.Virtual Box]][[Файл:Снимок2.JPG|200px|thumb|right|2.Майстер створення нової віртуальної машини]][[Файл:3ц.JPG|200px|слева|thumb|3.створення віртуальної машини]] |
[[Файл:4ц.JPG|200px|thumb|right|4.вибір об'єму оперативної пам'яті]] | [[Файл:4ц.JPG|200px|thumb|right|4.вибір об'єму оперативної пам'яті]] | ||
[[Файл:5ц.JPG|200px|слева|thumb|5.створення віртуального жорсткого диску]] | [[Файл:5ц.JPG|200px|слева|thumb|5.створення віртуального жорсткого диску]] | ||
Поточна версія на 18:38, 28 травня 2017
Віртуальна машина - модель обчислювальної машини, створеної шляхом віртуалізації обчислювальних ресурсів: процесора, оперативної пам'яті, пристроїв зберігання та вводу і виводу інформації.
Віртуальна машина на відміну від програми емуляції конкретного пристрою забезпечує повну емуляцію фізичної машини чи середовища виконання (для програми).
Для створення віртуальної машини нам потрібно:
- фізична машина
- програма віртуалізації для операційних систем
- компакт-диск або образ диску операційної системи, що буде встановлена на віртуальну машину
Ми обрали VirtualBox - програма для створення віртуальних машин, що належить Oracle Corporation. Ця програма є в вільному доступі та підтримується основними операційними системами Linux, FreeBSD, Mac OS X, OS/2 Warp, Microsoft Windows, які підтримують роботу гостьових операційних систем FreeBSD, Linux, OpenBSD, OS/2 Warp, Windows і Solaris.
Ключові можливості
- Кроссплатформовість
- Модульність
- Жива міграція
- Підтримка USB 2.0, коли пристрої хост-машини стають доступними для гостьових ОС (лише в пропрієтарній версії)
- Підтримка 64-бітних гостьових систем[2] (починаючи з версії 2.0), навіть на 32-бітних хост-системах[3] (починаючи з версії 2.1, для цього потрібна підтримка технології віртуалізації процесором)
- Підтримка SMP на стороні гостьової системи (починаючи з версії 3.0, для цього потрібна підтримка технології віртуалізації процесором)
- Вбудований RDP-сервер, а також підтримка клієнтських USB-пристроїв поверх протоколу RDP (лише в пропрієтарній версії)
- Експериментальна підтримка апаратного 3D-прискорення (OpenGL, DirectX 8/9 (з використанням коду wine) (лише в 32-бітних Windows XP и Vista)), для гостьових DOS / Windows 3.x / 95 / 98 / ME підтримка апаратного 3D-прискорення не передбачена
- Підтримка образів жостких дисків VMDK (VMware) и VHD (Microsoft Virtual PC), включаючи snapshots (починаючи з версії 2.1[4])
- Підтримка iSCSI (лише в пропрієтарній версії)
- Підтримка віртуалізації аудіопристроїв (емуляція AC97 або SoundBlaster 16 на вибір)
- Підтримка різноманітних видів мережевої взаємодії (NAT, Host Networking via Bridged, Internal)
- Підтримка ланцюжка збережених станів віртуальної машини (snapshots), до яких можна повернутися з будь-якого стану гостьової системи
- Підтримка Shared Folders для простого обміну файлами між хостовою та гостьовою системами (для гостьових систем Windows 2000 і новіше, Linux та Solaris)
- Підтримка інтеграції робочих столів (seamless mode) хостової та гостьової ОС
- Є можливість вибору мови інтерфейса (підтримується і україномовний інтерфейс).
Встановлення VirtualBox
Скачати інсталяційний пакет програми можна на офіційному сайті.
На сайті присутні допоміжні матеріали та інструкція по встановленню. Встановлення не складне, в декілька кроків користувачу пропонується ознайомитися з ліцензійною угодою та обрати директорію для встановлення.
Далі розглянемо встановлення операційних систем Ubuntu 10.04 та Windows XP
Створення нової віртуальної машини
Для початку потрібно запустити Virtual Box. Ми побачимо вікно програми. В правій частині вікна відображатимуться створені віртуальні машини, в лівій - їх властивості. для створення нової віртуальної машини натискаємо кнопку "створити". Відкриється майстер створення нової віртуальної машини(2). Натискаємо "Next".
В наступному вікні (3) вводимо назву віртуальної машини та обираємо операційну систему, що буде встановлена на цю віртуальну машину.
В наступному вікні (4) програма пропонує встановити об'єм оператовної пам'яті, який буде надаватися фізичною машиною віртуальній. Virtual Box автоматично покаже рекомендований розмір. але тут важливо знати мету встановлення віртуальної машини. в залежності від цілей користувач може додавати чи забирати пам'ять у віртуальної машини.
Пареметри, вибрані при створенні машини можна змінювати в процесі роботи з нею.
Далі програма запропонує два варіанти:
- створити новий жорсткий диск
- використовувати наявний жорсткий диск.
Другий варіант використовується тоді, коли ви раніше створювали віртуальну машину та зберегли диск або переміщуєте її з однієї фізичної машини на іншу. В нашому випадку ми обираємо перший варіант, тому що ми ще не створювали ВМ. Відкривається майстер створення віртуального диска(6). Оберемо образ диску VDI та зробимо диск динамічного розміру(7) (при заповненні диск буде збільшуватись автоматично, але потім при звільненні місця диск не зменшуватиметься.
Оскільки створений нами диск це файл на ЖД фізичнох машини то на наступному кроці (8) ми обираємо теку, в якій зберігатиметься наш диск. Потім потрібно встановити об'єм диску. VirtualBox автоматично встановить рекомендований розмір, але користувач має право його змінити. для всановлення Ubuntu 10.10 чи Windows XP достатньо 4 Гб. Оскільки створений нами диск динамічний, цого орзміру буде достатньо навіть у випадках, коли буде потрібно встановити на віртуальну машину інший софт.
На цьому створення жорсткого диску для віртуальної машини майже завершене. В наступному вікні будуть відображені параметри створеного диску(9). Якщо вони вірні, то потрібно натиснути кнопку "Створити". Після цього диск з заданими вами параметрами буде створено у вигляді файлу ІМ'Я.VDI і ми повернемося до майстра створення віртуальної машини(10). В цьому вікні ми побачимо параметри створеної віртуальної машини та пропозиція підтвердити або скасувати створення віртуальної машини.
Після підтвердження створення в списку віртуальних машин з'являється наша.
На цьому створення віртуальної машини закінчується.