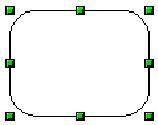Відмінності між версіями «Виділення об'ектів у Draw»
| Рядок 1: | Рядок 1: | ||
| + | |||
| + | |||
| + | |||
| + | |||
| + | ==Вступ== | ||
| + | |||
| + | У цьому розділі ми розглянемо також функції, що дозволяють змінювати існуючі малюнки. Всі функції можна застосовувати до виділеного об'єкту або групі об'єктів. Виділений об'єкт відрізняється від будь-якого іншого об'єкта наявністю невеликих кольорових квадратів або дисків, розташованих навколо об'єкта (твердження справедливе також, якщо виділено одночасно декілька об'єктів). У решти документа ці елементи називаються опорними точками. Ці опорні точки формують прямокутну рамку, розміри якої дозволяють вмістити в неї весь об'єкт. Якщо виділено декілька об'єктів, то рамка навколо них відповідає найменшому прямокутнику, в якому можна розмістити всі ці об'єкти. Ця рамка називається прямокутником виділення. Якщо відображена панель '''Параметри''', то ви можете змінювати розміри опорних точок, використовуючи дві іконки: '''Звичайні опорні точки''' показують опорні точки у вигляді плоских квадратиків, а '''Великі опорні точки''' показують опорні точки більшого розміру. Ви можете комбінувати ефекти, використовуючи обидві іконки. Таким чином можна використовувати великі тривимірні опорні точки, а також зазвичай не тривимірні опорні точки. Наступна ілюстрація показує розташування опорних точок та інших іконок. | ||
| + | |||
| + | [[Файл:Jhjf_30_04_2010.jpg|center|thumb|900 px]] | ||
| + | |||
| + | |||
| + | |||
| + | ==Режими виділення== | ||
| + | |||
| + | Існує три режими виділення: переміщення або зміна розмірів, обертання об'єктів і зміна точок. Щоб встановити потрібний режим виділення об'єктів, клацніть по іконці '''Зміна геометрії'''[[Файл:Fyhb_30_04_2010.jpg]] розташованої на панелі '''Рисунок'''. Якщо іконка '''Зміна геометрії''' не є активною, то режим виділення служить для переміщення об'єктів або зміни їх розмірів; такий режим виділення об'єктів відображається невеликими зеленими квадратами. [[Файл:Axjh_30_04_2010.jpg|center|thumb|500 px]] | ||
| + | |||
| + | |||
| + | |||
| + | |||
| + | |||
| + | |||
| + | |||
| + | |||
| + | |||
| + | |||
| + | |||
| + | |||
| + | |||
| + | |||
| + | |||
| + | |||
| + | |||
| + | |||
| + | |||
| + | |||
| + | |||
| + | |||
| + | |||
=='''Безпосереднє виділення.'''== | =='''Безпосереднє виділення.'''== | ||
Найпростіший спосіб виділити об'єкт - це клацнути безпосередньо по ньому. Для об'єктів без заливки, ви повинні клацнути безпосередньо на його оздоблення. | Найпростіший спосіб виділити об'єкт - це клацнути безпосередньо по ньому. Для об'єктів без заливки, ви повинні клацнути безпосередньо на його оздоблення. | ||
Версія за 09:28, 30 квітня 2010
Зміст
Вступ
У цьому розділі ми розглянемо також функції, що дозволяють змінювати існуючі малюнки. Всі функції можна застосовувати до виділеного об'єкту або групі об'єктів. Виділений об'єкт відрізняється від будь-якого іншого об'єкта наявністю невеликих кольорових квадратів або дисків, розташованих навколо об'єкта (твердження справедливе також, якщо виділено одночасно декілька об'єктів). У решти документа ці елементи називаються опорними точками. Ці опорні точки формують прямокутну рамку, розміри якої дозволяють вмістити в неї весь об'єкт. Якщо виділено декілька об'єктів, то рамка навколо них відповідає найменшому прямокутнику, в якому можна розмістити всі ці об'єкти. Ця рамка називається прямокутником виділення. Якщо відображена панель Параметри, то ви можете змінювати розміри опорних точок, використовуючи дві іконки: Звичайні опорні точки показують опорні точки у вигляді плоских квадратиків, а Великі опорні точки показують опорні точки більшого розміру. Ви можете комбінувати ефекти, використовуючи обидві іконки. Таким чином можна використовувати великі тривимірні опорні точки, а також зазвичай не тривимірні опорні точки. Наступна ілюстрація показує розташування опорних точок та інших іконок.
Режими виділення
Існує три режими виділення: переміщення або зміна розмірів, обертання об'єктів і зміна точок. Щоб встановити потрібний режим виділення об'єктів, клацніть по іконці Зміна геометрії
Безпосереднє виділення.
Найпростіший спосіб виділити об'єкт - це клацнути безпосередньо по ньому. Для об'єктів без заливки, ви повинні клацнути безпосередньо на його оздоблення.
Виділення за допомогою рамки.
Ви можете виділити кілька об'єктів за допомогою іконки Виділити, клацнувши по ній і перетягуючи курсор миші для формування великого прямокутника навколо цих об'єктів, щоб об'єкт був обраний, він повинен повністю перебувати в прямокутнику, яким ми виділяємо об’єкт.
Виділення прихованих об'єктів.
Коли об'єкти розташовані за іншими об'єктами, вони також можуть бути виділені. Для виділення об'єкта, прихованого іншим об'єктом, потримайте клавішу Alt і клацніть по об'єкту. Щоб виділити об'єкт, прихований декількома об'єктами, потримайте клавішу Alt і клацніть по об'єктах, поки не потрапите на необхідний прихований об'єкт. Для переміщення по об'єктах в зворотному порядку, тримайте при натисканні натиснутими клавіші Alt + Shift. Примітка: У різних операційних системах можливі деякі відмінності у використанні клавіші Alt. Наприклад, в системі Linux, клавіша Alt не функціонує так, як вказано тут. Однак у Windows XP вона працює правильно. Для виділення об'єкта, прихованого іншим об'єктом, за допомогою клавіатури, натискайте клавішу Tab для переміщення по об'єктах. Для переміщення по об'єктах в зворотному порядку, натисніть Shift + Tab. Найпростіший спосіб полягає в натисканні клавіші Tab для переміщення по об'єктах до тих пір, поки не перейдете на той об'єкт, який ви бажаєте виділити. (Це не може бути практичним, якщо на вашому малюнку є велика кількість об'єктів). Коли ви клацните по виділеному об’єкті, його обрамлення з'явиться поверх інших об'єктів.
Впорядкування об'єктів.
На складних малюнках об'єкти можуть бути зістиковані один з одним, один поверх іншого. Ви можете впорядкувати такі об'єкти, виконавши Змінити> Розташувати і вибравши відповідний рядок На передній план або На задній план, або клацнути правою кнопкою по об'єкту і вибравши з контекстного меню Розташувати, а потім вибравши відповідно На передній план або На задній план. Сполучення клавіш Shift + Ctrl + + має в своєму розпорядженні об'єкт на передньому плані, а поєднання Shift + Ctrl +-своєму розпорядженні його на задньому плані.
Виділення декількох об'єктів.
Щоб виділити або зняти виділення декількох об'єктів один за одним, натисніть клавішу Shift і клацніть по різних об'єктах, які треба виділити або з яких треба зняти виділення.