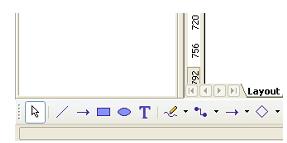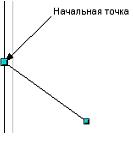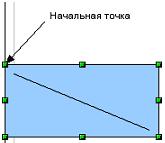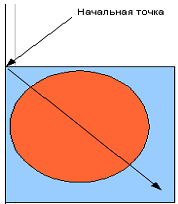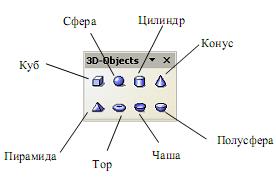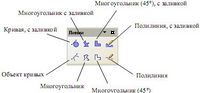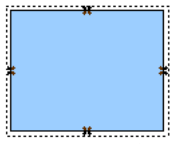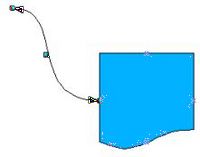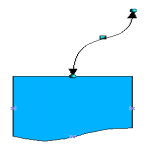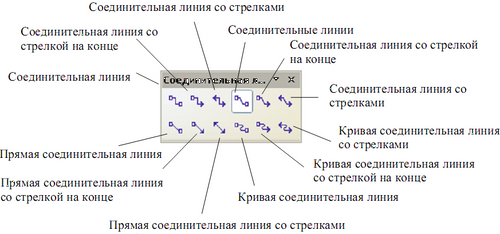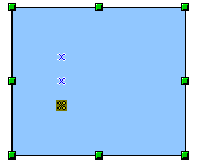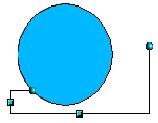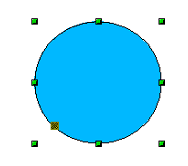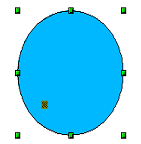Відмінності між версіями «Створення основних об'ектів Draw»
(→Зміна точок з'єднання) |
(→Зміна точок з'єднання) |
||
| Рядок 258: | Рядок 258: | ||
При деактивації цієї кнопки, останні шість кнопок панелі, які були затенени, стають доступними. Ці кнопки дозволяють вам вибрати спосіб перекомпонування точок з'єднання при зміні розмірів об'єкта. | При деактивації цієї кнопки, останні шість кнопок панелі, які були затенени, стають доступними. Ці кнопки дозволяють вам вибрати спосіб перекомпонування точок з'єднання при зміні розмірів об'єкта. | ||
| + | |||
| + | |||
| + | [[Файл:Fdkljy_26.04.jpg ]][[Файл:Op_26_04_2010.jpg]][[Файл:Oip_26_04_2010.jpg]] Ці три кнопки дозволяють вам зафіксувати горизонтальне положення точки з'єднання. Ви можете зафіксувати її положення з лівого боку об'єкта (перша кнопка), в центрі об'єкта (друга кнопка) або з правого боку об'єкта (третя кнопка). | ||
| + | |||
| + | |||
| + | [[Файл:Str_30_04_2010.jpg]][[Файл:Str2_30_04_2010.jpg ]][[Файл:Str3_30_04_2010.jpg ]] Ці три кнопки дозволяють вам зафіксувати вертикальне положення точки з'єднання. Ви можете зафіксувати її становище з верхньої сторони об'єкта (перша кнопка), в центрі об'єкта (друга кнопка) або з нижньої боку об'єкта (третя кнопка). | ||
Поточна версія на 07:33, 30 квітня 2010
Зміст
Малювання основних фігур
У цьому розділі розглядаються прийоми малювання простих фігур. Всі фігури, такі як прості лінії, прямокутники або більш складні, є об'єктами. Це звичайне назва, прийняте в програмах векторної графіки. У наступних розділах показано як малювати три основні фігури: лінію, прямокутник і еліпс. На Рис. 9 показані іконки панелі інструментів Малюнок, які використовуються в наступних трьох розділах.
У колишніх версіях OOo, вони були функціями розширення, відображуваними за тривалого натискання на іконку із стрілкою.
Використовуються розгортаються панелі примітивів. Щоб побачити інші панелі, виконайте Вид> Панелі інструментів і виберіть потрібну панель.
Примітка Панель інструментів Малюнок можна розташувати в будь-якому місці екрана.
Малювання лінії
Двічі натисніть на іконку Лінія, розташованої на панелі МалюнокКлацніть мишкою, щоб почати малювати лінію, потім перемістіть курсор у те місце, де ви бажаєте закінчити малювання. На кожному кінці лінії з'являться невеликі квадрати (опорні точки), що показують, що це поточний виділений об'єкт.
Тримайте клавішу Shift під час малювання сегменту лінії, щоб кут її нахилу був кратний 45 ° по відношенню до горизонталі. Тримайте клавішу Alt, щоб малювати лінію симетрично щодо її початкової точки (лінія малюється по обидва боки від початкової точки). Це дозволяє малювати лінії, починаючи з їх середини. Мальованої вами лінія буде мати стандартні атрибути (такі як колір і тип лінії). Для зміни атрибутів лінії клацніть по лінії, щоб виділити її, а потім клацніть по ній правою кнопкою і змініть потрібний атрибут у вікні Лінія.
Малювання прямокутника
Малювання прямокутника схоже на малювання лінії, за винятком того, що требавикористовувати іконку Прямокутник![]() , розташовану на панелі Малюнок.
Мальованої лінія (уявна) відповідає діагоналі прямокутника.
Тримайте клавішу Shift для малювання квадрата. Потримайте клавішу Alt для малювання прямокутника з його центру.
, розташовану на панелі Малюнок.
Мальованої лінія (уявна) відповідає діагоналі прямокутника.
Тримайте клавішу Shift для малювання квадрата. Потримайте клавішу Alt для малювання прямокутника з його центру.
Малювання кола або еліпса
Для малювання еліпса використовуйте іконку Еліпс
На панелі Малюнок доступні й інші фігури. У колишніх версіях OOo, ці фігури були розширеними функціями, відображаються при тривалому натисненні на іконку Еліпс.
Існує ще три способи малювання еліпса або кола:
• Тримайте при малюванні клавішу Shift, щоб отримати замість еліпса коло.
• Тримайте клавішу Alt, щоб малювати симетричний еліпс або окружність з їх центру, замість малювання від кута до кута.
• Тримайте натиснутою клавішу Ctrl, щоб прив'язати еліпс чи коло до сітці.
Примітка Якщо ви спершу натиснете (і будете утримувати) клавішу Control перед натисненням на будь-який з цих іконок (Лінія, Прямокутник, Еліпс та Текст), вибраний об'єкт відразу з'явиться на сторінці і буде мати розмір, форму та колір за замовчуванням. Всі ці параметри можуть бути змінені потім.
Основні фігури малювання
У даному розділі наведено повний огляд основних об'єктів модуля Draw. Ці об'єкти можна редагувати, об'єднувати і групувати для створення більш складних фігур. Ми вже бачили як користуватися деякими з них. Вся палітра інструментів, що розглядаються тут, може бути відображена з допомогою панелі інструментів Малюнок (Вид> Панелі інструментів> Малюнок).
Текст
Для введення тексту використовуйте іконку Текст ![]() , яка дозволяє також вибрати гарнітуру, колір, розмір і інші атрибути шрифту. Клацніть по вільного місця робочого столу, щоб почати введення тексту в цій точці. Якщо ви клацніть по об'єкту, а потім по іконі Текст, то текст буде вводитися в центрі цього об'єкта і залишиться усередині нього. Оздоблення об'єкта при цьому перетворюється в текстову врізку.
Після закінчення введення тексту, клацніть всередині текстової врізки. Натисніть клавішу Enter для переходу на наступний рядок. Двічі клацніть по тексту для його редагування.
Під час введення тексту, верхня панель інструментів буде містити звичайні атрибути абзацу: відступи, формат першого рядка і табулостопи.
Ви можете змінити стиль всіх частин тексту або будь-якого його фрагмента. Тут також буде працювати вікно Стилі та форматування (виберіть Формат> Стилі або натисніть клавішу F11 для його відображення), тому ви можете створити стилі, які будуть потім використані в інших текстових виразках точно також, як і в Writer.
, яка дозволяє також вибрати гарнітуру, колір, розмір і інші атрибути шрифту. Клацніть по вільного місця робочого столу, щоб почати введення тексту в цій точці. Якщо ви клацніть по об'єкту, а потім по іконі Текст, то текст буде вводитися в центрі цього об'єкта і залишиться усередині нього. Оздоблення об'єкта при цьому перетворюється в текстову врізку.
Після закінчення введення тексту, клацніть всередині текстової врізки. Натисніть клавішу Enter для переходу на наступний рядок. Двічі клацніть по тексту для його редагування.
Під час введення тексту, верхня панель інструментів буде містити звичайні атрибути абзацу: відступи, формат першого рядка і табулостопи.
Ви можете змінити стиль всіх частин тексту або будь-якого його фрагмента. Тут також буде працювати вікно Стилі та форматування (виберіть Формат> Стилі або натисніть клавішу F11 для його відображення), тому ви можете створити стилі, які будуть потім використані в інших текстових виразках точно також, як і в Writer.
Текстові врізки можуть також мати колір заповнення, тіні та інші атрибути, як і будь-який інший об'єкт Draw. Ви можете повертати врізку і вводити текст під будь-яким кутом. Ці параметри стають доступними при натисканні правою кнопкою по об'єкту. Для створення фігур-символів використовуйте іконку Фігури-символи, розташовану на панелі Малюнок.
Прямокутники і квадрати
Палітра панелей перш мала 8 панелей. В OOo 2.0 іконка Прямокутник розташована на панелі інструментів Малюнок. Інші фігури прямокутників і квадратів знаходяться в випадаючому вікні іконки Основні фігури, розташованої на панелі інструментів Малюнок.
Кіл, еліпсів і Дуги
Палітра панелей перш мала 14 панелей. В OOo іконка Еліпс розташована на панелі інструментів Малюнок. Інші фігури кіл, еліпсів і дуг перебувають у випадаючому вікні іконки Основні фігури, розташованої на панелі інструментів Малюнок.
Тривимірні об'єкти
Панель Тривимірні об'єкти (Мал. 12) містить 8 примітивів, які можна використовувати для створення більш складних тривимірних б'єктів, шляхом їх групування та об'єднання.
В OOo 2.0 іконка тривимірних об'єктів розташована на панелі інструментів Малюнок. Ця іконка за замовчуванням не завантажується. Щоб її завантажити:
1) Клацніть по затіненій області, розташованої в далекому кінці панелі Малюнок ![]() .
.
2) Виберіть Показати кнопки> Тривимірні об'єкти.
3) На панелі Рисунок з'явиться ікона Тривимірні об'єкти.
Всі тривимірні об'єкти однакові: клацніть на потрібній кнопці і малюйте прямокутник в робочій області. Ви побачите що обмежує блок (Мал. 13). Кінцевий об'єкт буде знаходитися всередині цього блоку.
Це геометрія, затінення, текстура, матеріал і освітлення об'єкта. Подробиці наведені у розділі "Управління тривимірними об'єктами і точкова графіка."
Криві
Панель Криві (Рис. 11) пропонує 8 примітивів для малювання кривих.
В OOo 2.0 іконка примітивів розташована на панелі інструментів Малюнок.
Щоб побачити примітиви, клацніть по іконі Об'єкт кривих (див. Рис. 11).
Лінії і стрілки
Панель Стрілки (Рис. 8) має 10 примітивів для малювання ліній (з і без стрілок).
В OOo 2.0 іконка Стрілки відразу не завантажується. Для її завантаження виберіть Вид> Панелі інструментів> Стрілки.
Сполучні лінії
Сполучні лінії - це лінії або стрілки особливого типу, призначені для прикріплення до точок з'єднання інших об'єктів. При переміщенні інших об'єктів сполучні лінії переміщуються разом з ними.Сполучні лінії особливо корисні при створенні різних блок-схем. При перебудові блок-схеми всі сполучні лінії залишаються приєднаними. Draw має безліч покращених функцій для роботи з з'єднувальними лініями.
Основи малювання з'єднувальних ліній
Всі об'єкти мають невидимі точки з'єднання. Сполучні лінії автоматично приєднуються до цих точок з'єднання об'єктів. Стандартне кількість точок з'єднання об'єктів встановлено в Draw, рівним 4. Пізніше ми побачимо, як можна змінювати положення точок з'єднання і додавати нові. Стандартні точки з'єднання розташовані посередині сторін прямокутника, обрамляє об'єкт, як показано на Рис. 10.
При приміщенні одного з кінців сполучної лінії поверх об'єкта, його точки з'єднання стають видимими. Ви можете приєднати кінець сполучної лінії до однієї з точок з'єднання. Згодом, при переміщенні або сполучної лінії, або об'єкта, кінець сполучної лінії залишається приєднаним до точки з'єднання об'єкта.
Ви завжди можете видалити зв'язок між сполучною лінією і об'єктом шляхом переміщення кінця сполучної лінії за межі точки з'єднання, до якої він був приєднаний.
Як і об'єкти, з'єднувальні лінії мають опорні точки, що спрощують їх малювання. Головна опорна точка розташована посередині сполучної лінії і дозволяє змінювати довжину сегментів сполучної лінії по обидві сторони від опорної точки.
Панель примітивів Сполучні лінії
В OOo 2.0 іконка Сполучна лінія розташована на панелі інструментів Малюнок.
Панель примітивів з'єднувальних ліній (Мал. 14) містить велику кількість примітивів.
Передбачено чотири типи з'єднувальних ліній:
• Стандартні з'єднувальні лінії схожі на ті, які ви вже бачили до цього.
• Підігнуті сполучні лінії складені з одного сегменту лінії і двох менших сегментів на горизонтальному і вертикальному кінцях.
• Прямі сполучні лінії виконані у вигляді простої прямої лінії.
• Згладжені сполучні лінії засновані на використанні кривих Безьє (криві Безьє розглядаються в іншій главі).
Зміна точок з'єднання
Управління точками з'єднання здійснюється за допомогою спеціальної панелі.За замовчуванням ця панель прихована. Щоб відобразити її виберіть Вид> Панелі інструментів> Точки з'єднань
Ось короткий опис того, як діють кнопки цієї панелі.
![]() Вона дозволяє вставити нову точку з'єднання. Намалюйте новий об'єкт. Якщо об'єкт має заповнення, то точка з'єднання може бути вставлена в будь-якому місці усередині об'єкта, але не на його контурі. Виберіть іконку Точки з'єднання на панелі Малюнок або виберіть Вид> Панелі інструментів> Точки з'єднань. Після цього клацніть по об'єкту.
Вона дозволяє вставити нову точку з'єднання. Намалюйте новий об'єкт. Якщо об'єкт має заповнення, то точка з'єднання може бути вставлена в будь-якому місці усередині об'єкта, але не на його контурі. Виберіть іконку Точки з'єднання на панелі Малюнок або виберіть Вид> Панелі інструментів> Точки з'єднань. Після цього клацніть по об'єкту.
Точка з'єднання залишається видимою, поки ви знову не клацніть по кнопці. Вони відображаються у вигляді маленьких синіх хрестиків та вставленою точки. Ви можете переміщати точки мишкою та видаляти їх клавішею Del.
![]()
![]()
![]()
![]() Ці чотири кнопки дозволяють вибрати напрямки, з яких дозволено приєднуватися до точки з'єднання.Ви можете виділити кілька цих кнопок для будь-якої точки з'єднання. Вони визначають, з якого боку з'єднувальна лінія може підходити до точки з'єднання.
Ці чотири кнопки дозволяють вибрати напрямки, з яких дозволено приєднуватися до точки з'єднання.Ви можете виділити кілька цих кнопок для будь-якої точки з'єднання. Вони визначають, з якого боку з'єднувальна лінія може підходити до точки з'єднання.
У режимі редагування точки з'єднання, при натисненні на кнопку ![]() , ви можете додати новий можливий напрямок приєднання. Для попереднього прикладу це призведе до:
, ви можете додати новий можливий напрямок приєднання. Для попереднього прикладу це призведе до: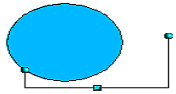 Додавання додаткового напрямки змушує OOo намалювати коротку сполучну лінію.
Додавання додаткового напрямки змушує OOo намалювати коротку сполучну лінію.
![]() При активації цієї кнопки (як за замовчуванням), зміна розмірів об'єкта призводить також до переміщення точок з'єднання. Якщо ця кнопка пасивна, відносне розташування вибраної точки з'єднання зберігається при зміну розмірів об'єкта, як це показано на наступних ілюстраціях:
При активації цієї кнопки (як за замовчуванням), зміна розмірів об'єкта призводить також до переміщення точок з'єднання. Якщо ця кнопка пасивна, відносне розташування вибраної точки з'єднання зберігається при зміну розмірів об'єкта, як це показано на наступних ілюстраціях:
При деактивації цієї кнопки, останні шість кнопок панелі, які були затенени, стають доступними. Ці кнопки дозволяють вам вибрати спосіб перекомпонування точок з'єднання при зміні розмірів об'єкта.
![]()
![]()
![]() Ці три кнопки дозволяють вам зафіксувати горизонтальне положення точки з'єднання. Ви можете зафіксувати її положення з лівого боку об'єкта (перша кнопка), в центрі об'єкта (друга кнопка) або з правого боку об'єкта (третя кнопка).
Ці три кнопки дозволяють вам зафіксувати горизонтальне положення точки з'єднання. Ви можете зафіксувати її положення з лівого боку об'єкта (перша кнопка), в центрі об'єкта (друга кнопка) або з правого боку об'єкта (третя кнопка).
![]()
![]()
![]() Ці три кнопки дозволяють вам зафіксувати вертикальне положення точки з'єднання. Ви можете зафіксувати її становище з верхньої сторони об'єкта (перша кнопка), в центрі об'єкта (друга кнопка) або з нижньої боку об'єкта (третя кнопка).
Ці три кнопки дозволяють вам зафіксувати вертикальне положення точки з'єднання. Ви можете зафіксувати її становище з верхньої сторони об'єкта (перша кнопка), в центрі об'єкта (друга кнопка) або з нижньої боку об'єкта (третя кнопка).