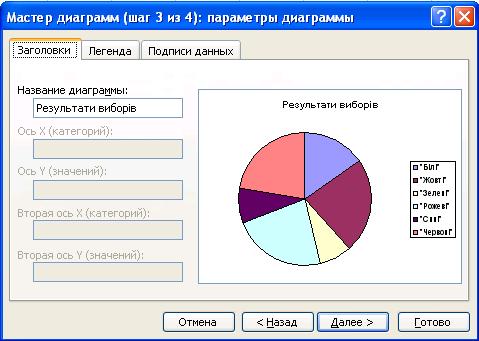Відмінності між версіями «Конспект уроку №2 Прощенко Марини»
| Рядок 34: | Рядок 34: | ||
[[Image:001.jpg]] | [[Image:001.jpg]] | ||
| + | |||
| + | Основою всіх цих різноманітних діаграм і графіків є три різновиди: кругова діаграма, стовпчикова діаграма і лінійний графік. | ||
| + | |||
| + | Всі види діаграм мають право на існування. Все залежить від того, що саме діаграма повинна показати найкраще. | ||
| + | |||
| + | ''Кругові діаграми'' більш наочно показують співвідношення частин у цілому. На кругову діаграму виводяться співвідношення показників. РОЗМІЩЕНИХ В ОДНОМУ РЯДКУ АБО СТОВПЧИКУ, співвідношення даних вказуються У ВІДСОТКАХ від цілого. | ||
| + | |||
| + | В кругових діаграмах немає осей X і У. | ||
| + | |||
| + | ''Стовпчикові діаграми'' краще показують кількісні характеристики ОДНОЧАСНО В КІЛЬКОХ РЯДКАХ І СТОВПЧИКАХ. | ||
| + | |||
| + | ''Лінійний графік'' краще використовувати для зображення змін показників ПРОТЯГОМ ВИЗНАЧЕНОГО ЧАСУ . | ||
| + | Створюючи діаграму, Ехсеl зберігає зв'язки між вибраними числовими даними і їх графічним зображенням. Зміни чисел або тексту у таблиці будуть призводити до відповідних змін стовпчиків, секторів та інших елементів діаграм. | ||
| + | |||
| + | '''Майстер діаграм'' | ||
| + | ' | ||
| + | В Ехсеl для створення різноманітних діаграм є "Майстер діаграм", який основну роботу бере на себе, і користувачу залишається тільки робити вибір із його пропозицій. Діаграму можна створити у 4 кроки на окремому робочому листі або вставити в уже існуючий. | ||
| + | |||
| + | Створення діаграми розглянемо на такому прикладі: нехай у місті Шепетівці пройшли вибори мера. Результати виборів звели у таблицю (назви партій і кількість голосів умовні). | ||
| + | |||
| + | [[Image:002.jpg]] | ||
| + | |||
| + | Щоб створити діаграму, треба виконати такі дії: | ||
| + | |||
| + | • Виділити на робочому листі дані. які необхідно відобразити на діаграмі (нехай виділено діапазон комірок FЗ:F8). | ||
| + | |||
| + | • Клацнути на кнопці "Мастер диаграмм", що на стандартній панелі інструментів, з'явиться вікно "Мастер диаграмм [шаг 1 из 4]: тип диаграммы". | ||
| + | |||
| + | [[Image:003.jpg]] | ||
| + | |||
| + | • Виконати крок 1 - вибрати вкладку "Стандартные" або "Нестандартные", вибрати тип діаграми у списку "Тип:", уточнити різ¬новид типу у списку "Вид:" (Нехай для нашого прикладу вибрали "Круговая"). Подивитися результат, натиснувши і притримуючи кнопку "Просмотр результата". Клацнути на кнопці "Далее" - з'явиться діалогове вікно "Мастер диаграмм [шаг 2 из 4]: источник данных диаграммы". | ||
| + | |||
| + | • Виконати крок 2 - вибрати джерело даних діаграми. Якщо треба змінити діапазон даних (наприклад, =Лист!$Р$3:$Р$8), вибрати вкладку "Диапазон данных". У вкладці "Ряд" вибирають послідовність даних, для якої у полі "Ім'я" можна задати ім'я, звідки його взяти, а у полі "Значення" модифікувати діапазон комірок. У полі "Подписи оси X" можна вказати комірки, звідки ці підписи беруться. Клацнути на кнопці "Далее" - з'явиться нове діалогове вікно "Мастер диаграмм [шаг 3 из 4]: параметры диаграммы ". | ||
| + | |||
| + | [[Image:004.jpg]] | ||
| + | |||
| + | • Виконати крок 3 - вибрати параметри діаграми у шістьох вкладках. У вкладці "Заголовки" у полі "Название диаграммы" внести назву всієї діаграми; у полях "Ось Х", "Ось У" і "Ось Z" внести назви відповідних осей. У вкладці "Оси" вибирають способи відображення написів. У вкладці Линии сетки" задають на діаграмі основні та допоміжні лінії. У вкладці "Легенда" можна розмістити на діаграмі у вибраному місці пояснюючий текст. | ||
| + | |||
| + | У вкладці "Подписи донных" послідовності даних можуть бути підписані своїми значеннями. У вкладці "Таблица донных" можна приєднати до діаграми таблицю її вихідних даних. Клацнути на кнопці "Далее" - з'явиться діалогове вікно "Мастер диаграмм [шаг 4 из 4): размещение диаграммы ". | ||
| + | |||
| + | • Виконати крок 4 - вказати, де повинна знаходитися діаграма - на окремому або поточному листі з таблицею. Клацнути на кнопці "Готово". Якщо діаграму буде розміщено на окремому листі, то краще зробити пояснюючий напис для її ярлика. | ||
| + | |||
| + | Для прикладу за вищенаведеною таблицею результатів можна створити наведену діаграму. | ||
Версія за 09:51, 12 червня 2008
Тема. Робота з таблицями в текстовому редакторі.
Мета:• ознайомити учнів із засобами створення діаграм та графіків; • розвивати вміння та навички роботи учнів з діаграмами в електронних таблицях; • сприяти вихованню інформаційної культури учнів.
Хід уроку
I. Організаційний момент.
II. Активізація базових знань.
1. Які арифметичні дії можливі у формулах?
2. Як підрахувати суму вмісту комірок?
3. Що дає використання логічних функцій?
4. Коли і як використовується логічна функція ЕСЛИ?
III. Новий матеріал.
В різних ситуаціях фахівця можуть цікавити як самі числа, показані в таблиці, так і тенденції у їх зміні, які показують діаграми. За допомогою діаграм, на яких зображені зміни у виробництві, аналізують економічний стан заводів і фабрик. Аналіз наочної інформації дає можливість прийняти. правильне рішення і підвищити конкурентну здатність, продукції, яка виробляється, зробити її дешевшою і більш якісною.
Бізнесмен одержує цінну для себе інформацію, аналізуючії графіки реалізації товару. Згідно цього аналізу замовлення на один товар зменшується, на інший - залишається без змін, на третій - збільшується.
Лікаря цікавить не тільки значення температури хворого, але і її зміни протягом доби і всього періоду лікування.
Діаграми і графіки в електронній таблиці
В електронні таблиці включені спеціальні засоби, названі діловою графікою, які можуть табличні дані зобразити у графічному вигляді. Інформацію, що міститься в таблиці, можна у графічному вигляді зобразити по-різному. Серед стандартних діаграм і графіків є такі: гістограма, лінійчата, графік, кругова, крапкова, з областями, кільцева, пелюсткова, поверхнева, бульбашкова, біржова, циліндрична, конічна, пірамідна. Крім того, Ехсеl пропонує більше 20 нестандартних діаграм і графіків.
Кругова діаграма Стовпчикова діаграма Лінійний графік
Основою всіх цих різноманітних діаграм і графіків є три різновиди: кругова діаграма, стовпчикова діаграма і лінійний графік.
Всі види діаграм мають право на існування. Все залежить від того, що саме діаграма повинна показати найкраще.
Кругові діаграми більш наочно показують співвідношення частин у цілому. На кругову діаграму виводяться співвідношення показників. РОЗМІЩЕНИХ В ОДНОМУ РЯДКУ АБО СТОВПЧИКУ, співвідношення даних вказуються У ВІДСОТКАХ від цілого.
В кругових діаграмах немає осей X і У.
Стовпчикові діаграми краще показують кількісні характеристики ОДНОЧАСНО В КІЛЬКОХ РЯДКАХ І СТОВПЧИКАХ.
Лінійний графік краще використовувати для зображення змін показників ПРОТЯГОМ ВИЗНАЧЕНОГО ЧАСУ . Створюючи діаграму, Ехсеl зберігає зв'язки між вибраними числовими даними і їх графічним зображенням. Зміни чисел або тексту у таблиці будуть призводити до відповідних змін стовпчиків, секторів та інших елементів діаграм.
'Майстер діаграм ' В Ехсеl для створення різноманітних діаграм є "Майстер діаграм", який основну роботу бере на себе, і користувачу залишається тільки робити вибір із його пропозицій. Діаграму можна створити у 4 кроки на окремому робочому листі або вставити в уже існуючий.
Створення діаграми розглянемо на такому прикладі: нехай у місті Шепетівці пройшли вибори мера. Результати виборів звели у таблицю (назви партій і кількість голосів умовні).
Щоб створити діаграму, треба виконати такі дії:
• Виділити на робочому листі дані. які необхідно відобразити на діаграмі (нехай виділено діапазон комірок FЗ:F8).
• Клацнути на кнопці "Мастер диаграмм", що на стандартній панелі інструментів, з'явиться вікно "Мастер диаграмм [шаг 1 из 4]: тип диаграммы".
• Виконати крок 1 - вибрати вкладку "Стандартные" або "Нестандартные", вибрати тип діаграми у списку "Тип:", уточнити різ¬новид типу у списку "Вид:" (Нехай для нашого прикладу вибрали "Круговая"). Подивитися результат, натиснувши і притримуючи кнопку "Просмотр результата". Клацнути на кнопці "Далее" - з'явиться діалогове вікно "Мастер диаграмм [шаг 2 из 4]: источник данных диаграммы".
• Виконати крок 2 - вибрати джерело даних діаграми. Якщо треба змінити діапазон даних (наприклад, =Лист!$Р$3:$Р$8), вибрати вкладку "Диапазон данных". У вкладці "Ряд" вибирають послідовність даних, для якої у полі "Ім'я" можна задати ім'я, звідки його взяти, а у полі "Значення" модифікувати діапазон комірок. У полі "Подписи оси X" можна вказати комірки, звідки ці підписи беруться. Клацнути на кнопці "Далее" - з'явиться нове діалогове вікно "Мастер диаграмм [шаг 3 из 4]: параметры диаграммы ".
• Виконати крок 3 - вибрати параметри діаграми у шістьох вкладках. У вкладці "Заголовки" у полі "Название диаграммы" внести назву всієї діаграми; у полях "Ось Х", "Ось У" і "Ось Z" внести назви відповідних осей. У вкладці "Оси" вибирають способи відображення написів. У вкладці Линии сетки" задають на діаграмі основні та допоміжні лінії. У вкладці "Легенда" можна розмістити на діаграмі у вибраному місці пояснюючий текст.
У вкладці "Подписи донных" послідовності даних можуть бути підписані своїми значеннями. У вкладці "Таблица донных" можна приєднати до діаграми таблицю її вихідних даних. Клацнути на кнопці "Далее" - з'явиться діалогове вікно "Мастер диаграмм [шаг 4 из 4): размещение диаграммы ".
• Виконати крок 4 - вказати, де повинна знаходитися діаграма - на окремому або поточному листі з таблицею. Клацнути на кнопці "Готово". Якщо діаграму буде розміщено на окремому листі, то краще зробити пояснюючий напис для її ярлика.
Для прикладу за вищенаведеною таблицею результатів можна створити наведену діаграму.