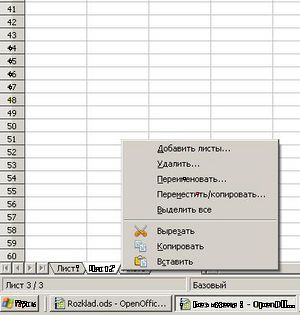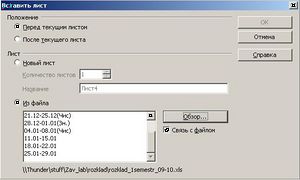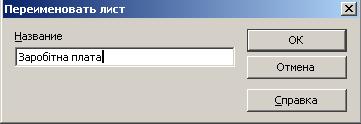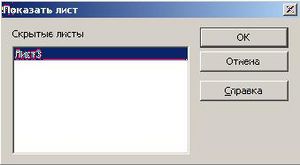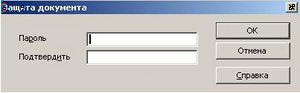Відмінності між версіями «Робота з листами електронної таблиці Calc»
(Створена сторінка: Кожна електронна таблиця Calc складається із листів, що містять вертикальні стовпці і гори…) |
(→Захист даних) |
||
| Рядок 122: | Рядок 122: | ||
=Захист даних= | =Захист даних= | ||
| + | Можливі два способи встановлення захисту в Calc: | ||
| + | *[[Встановлення захисту на всю таблицю]] | ||
| + | *[[Встановлення захисту на аркуш]] | ||
'''Встановлення захисту на всю таблицю''' | '''Встановлення захисту на всю таблицю''' | ||
Версія за 14:59, 13 квітня 2010
Кожна електронна таблиця Calc складається із листів, що містять вертикальні стовпці і горизонтальні рядки комірок. Лист є основою документа Calc і є місцем для збереження даних та роботи з ними. Мінімально в книзі може бути один лист. Листи бувають як з даними, так і з діаграмами, які містять тільки графічне представлення обробки даних.Дані можна вводити і змінювати як в одному листі, так і в декількох листах одночасно. Для обчислень можна використовувати дані із декількох листів.Кількість листів в створюваних книгах може регулюватися в настройках, при цьому нові листи в книгу можуть бути добавлені в будь-який момент роботи з документом.Розташування листів в книзі можна змінювати на свій власний погляд. Стандартні назви листів змінюються за допомогоюзадання інших назв.
Заголовки стовпців та номера рядків
Заголовки стовпців та номера рядків - це буквенне (позначаються буквами англійського алфавіту) і цифрове позначення стовпців і рядків таблиці. Вони використовуються як основа адресації, яка використовується у формулах і обчисленнях.
На кожному листі електронної таблиці розташовуються:
• рядки — від 1 до 65 536;
• стовпці — від А до AMJ.
Відображення заголовків стовпців і номерів рядків
1. У вікні відкритої таблиці розкрийте меню Вид.
2. У списку команд виберіть пункт Заголовки рядків і стовпців.
Відображення табличної сітки
1. У вікні відкритої таблиці розкрийте меню Вид.
2. У списку команд виберіть пункт Сетка
Зміна кольору табличної сітки
Сітка табличного поля при стандартних налаштуваннях програми має червоний колір. Цей колір можна змінити.
1. У вікні відкритої таблиці розкрийте меню Сервис.
2. У списку команд виберіть пункт Параметры.
3. В лівій частині вікна Параметры відкрийте список OpenOffice.org і виберіть пункт Внешний вид.
4. В правій частині вікна у групі Настройка цветов активізуйте пункт Документ электронная таблица.
5. Розкрийте політру Линии сетки і виберіть потрібний колір.
6. Закрийте вікно кнопкою ОК.
Зміна вигляду табличного поля
При роботі з програмою Calc можна використовувати два види табличного поля: Обычный та Разметка страницы. При цьому введення та обробка даних частіше відбувається в звичайному вигляді, а підготовка до друку - при включеному вигляді Разметка страницы.
1. У вікні відкритої таблиці розкрийте меню Вид.
2. У списку, виберіть потрібний пункт:
::Обычный - для стандартного виду робочого табличного поля. Використовується для введення даних;
::Разметка страницы - для розбиття табличного поля на стандартні листи А4.
Розбивання табличного поля
Для зіставлення великого масиву даних одного листа електронної таблиці її табличне поле можна розділити на кілька областей змінного розміру. При цьому всі зміни в будь-якому фрагменті вікна відносяться до всього листа. Табличне поле поділяється по верхньому лівому краю активної комірки.
Перший спосіб
1. У вікні відкритої таблиці розкрийте меню Окно.
2. У списку команд активуйте пункт Разбить.
Другий спосіб
1. У вікні відкритої таблиці при натиснутій лівій кнопці миші перетягніть товсту чорну лінію, яка розташовується точно над вертикальною смугою прокрутки, для створення горизонтальної лінії поділу.
2. Перетягніть товсту чорну лінію, яка розташовується точно
за горизонтальною смугою прокрутки, для створення вертикальної лінії.
Як прибрати розбивку табличного поля
- У вікні відкритої таблиці розкрийте меню Окно.
- У списку команд відключіть пункт Разбить.
Переміщення по листу таблиці за допомогою клавіш
Щоб переміщувати маркер виділення комірки (чорну рамку, що виділяє комірку робочої таблиці) по рядках і стовпцях аркуша, використовуйте наступні сполучення клавіш:
- Ctrl + ← - для переходу на початок рядка таблиці;
- Ctrl + → - для переходу в кінець рядка таблиці;
- Ctrl + ↑ - для переходу в початок стовпця таблиці;
- Ctrl + ↓ - для переходу в кінець стовпця таблиці;
- Page Down - для переміщення на екран вниз;
- Page Up - для переміщення на екран вгору;
- Alt + Page Down - для переміщення на екран вправо;
- Alt + Page Up - для переміщення на екран ліворуч;
- Ctrl + Backspace - для переміщення до останньої виділеної комірки;
- Ctrl + End - для переміщення до останньої заповненої комірки на аркуші;
- Ctrl + Home - для переміщення до першого осередку документа.
Переміщення по листах таблиці за допомогою вікна Навигатор
- У вікні відкритої таблиці активуйте вікно Навигатор.
Використовуйте клавішу F5 або клацніть по кнопці Навигатор на панелі Стандартная . - У вікні Навигатор відкрийте список категорії Листы.
- Клацніть по назві потрібного аркуша.
Даний спосіб зручний, якщо в електронній таблиці багато аркушів.
Налаштування відображення ярликів аркушів
Ярлички розташовуються внизу вікна книги, ліворуч від горизонтальної полоси прокрутки. Ярлик активного в даний момент аркуша позначається тим же кольором, що і сам аркуш. Якщо ярлики аркушів книги не відображаються у вікні програми, необхідно активувати спеціальну установку.
- У вікні відкритої таблиці розкрийте меню Сервис.
- У списку команд виберіть пункт Параметры.
- У лівій частині вікна Параметры відкрийте список OpenOffice.org Calc і виберіть пункт Вид.
- У правій частині вікна у групі Окно активуйте пункт Ярлычки листов.
- Закрийте вікно кнопкою ОК.
Зміна розташування ярликів аркушів
За замовчуванням ярлички аркушів розташовуються ліворуч вікна електронної таблиці.
- У вікні відкритої книги клацніть правою кнопкою миші по ярличку будь-якого аркуша.
- У контекстному меню виберіть пункт Лист справа наліво (Рис. 1.1.1).
Добавлення нового аркуша до таблиці
У будь-який момент роботи з електронною таблицею в неї можна додавати потрібну кількість нових аркушів. Таблиця може містити до 256 окремих аркушів з різними іменами.
- У вікні відкритої електронної таблиці клацніть правою кнопкою миші по ярличку аркуша.
- У контекстному меню виберіть пункт Добавить листы.
- У вікні Вставить лист у групі Положение вкажіть положення нового аркуша:
- Перед текущим листом - для розташування нового аркуша перед активним аркушом;
- После текущего листа - для розташування нового аркуша після активного аркуша.
- У групі Лист задайте регулятором Количество листов потрібне значення.
- Закрийте вікно кнопкою ОК.
Добавлення до таблиці нового аркуша на основі файлу
Ця інструкція застосовується для вставки аркуша з файлу в поточний документ.
- У вікні відкритої електронної таблиці клацніть правою кнопкою миші по ярликам аркушів.
- У контекстному меню виберіть пункт Добавить листы.
- У вікні Вставить лист в групі Положение вкажіть положення нового аркуша.
- У групі Лист активуйте пункт Из файла.
- Натисніть кнопку Обзор.
- У вікні Вставка файла знайдіть на жорстких дисках комп'ютера потрібний файл і клацніть по кнопці Вставить.
При необхідності використовувати аркуш як посилання (яке можна оновлювати), а не як копію, активуйте пункт Связать с файлом. - У полі (Pис. 1.1.2) відобразиться список всіх аркушів обраного файла, а шлях до файлу - у полі внизу.
- Виберіть потрібний аркуш у списку.
- Закрийте вікно кнопкою ОК.
Виділення одного та декількох аркушів
Перший спосіб
У вікні відкритої електронної таблиці клацніть по затіненій нульовій клітинці в лівому кутку вікна, ліворуч від стовпця А і вище рядка 1.
Другий спосіб
У вікні відкритої електронної таблиці використовуйте клавіші Ctrl + A.
Щоб зняти виділення, клацніть по будь-якій комірці листа.
Як виділити кілька аркушів таблиці.
У вікні відкритої електронної таблиці клацніть по ярлику необхідних аркушів при натиснутій клавіші Ctrl.
Як виділити всі аркуші таблиці
- У вікні відкритої книги клацніть правою кнопкою миші по ярличку будь-якого аркуша таблиці.
- У контекстному меню виберіть пункт Виделить всё.
Щоб зняти виділення всіх аркушів, необхідно двічі клацнути по ярличку будь-якого аркуша.
Перейменування аркушів
Крім стандартних назв (Лист 1, Лист 2 і т. д.), аркушам таблиці можна привласнювати будь-які власні імена російською або іншою мовою.
Перший спосіб
- У вікні відкритої книги двічі клацніть лівою кнопкою миші по ярлику потрібного аркуша.
- У вікні Переименовать лист (Рис. 1.1.3) в графі Название наберіть нове ім'я.
- Закрийте вікно кнопкою ОК.
Другий спосіб
- У вікні відкритої таблиці клацніть правою кнопкою миші по ярлику потрібного аркуша.
- У контекстному меню виберіть пункт Переименовать.
- Далі дійте так само, як у першому способі.
Переміщення та копіювання інформації з аркуша на аркуш
- У вікні відкритої книги клацніть правою кнопкою миші по ярличку будь-якого аркуша таблиці.
- У контекстному меню виберіть пункт Переместить/копировать.
- У вікні Переместить/копировать лист (Рис. 1.1.4) в графі В документ задайте кінцеве розташування аркуша, який копіюється або переміщується.
Якщо для аркуша, який копіюється або переміщується потрібно створити нове розташування, виберіть пункт Новый документ. - У групі Вставить перед виберіть аркуш, перед яким в таблиці необхідно розмістити новий аркуш.
- Для копіювання аркуша активуйте пункт Копировать.
- Закрийте вікно кнопкою ОК.
При збігу назв з аркушами нової книги в ім'я перенесеного аркуша буде доданий наступний порядковий номер.
Приховування аркуша таблиці
Аркуш таблиці з всією розташованою на ній інформацією можна тимчасово прибрати (приховати). Приховані аркуші не виводяться на друк, якщо вони не потрапляють в діапазон друку.
- У вікні відкритої таблиці розкрийте меню Формат.
- Наведіть курсор на пункт Лист.
- У меню, виберіть пункт Скрыть.
Відображення прихованих аркушів таблиці
- У вікні відкритої таблиці розкрийте меню Формат.
- У списку команд наведіть курсор на пункт Лист.
- У меню, виберіть пункт Показать.
- У віконці Показать лист (Рис. 1.1.5) виберіть у списку Скрытые листы потрібну назву.
- Закрийте вікно кнопкою ОК.
Захист даних
Можливі два способи встановлення захисту в Calc:
Встановлення захисту на всю таблицю
- У вікні відкритої таблиці розкрийте меню Сервис.
- У списку команд наведіть курсор на пункт Защитить документ.
- У меню, виберіть пункт Документ.
- У вікні Защита документа (Рис. 1.2.1) заповніть графи Пароль і Подтвердить.
Дозволено пароль довжиною не менше п'яти символів, з урахуванням регістра. - Закрийте вікно кнопкою ОК.
Якщо встановити захист без пароля, то захист буде діяти тільки в режимі попередження. У OpenOffice.org захищені паролем документи відкрити не можна.
Встановлення захисту на аркуш
- У вікні відкритої таблиці розкрийте меню Сервис.
- У списку команд наведіть курсор на пункт Защитить документ.
- У меню, яке розкрилося виберіть пункт Лист.
- У вікні Защитить лист активуйте пункт Защитить лист и содержимое ячеек.
- Заповніть графи Пароль і Подтвердить.
- У групі Параметры при необхідності задайте ступінь доступу до осередків захищеного аркуша вибравши потрібні пункти:
- Выбирать защищённые ячейки;
- Выбирать незащищённые ячейки.
- Закрийте вікно кнопкою ОК.
Знятття захисту аркуша або документа
- У вікні відкритої таблиці розкрийте меню Сервис.
- У списку команд наведіть курсор на пункт Защитить документ.
- У меню, яке відкрилось вимкніть потрібний пункт: аркуш або документ.
Якщо захист встановлено з паролем, то в діалоговому вікні Снять защиту с листа необхідно ввести правильний пароль і клацнути по кнопці Ok.