Відмінності між версіями «Створення і використання стилів у Draw»
м |
|||
| Рядок 19: | Рядок 19: | ||
== Як змінити стиль == | == Як змінити стиль == | ||
| − | Зміна стилю подібна створенню стилю. Перейдіть до об'єкта з потрібним стилем і змініть його властивості заливки і границь. Потім клацніть по іконці Обновить стиль по образцу [[Файл:Draw_stule4_04_02.png]]. | + | Зміна стилю подібна створенню стилю. Перейдіть до об'єкта з потрібним стилем і змініть його властивості заливки і границь. Потім клацніть по іконці '''Обновить стиль по образцу''' [[Файл:Draw_stule4_04_02.png]]. |
Версія за 12:30, 4 лютого 2010
Припустимо, що для низки об'єктів необхідно застосувати одне і те ж заповнення і одні й ті ж параметри границь. Для цього можна створити стиль з потрібною комбінацією зазначених властивостей і застосовувати його до безлічі об'єктів.
Двічі натисніть на іконку ![]() , яка розташована на панелі форматування або натисніть клавішу F11, щоб відкрити вікно Стили и форматирование.
, яка розташована на панелі форматування або натисніть клавішу F11, щоб відкрити вікно Стили и форматирование.
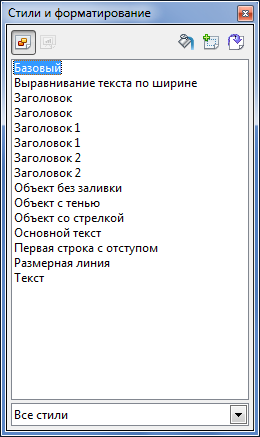
Створення стилю
Виберіть об'єкт і змініть для нього заливку і параметри границь. Після цього, клацніть на іконку Создать стиль из выделеного![]() , яка розташована у вікні Стили и форматирование. При цьому буде створено новий стиль на основі виділеного об'єкта. Введіть ім'я нового стилю і натисніть OK.
, яка розташована у вікні Стили и форматирование. При цьому буде створено новий стиль на основі виділеного об'єкта. Введіть ім'я нового стилю і натисніть OK.
Застосування стилю
Після створення нового стилю виділіть інший об'єкт і двічі клацніть по імені нового стилю. До цього об'єкту буде застосовано параметри заливки і границь цього стилю.
Що трапиться, якщо стиль буде змінений після того, як він застосований? Кожен об'єкт з цим стилем буде автоматично змінено.
Як змінити стиль
Зміна стилю подібна створенню стилю. Перейдіть до об'єкта з потрібним стилем і змініть його властивості заливки і границь. Потім клацніть по іконці Обновить стиль по образцу ![]() .
.
