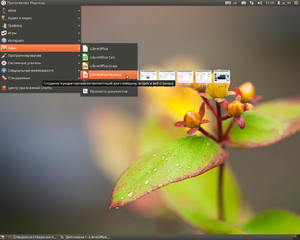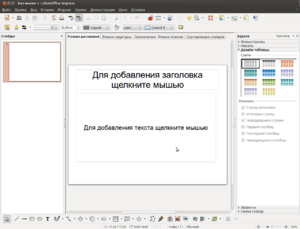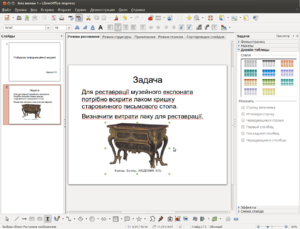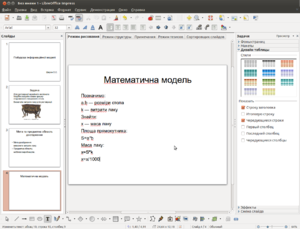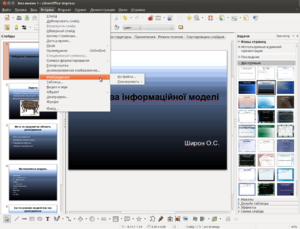Відмінності між версіями «Створення презентації в LibreOffice Impress»
Матеріал з Вікі ЦДУ
394857 (обговорення • внесок) |
394857 (обговорення • внесок) |
||
| Рядок 2: | Рядок 2: | ||
Я продемонструю як виконати практичну роботу за допомогою LibreOffice Impress. LibreOffice Impress є аналогом Microsoft PowerPoint. | Я продемонструю як виконати практичну роботу за допомогою LibreOffice Impress. LibreOffice Impress є аналогом Microsoft PowerPoint. | ||
Для початку потрібно запустити програму. | Для початку потрібно запустити програму. | ||
| − | [[Файл:Снимок экрана от 2016-05-11 13-50-39.png| | + | [[Файл:Снимок экрана от 2016-05-11 13-50-39.png|centre|300px]] |
Запустивши, ми побачимо наше поле де і будемо працювати | Запустивши, ми побачимо наше поле де і будемо працювати | ||
| − | [[Файл:Снимак экрана1.png| | + | [[Файл:Снимак экрана1.png|centre|300px]] |
І далі, як і в Microsoft PowerPoint, додаємо назву і текст на кожен слайд | І далі, як і в Microsoft PowerPoint, додаємо назву і текст на кожен слайд | ||
[[Файл:Снимок экрана2.png|centre|300px]] | [[Файл:Снимок экрана2.png|centre|300px]] | ||
Версія за 13:04, 11 травня 2016
В деяких школах використовується операційна система Linux. Але шкільні підручники з математики надруковані під ОС Windows. тому в дітей виникають труднощі під час виконання тієї чи іншої лабораторної(практичної) роботи. Я продемонструю як виконати практичну роботу за допомогою LibreOffice Impress. LibreOffice Impress є аналогом Microsoft PowerPoint. Для початку потрібно запустити програму.
Запустивши, ми побачимо наше поле де і будемо працювати
І далі, як і в Microsoft PowerPoint, додаємо назву і текст на кожен слайд
Після того як ми заповнили кожен слайд, ми обираємо тему. Для цього потрібно вибрати зі списку запропонованих тем потрібну. Для того щоб додати зображення : "Вставка - Изображение - Из файла"