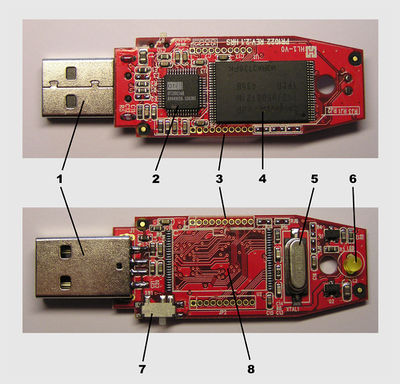Відмінності між версіями «Установка накопичувачів. НОП-2014»
| Рядок 1: | Рядок 1: | ||
== HDD. Твердий диск== | == HDD. Твердий диск== | ||
| − | [[Файл:Hdd2.jpg| | + | [[Файл:Hdd2.jpg|400px|міні]] |
'''''Тверди́й диск''''' або '''''Тверди́й магні́тний диск''''', або '''''Накопичувач на магнітних дисках''''' (англ. '''Hard''' (magnetic) '''disk drive''', англ. '''HDD'''), у комп'ютерному сленгу — ''«вінчестер»'' (від англ. ''winchester''), — магнітний диск, основа якого виконана з твердого матеріалу. У більшості ЕОМ виконує функцію енергонезалежного носія інформації (комп'ютерної пам'яті чи нагромаджувача інформації) з довільним доступом (англ. random access). | '''''Тверди́й диск''''' або '''''Тверди́й магні́тний диск''''', або '''''Накопичувач на магнітних дисках''''' (англ. '''Hard''' (magnetic) '''disk drive''', англ. '''HDD'''), у комп'ютерному сленгу — ''«вінчестер»'' (від англ. ''winchester''), — магнітний диск, основа якого виконана з твердого матеріалу. У більшості ЕОМ виконує функцію енергонезалежного носія інформації (комп'ютерної пам'яті чи нагромаджувача інформації) з довільним доступом (англ. random access). | ||
| − | |||
| − | |||
| − | |||
| − | |||
| − | |||
| − | |||
| − | |||
| − | |||
| − | |||
| − | |||
| − | |||
| − | |||
| − | |||
| − | |||
| − | |||
| − | |||
| − | |||
| − | |||
| − | |||
| − | |||
| − | |||
=== Порівняння інтерфейсів === | === Порівняння інтерфейсів === | ||
| Рядок 84: | Рядок 63: | ||
=== Монтаж накопичувача === | === Монтаж накопичувача === | ||
| − | |||
Для монтажу жорсткого диска слід зробити наступне: | Для монтажу жорсткого диска слід зробити наступне: | ||
# Вимкнути комп'ютер, від'єднати всі кабелі, окрім мережевого, зняти кришку. | # Вимкнути комп'ютер, від'єднати всі кабелі, окрім мережевого, зняти кришку. | ||
| − | |||
# Торкнутися кожуха джерела живлення, щоб зняти статичний заряд. Після цього від'єднати кабель. | # Торкнутися кожуха джерела живлення, щоб зняти статичний заряд. Після цього від'єднати кабель. | ||
| − | |||
# Звільнити місце для жорсткого диска, залежно від конструкції комп'ютера або знявши кришку, що виходить на передню панель, або перемістивши накопичувач на гнучких дисках або інший жорсткий диск, щоб збільшити доступний для монтажу простір. | # Звільнити місце для жорсткого диска, залежно від конструкції комп'ютера або знявши кришку, що виходить на передню панель, або перемістивши накопичувач на гнучких дисках або інший жорсткий диск, щоб збільшити доступний для монтажу простір. | ||
| − | |||
# При необхідності звільнити порт розширення для установки контролера (краще, щоб він знаходився якомога ближчим до накопичувачів). | # При необхідності звільнити порт розширення для установки контролера (краще, щоб він знаходився якомога ближчим до накопичувачів). | ||
| − | |||
# Приєднати до контролера кабелі і, якщо це потрібно, перемкнути перемички у відповідності із способом використання жорсткого диска. | # Приєднати до контролера кабелі і, якщо це потрібно, перемкнути перемички у відповідності із способом використання жорсткого диска. | ||
| − | |||
# Встановити плату контролера в роз'єм розширення. При цьому обов'язково потрібно закріпити плату гвинтом. | # Встановити плату контролера в роз'єм розширення. При цьому обов'язково потрібно закріпити плату гвинтом. | ||
| − | |||
# Якщо у вас комп'ютер типу IBM РС або IBM РС XT, слід змінити його конфігурацію за допомогою зовнішніх перемикачів, щоб комп'ютер знав, що до нього додали новий пристрій. | # Якщо у вас комп'ютер типу IBM РС або IBM РС XT, слід змінити його конфігурацію за допомогою зовнішніх перемикачів, щоб комп'ютер знав, що до нього додали новий пристрій. | ||
| − | |||
# Встановити накопичувач на підготовлене для нього місце і приєднати кабель від контролера і джерела живлення. При браку кабелів живлення можна один їх (наприклад, що йде до накопичувача на гнучкому диску) розділити на два за допомогою спеціального перехідника. | # Встановити накопичувач на підготовлене для нього місце і приєднати кабель від контролера і джерела живлення. При браку кабелів живлення можна один їх (наприклад, що йде до накопичувача на гнучкому диску) розділити на два за допомогою спеціального перехідника. | ||
| − | |||
# При необхідності додати планку, що закриває дірку в передній панелі. Потім надійно закріпити жорсткий диск, акуратно розташувати кабелі усередині комп'ютера, так, щоб при закриванні кришки не перерубати їх, і закрити системний блок. | # При необхідності додати планку, що закриває дірку в передній панелі. Потім надійно закріпити жорсткий диск, акуратно розташувати кабелі усередині комп'ютера, так, щоб при закриванні кришки не перерубати їх, і закрити системний блок. | ||
| Рядок 111: | Рядок 81: | ||
[[Файл:Ssd toshiba.jpg|міні|400px]] | [[Файл:Ssd toshiba.jpg|міні|400px]] | ||
'''Твердотілий накопичувач''' (англ. '''SSD''', ''solid-state drive'') — комп'ютерний запам'ятовувальний пристрій на основі мікросхем пам'яті. Крім них, SSD містить керівний контролер. '''Не містить рухомих механічних частин.''' | '''Твердотілий накопичувач''' (англ. '''SSD''', ''solid-state drive'') — комп'ютерний запам'ятовувальний пристрій на основі мікросхем пам'яті. Крім них, SSD містить керівний контролер. '''Не містить рухомих механічних частин.''' | ||
| − | |||
| − | |||
| − | |||
| − | |||
| − | |||
| − | |||
| − | |||
| − | |||
| − | |||
| − | |||
| − | |||
| − | |||
| − | |||
| − | |||
=== Монтаж SSD диска === | === Монтаж SSD диска === | ||
| Рядок 135: | Рядок 91: | ||
== USB флеш-накопичувач == | == USB флеш-накопичувач == | ||
| − | [[Файл:Usb.jpg| | + | [[Файл:Usb.jpg|400px|міні|1 — USB рознім; 2 — мікроконтролер; 3 — контрольні точки; 4 — мікросхема флеш-пам'яті; 5 — кварцовий резонатор; 6 — світлодіод; 7 — перемикач «захист від запису»; 8 — місце для додаткової мікросхеми пам'яті]] |
'''USB флеш-накопи́чувач''' (скор. '''UFD''' (USB Flash drive), сленгове — флешка) — носій інформації, що використовує флеш-пам'ять для збереження даних та підключається до комп'ютера чи іншого пристрою через ''USB-порт''. | '''USB флеш-накопи́чувач''' (скор. '''UFD''' (USB Flash drive), сленгове — флешка) — носій інформації, що використовує флеш-пам'ять для збереження даних та підключається до комп'ютера чи іншого пристрою через ''USB-порт''. | ||
UFD флеш-накопичувачі зазвичай є пристроями з перезаписуванням. Розмір — близько 5 см, вага — менше, ніж 60 г. Надзвичайну популярність здобули у 2000-ні у зв'язку з тим, що вони дуже компактні, легкі і мають великий об'єм пам'яті (від 32 Мб до 256 Гб.). Основне призначення — зберігання й перенесення файлів та обмін ними, резервне копіювання, завантаження операційних систем тощо. | UFD флеш-накопичувачі зазвичай є пристроями з перезаписуванням. Розмір — близько 5 см, вага — менше, ніж 60 г. Надзвичайну популярність здобули у 2000-ні у зв'язку з тим, що вони дуже компактні, легкі і мають великий об'єм пам'яті (від 32 Мб до 256 Гб.). Основне призначення — зберігання й перенесення файлів та обмін ними, резервне копіювання, завантаження операційних систем тощо. | ||
| − | |||
| − | |||
| − | |||
| − | |||
| − | |||
=== Флешка та комп'ютерні віруси === | === Флешка та комп'ютерні віруси === | ||
Поточна версія на 17:48, 14 листопада 2014
Зміст
HDD. Твердий диск
Тверди́й диск або Тверди́й магні́тний диск, або Накопичувач на магнітних дисках (англ. Hard (magnetic) disk drive, англ. HDD), у комп'ютерному сленгу — «вінчестер» (від англ. winchester), — магнітний диск, основа якого виконана з твердого матеріалу. У більшості ЕОМ виконує функцію енергонезалежного носія інформації (комп'ютерної пам'яті чи нагромаджувача інформації) з довільним доступом (англ. random access).
Порівняння інтерфейсів
| Пропускна здатність, Мбіт/с | Максимальна довжина кабелю, м | Чи потрібний кабель живлення | Максимальна кількість накопичувачів | |
|---|---|---|---|---|
| UltraATA/133 | 1064 | 0,46 | Так | 2 |
| SATA/300 | 2400 | 1 | Так | 1 |
| SATA/600 | 4800 | 1 | Так | 1 |
| FireWire/400 | 400 | 4,5 (при послідовному з'єднанні до 72 м) | Так/Ні (залежить від типу інтерфейсу й накопичувача) | 63 |
| FireWire/800 | 800 | 4,5 (при послідовному з'єднанні до 72 м) | Ні | 63 |
| USB 2.0 | 480 | 5 (при послідовному з'єднанні, через хаби, до 72 м) | Так/Ні (залежить від типу накопичувача) | 127 |
| Ultra-320 SCSI | 2560 | 12 | Так | 16 |
| eSATA | 2400 | 2 | Так | 1 (з помножувачем портів до 15) |
Монтаж накопичувача
Для монтажу жорсткого диска слід зробити наступне:
- Вимкнути комп'ютер, від'єднати всі кабелі, окрім мережевого, зняти кришку.
- Торкнутися кожуха джерела живлення, щоб зняти статичний заряд. Після цього від'єднати кабель.
- Звільнити місце для жорсткого диска, залежно від конструкції комп'ютера або знявши кришку, що виходить на передню панель, або перемістивши накопичувач на гнучких дисках або інший жорсткий диск, щоб збільшити доступний для монтажу простір.
- При необхідності звільнити порт розширення для установки контролера (краще, щоб він знаходився якомога ближчим до накопичувачів).
- Приєднати до контролера кабелі і, якщо це потрібно, перемкнути перемички у відповідності із способом використання жорсткого диска.
- Встановити плату контролера в роз'єм розширення. При цьому обов'язково потрібно закріпити плату гвинтом.
- Якщо у вас комп'ютер типу IBM РС або IBM РС XT, слід змінити його конфігурацію за допомогою зовнішніх перемикачів, щоб комп'ютер знав, що до нього додали новий пристрій.
- Встановити накопичувач на підготовлене для нього місце і приєднати кабель від контролера і джерела живлення. При браку кабелів живлення можна один їх (наприклад, що йде до накопичувача на гнучкому диску) розділити на два за допомогою спеціального перехідника.
- При необхідності додати планку, що закриває дірку в передній панелі. Потім надійно закріпити жорсткий диск, акуратно розташувати кабелі усередині комп'ютера, так, щоб при закриванні кришки не перерубати їх, і закрити системний блок.
Декілька слів про можливі місця установки вінчестерів. Зазвичай в комп'ютерах типу IBM РС XT/AT передбачено місце для установки трьох пристроїв половинної висоти (по 41.3 мм). Як правило, там ставлять накопичувач на гнучких дисках і один з вінчестерів. Якщо дисковод один, то в це місце може бути встановлений жорсткий диск великої ємкості, що має повну висоту, - він займе два осередки. Крім того, часто є інші місця для установки жорстких дисків. Друга касета для накопичувачів може знаходитися поряд з першою, праворуч від неї. У неї можна встановити два пристрої половинної висоти, рідше - три. Якщо такої касети немає, то нерідко передбачається полиця на основній касеті накопичувачів з лівого боку. На неї може бути встановлений один накопичувач будь-якого розміру. У деяких комп'ютерах місця установки жорстких дисків можуть бути іншими. Так, в машині Amstrad вони вмонтовуються на задню стінку, в PS/2 - в спеціальній знімній касеті і т.д.
SSD
Твердотілий накопичувач (англ. SSD, solid-state drive) — комп'ютерний запам'ятовувальний пристрій на основі мікросхем пам'яті. Крім них, SSD містить керівний контролер. Не містить рухомих механічних частин.
Монтаж SSD диска
- Відключаємо живлення від системного блоку. Перш ніж щось робити з системним блоком необхідно обов'язково його знеструмити. Особливо якщо у вас трохи досвіду по обслуговуванню комп'ютера.
- Відкриваємо бічну кришку системного блоку. Після того, як живлення відключене можна приступати до роботи з системним блоком. Для того, щоб було зручніше працювати покладете системний блок «на бік». Після чого можна зняти бічну кришку. В деяких випадках для установки SSD диска може знадобитися відкрити обидві бічні кришки системного блоку.
- Встановіть SSD диск. SSD диск майже не гріється, не має деталей, що рушили, і не створює вібрацій, тому його можна встановити у будь-якому зручному місці усередині системного блоку. Проте його треба надійно закріпити, для того, щоб він не бовтався усередині. Інакше при наступному обслуговуванні системного блоку він може ударитися об відеокарту або материнську плату і викликати ушкодження. Ідеальним варіантом буде установка SSD диска у відсік для 3.5 дюймових жорстких дисків(стандартний відсік для жорсткого диска). Але оскільки SSD диски випускаються у форм-факторі 2.5 дюйма, то вам знадобляться спеціальні санчата для установки 2.5 дюймового диска в 3.5 дюймовий відсік. Для того, щоб не виконувати зайвих дій, спочатку встановите SSD диск в санчата а потім встановите санчата з SSD диском в 3.5 дюймовий відсік. На картинці вище ви можете бачити, як виглядає SSD диск в санчатах. При установці SSD диска важливо не переплутати сторону, оскільки санчата не симетричні.
- Підключення SSD диска. SSD диск, як і будь-який сучасний жорсткий диск, підключається з допомогою SATA кабелю. Підключати диски з допомогою SATA дуже просто. Для цього досить з'єднати SATA порт на материнській платі і SATA порт на диску за допомогою кабелю. Окрім цього треба підключити кабель від блоку живлення. Якщо ваш блок живлення не оснащений сучасним роз'ємом для підключення до SATA дискам, то вам знадобиться перехідник.
- Закриваємо кришку і включаємо комп'ютер. Після того, як установка SSD диска завершена можна закривати кришку системного блоку і включати комп'ютер.
USB флеш-накопичувач
USB флеш-накопи́чувач (скор. UFD (USB Flash drive), сленгове — флешка) — носій інформації, що використовує флеш-пам'ять для збереження даних та підключається до комп'ютера чи іншого пристрою через USB-порт.
UFD флеш-накопичувачі зазвичай є пристроями з перезаписуванням. Розмір — близько 5 см, вага — менше, ніж 60 г. Надзвичайну популярність здобули у 2000-ні у зв'язку з тим, що вони дуже компактні, легкі і мають великий об'єм пам'яті (від 32 Мб до 256 Гб.). Основне призначення — зберігання й перенесення файлів та обмін ними, резервне копіювання, завантаження операційних систем тощо.
Флешка та комп'ютерні віруси
Флешки — один з найпоширеніших шляхів зараження вірусами. Саме тому необхідно кожен раз перевіряти їх перед використовуванням. Зараження флешки не обов'язково відбувається тільки тоді, коли ви щось переписали чи зберегли на носій. Є такі «флеш-віруси», які записуються на наш USB-носій просто після звичайного перебування в чужому комп'ютері, навіть якщо нічого на флешку не зберігати.
Монтаж USB флеш-накопичувача
- Вставити USB флеш-накопичувач у USB-порт.