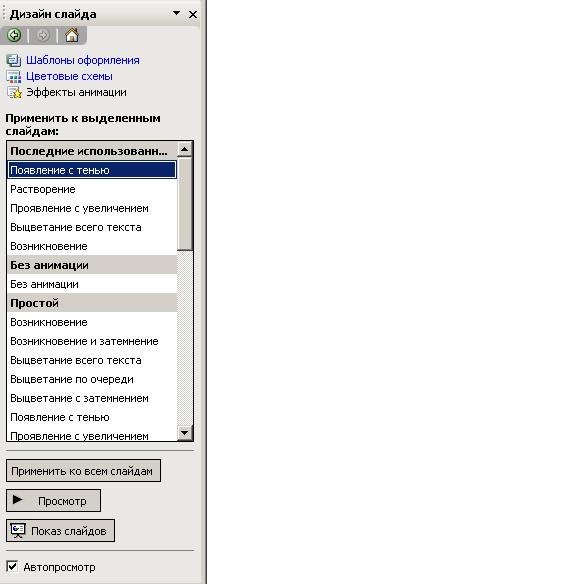Відмінності між версіями «Конспект урока№7 Ковалевой Евгении»
| Рядок 116: | Рядок 116: | ||
• натиснути кнопку «Эффекты анимации» на панелі інструментів форматування; | • натиснути кнопку «Эффекты анимации» на панелі інструментів форматування; | ||
| + | |||
| + | [[Image:134.jpg]] | ||
• на панелі інструментів «Эффекты анимации» натиснути кнопку, що відповідає потрібному ефекту ; | • на панелі інструментів «Эффекты анимации» натиснути кнопку, що відповідає потрібному ефекту ; | ||
Версія за 20:03, 4 листопада 2008
Тема уроку: Інтерактивні презентації (реалізація переходів між слайдами за допомогою гіперпосилань і системи навігації). Анімація та звук на слайдах. Налагодження презентації. Підготовка презентації до друку.
Мета заняття:
Навчальна: сформувати знання про особливості роботи в презентаціях, ознайомити з клавішами навігації, дати поняття про можливість використання аудіо-, відеоефектів, звуків, а також підготовку презентації до друку.
Виховна: виховувати культуру праці, працелюбність, бережне відношення до майна;
Розвиваюча: розвивати технічне мислення, сприяти розвитку координації рухів, розвивати пам`ять, мислення.
ТИП УРОКУ: лекція
ПЛАН
1. Організаційна частина..................................................................2 хв.
2. Перевірка раніше вивченого матеріалу...................................................3 хв.
3.Повідомлення теми, мети, завдань уроку, мотивація навчальної діяльності.................5 хв.
4. Викладення нового матеріалу...........................................................25 хв.
5. Закріплення вивченого матеріалу........................................................5 хв.
8. Завдання для виконання дома............................................................2 хв.
9. Закінчення уроку.......................................................................3 хв.
ХІД І ЗМІСТ ЗАНЯТТЯ
І. Організаційний момент
Привітання з класом. Концентрація уваги учнів та перевірка їх наявності.
II. Повторення раніше вивченого матеріалу
Запитання для актуалізації знань по темі:
Закінчіть речення:
Комп'ютерні презентації використовують для ...
Презентація - це...
Комп'ютерні презентації створює програма...
Програма РоwerРоіnt завантажується через ...
Вийти з програми РоwerРоіnt можна через...
До слайда можна вставляти ...
Слайд можна редагувати ...
ІІІ. Повідомлення теми, мети, завдань уроку, мотивація навчальної діяльності
Тема уроку (записується на дошці) Показ слайдів. Гіперпосилання. Анімація. Мета уроку: ознайомитись з можливостями використання гіперпосилань, анімації, відеоефектів та звуку.
IV. Викладення нового матеріалу.
Надати презентації завершального вигляду можна за допомогою анімаційних ефектів та зміни її структури з використанням гіперпосилань.
Послідовність слайдів під час демонстрації залежить від аудиторії (іноді деякі питання розглядаються докладно, інколи навпаки, тільки згадуються, час від часу показ певного ланцюжка слайдів потрібно повторити). Ось чому слід передбачити засоби, що дають змогу організувати розгалужений і циклічний способи перегляду презентації. У таких випадках використовують гіперпосилання. Це адреси наступного слайда або додатка, який викликатиметься на екран. На слайді гіперпосилання можна подати підкресленим текстом, значком або кнопкою. Клацання мишею на гіперпосиланні спричиняє перехід за вказаною в ньому адресою. Таке використання гіперпосилань дає змогу лектору під час демонстрації залежно від сприйняття матеріалу аудиторією самому вирішувати, коли переходити до іншого слайда.
Для створення гіперпосилань потрібно:
- виділити текст або об'єкт, що має представляти гіперпосилання;
- у меню Вставка вибрати команду Гиперссылка;
- у діалоговому вікні «Добавление гиперссылки» у списку «Связать с» вибрати тип об'єкта, на який вказуватиме гіперпосилання, на центральній ділянці вікна задати цей об'єкт і, натиснувши на кнопку «Подсказка», ввести текст, що з'являтиметься під час демонстрації слайда, якщо встановити покажчик миші на гіперпосиланні.
Для переходу до певних слайдів (попереднього, наступного, першого, останнього тощо) можна скористатися гіперпосиланнями у вигляді готових кнопок. Щоб вставити їх у слайд, потрібно:
• у меню Показ слайдов вибрати команду Управляющие кнопки, а в її підменю — потрібний вид кнопки;
• на слайді намалювати прямокутник, який буде займати кнопка;
• у діалоговому вікні «Настройка действия» вибрати необхідну дію.
Щоб призначення кнопок керування не забувалося, на них можна помістити напис. Для цього слід:
• виділити кнопку;
• з меню Вставка вибрати команду Надпись;
• увести необхідний текст.
Керування показом слайдів
Під час демонстрації у неавтоматичному режимі для переходу до наступного слайда досить клацнути мишею на попередньому слайді.
Якщо на слайді є кнопки керування або гіперпосилання, то клацання мишею на них дає змогу переходити до заданого слайда або додатка.
При бажанні змінити заплановану послідовність показу слід клацнути на слайді правою клавішею миші і з контекстного меню вибрати потрібний наступний слайд. Командою Переход користуються, щоб вибрати не тільки слайд за іменем, а й іншу довільну демонстрацію, ім'я якої було створено заздалегідь командою Показ слайдов — Произвольный показ. Контекстне меню дає змогу також зробити нотатки до слайда і викликати записну книжку.
Під час пояснення матеріалу іноді потрібно щось домалювати або підкреслити на слайді. Це можна зробити за допомогою пера, на яке перетворюється покажчик миші. Для цього з контекстного меню вибирають команду Перо. Цим же меню користуються, щоб установити колір пера. Увага: зроблені пером малюнки зберігаються на екрані тільки під час демонстрації слайда. Навіть при повторному його показі вони зникають.
Ефекти анімації
Для пожвавлення сприйняття презентаційного матеріалу іноді використовують анімаційні засоби, що при переході від поточного слайда до наступного створюють ілюзію руху як окремих елементів слайда, так і послідовності цілих слайдів.
Анімацію окремих елементів слайда встановлюють у режимі слайдів, а послідовності — у режимі сортувальника слайдів.
Щоб задати ефекти анімації для окремих елементів слайда, потрібно: • виділити на слайді перший елемент, для якого застосовується анімація;
• натиснути кнопку «Эффекты анимации» на панелі інструментів форматування;
• на панелі інструментів «Эффекты анимации» натиснути кнопку, що відповідає потрібному ефекту ;
• переглянути в зменшеному вигляді обраний ефект, натиснувши кнопку «Просмотр анимации», що знаходиться в нижній частині панелі «Эффекты анимации». Потім, при потребі, активізувати кнопку «Настройка анимации» і зробити необхідні виправлення; виділити наступний елемент слайда і повторити п.п. 2—4;
• для перегляду отриманих ефектів-у повноекранному
Вставлення звуків і фільмів Крім рисунків Clip Gallery, можна також працювати з такими видами кліпів, як звуки і фільми, кожний із яких розташований в окремій вкладці.
До колекції кліпів входять файли двох типів: вихідні файли кліпів (містять власне кліпи) і каталоги кліпів (зберігають інформацію про властивості кліпів). Із властивостями будь-якого кліпа можна ознайомитися, клацнувши на його значку правою клавішею миші й обравши з контекстного меню пункт Свойства. Задають властивості кліпа при доданні його до колекції з інших джерел (компакт-дисків, Інтернету).
Звуковий супровід відноситься не до якогось конкретного місцезаповнювача, а до всього слайда. Щоб вставити звук із колекції Clip Gallery у слайд, потрібно з меню Вставка активізувати команду Фильмы и звук—Звук из колекции і у вікні Clip Gallery у вкладці «Звуки» вибрати бажаний кліп.
Якщо є бажання вставити звук із файла, що не входить до складу Clip Gallery (компакт- або жорсткий диск на власному або якому-небудь іншому комп'ютері мережі), то треба скористатися командою Вставка—Фильмы и звук—Звук из файла.
PowerPoint дає змогу самостійно записати мовний супровід слайда. Але тоді комп'ютер повинен мати звукову карту, мікрофон і колонки.
Для записування звукового супроводу потрібно:
• перейти до слайда, у який його буде записано;
• у меню Вставка вибрати команду Фильмы и звук— Записать звук;
• для початку записування натиснути кнопку «Запись»;
• після завершення записування натиснути кнопку «Остановить»;
• до поля «Название» ввести назву супроводу і натиснути кнопку «ОК».
На слайді з'являється значок, який натискують для відтворення звуку під час демонстрації.
Якщо на час чергової презентації мовний супровід потрібно відключити, слід активізувати команду Показ слайдов—Настройка презентации і в діалоговому вікні «Настройка презентации» ввімкнути індикативний перемикач «Без речевого сопровождения».
Вставляють фільми у слайд подібним чином. Якщо це фільм із колекції кліпів Clip Gallery, активізують команду Вставка—Фильмы и звук—Фильм из колекции, для інших джерел — команду Фильмы и звук—Фильм из файла. Після вставлення фільму розмір зображення можна змінити.
Підготовка презентації до друку:
Більшість презентацій призначена для показу в кольорі, але слайди та супровідні матеріали зазвичай друкуються в чорному-білому та сірому кольору, який також називається відтінками сірого. У разі друку у відтінках сірого кольорові зображення друкуються з кількома варіантами сірих тонів між чорним і білим кольорами.
Під час друку слайдів PowerPoint вибирає кольори презентації відповідно до можливостей вибраного принтера.
Розмір слайда можна змінити, щоб припасувати його до різних розмірів сторінки, зокрема, до розмірів Letter і Ledger, або можна вибрати настроюваний розмір.
Настроювання розміру слайда й орієнтації для друку
Щоб змінити параметри друку, виконайте такі дії:
-На вкладці Конструктор у групі Параметри сторінки виберіть пункт Параметри сторінки.
-У списку Розмір слайдів виберіть розмір паперу, на якому буде виконано друк.
Примітки:
Якщо вибрано параметр Настроюваний, введіть або виберіть потрібні розміри в полях Ширина та Висота.
Щоб друкувати на прозорій плівці, виберіть параметр Прозора плівка.
Щоб настроїти орієнтацію для слайдів, у розділі Орієнтація в групі Слайди виберіть параметр Альбомна або Книжкова.
Усі слайди в презентації повинні мати однакову орієнтацію.
Друк слайдів
Натисніть кнопку Microsoft Office , а потім клацніть стрілку поруч із пунктом Друк і виберіть пункт Попередній перегляд.
У групі Параметри сторінки в списку Надрукувати виберіть пункт Слайди.
Натисніть кнопку Параметри, наведіть вказівник на пункт Колір або відтінки сірого та виберіть один із наступних параметрів:
Колір У разі друку на кольоровому принтері цей параметр друкує в кольорі.
Колір (на чорно-білому принтері) У разі друку на чорно-білому принтері цей параметр друкує у відтінках сірого.
Відтінки сірого Цей параметр друкує зображення з кількома варіантами сірих тонів від чорного до білого. Заливка тла друкується білим кольором, щоб полегшити читання тексту.
Чорно-білий без сірого Цей параметр друкує супровідний матеріал без сірого кольору.
Натисніть кнопку Друк.
Примітка
Щоб створити прозорі плівки для проекційного апарата, виконайте цю процедуру для друку презентації на прозорих аркушах. Перейдіть до розділу Настроювання розміру слайда й орієнтації для друку, щоб настроїти сторінки для друку прозорих плівок. PowerPoint автоматично оптимізує слайди відповідно до можливостей вибраного принтера — чорно-білого або кольорового.
V. Закріплення вивченого матеріалу.
Дайте відповідь на запитання: 1. Який принцип дії гіперссилки? 2. Яким чином можна змінити появу тексту? 3. Як можна вставити музичний супровід? 4. Як Ви розумієте поняття довільного показу слайдів?
VII. Завдання для виконання дома Вивчити матеріал по темі, підготуватися до практичної роботи. VIII. 3акінчення уроку. Підведення підсумків уроку, аналіз позитивних і негативних моментів у роботі учнів, пояснення шляхів усунення недоліків. Приведення в порядок робочих місць.