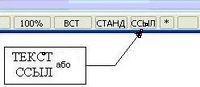Відмінності між версіями «Збереження документів Writer у вигляді веб-сторінок»
| Рядок 23: | Рядок 23: | ||
Редагування існуючого гіперпосилання: | Редагування існуючого гіперпосилання: | ||
| − | '''1.''' Помістити курсор на посилання за допомогою клавіш зі стрілками на клавіатурі, або змінити у рядку стану '''"ТЕКСТ"''' на '''"ССЫЛ"''' (клацнути на буквах '''ТЕКСТ''' або '''ССЫЛ''' в рядку стану), або за допомогою мишки (Рис. | + | '''1.''' Помістити курсор на посилання за допомогою клавіш зі стрілками на клавіатурі, або змінити у рядку стану '''"ТЕКСТ"''' на '''"ССЫЛ"''' (клацнути на буквах '''ТЕКСТ''' або '''ССЫЛ''' в рядку стану), або за допомогою мишки (Рис. 7_1.). |
| − | [[Файл:Рис7_1_2.jpg|200px|thumb|center|Рис. | + | [[Файл:Рис7_1_2.jpg|200px|thumb|center|Рис. 7_1. Рядок стану.]] <br clear="all"/> |
''Примітки:'' | ''Примітки:'' | ||
| Рядок 33: | Рядок 33: | ||
''2.'' Якщо в рядку стану встановлено '''ССЫЛ''' і натиснути лівою кнопкою мишки на посилання, то '''OpenOffice.org''' буде намагатися відкрити посилання у встановленому за замовчуванням браузері. Для того, щоб можна було натиснути і позиціонувати курсор, необхідно в рядку стану встановити '''ТЕКСТ'''. | ''2.'' Якщо в рядку стану встановлено '''ССЫЛ''' і натиснути лівою кнопкою мишки на посилання, то '''OpenOffice.org''' буде намагатися відкрити посилання у встановленому за замовчуванням браузері. Для того, щоб можна було натиснути і позиціонувати курсор, необхідно в рядку стану встановити '''ТЕКСТ'''. | ||
| − | '''2.''' Виконати послідовність команд '''Правка > Гиперссылка'''. Відкриється вікно '''''Гиперссылка''''' (Рис. | + | '''2.''' Виконати послідовність команд '''Правка > Гиперссылка'''. Відкриється вікно '''''Гиперссылка''''' (Рис. 7_2.), в якому можна вибрати тип посилання, вказати адресу посилання, текст і спосіб її відображення. |
| − | [[Файл:Рис7_1_3.jpg|200px|thumb|center|Рис. | + | [[Файл:Рис7_1_3.jpg|200px|thumb|center|Рис. 7_2. Вікно "Гиперссылка".]] <br clear="all"/> |
Щоб включити існуючий текст в посилання, треба його виділити, потім відкрити вікно '''''Гиперссылка'''''. Скопіювати текст в поле ''Адрес''. Натиснути кнопки '''Применить''', потім '''Закрыть'''. | Щоб включити існуючий текст в посилання, треба його виділити, потім відкрити вікно '''''Гиперссылка'''''. Скопіювати текст в поле ''Адрес''. Натиснути кнопки '''Применить''', потім '''Закрыть'''. | ||
| Рядок 57: | Рядок 57: | ||
2. Виконати послідовність команд '''Файл > Отправить''' і вибрати С'''оздать документ HTML'''. | 2. Виконати послідовність команд '''Файл > Отправить''' і вибрати С'''оздать документ HTML'''. | ||
| − | 3. Після цього відкриється вікно (Рис. | + | 3. Після цього відкриється вікно (Рис. 7_3.), в якому потрібно ввести ім’я файлу, в якому будуть збережені сторінки; визначити який стиль служить ознакою нової сторінки (як ви вирішили на кроці 1). |
| − | [[Файл:Рис7_1_4.jpg|200px|thumb|center|Рис. | + | [[Файл:Рис7_1_4.jpg|200px|thumb|center|Рис. 7_3. Вікно "Имя и путь к документу HTML".]] <br clear="all"/> |
4. Натиснути кнопку '''Сохранить''' щоб створити багатосторінковий HTML-документ. | 4. Натиснути кнопку '''Сохранить''' щоб створити багатосторінковий HTML-документ. | ||
| Рядок 67: | Рядок 67: | ||
Веб-майстер '''OpenOffice.org''' дозволяє створювати стандартні веб-сторінки декількох типів. Щоб скористатися ним потрібно: | Веб-майстер '''OpenOffice.org''' дозволяє створювати стандартні веб-сторінки декількох типів. Щоб скористатися ним потрібно: | ||
| − | 1. Виконати послідовність команд '''Файл > Мастер > Веб-страница...''' Відкриється вікно Веб-майстра (Рис. | + | 1. Виконати послідовність команд '''Файл > Мастер > Веб-страница...''' Відкриється вікно Веб-майстра (Рис. 7_4.). |
| − | [[Файл:Рис7_1_5.jpg|200px|thumb|center|Рис. | + | [[Файл:Рис7_1_5.jpg|200px|thumb|center|Рис. 7_4. Вікно "Веб-мастер. Введение".]] <br clear="all"/> |
''Примітка.'' Якщо це ваша перша веб-сторінка, єдиним можливим значенням параметра '''''Установки для Веб-мастера''''' є '''стандарт'''. Натиснути кнопку '''Дальше'''. | ''Примітка.'' Якщо це ваша перша веб-сторінка, єдиним можливим значенням параметра '''''Установки для Веб-мастера''''' є '''стандарт'''. Натиснути кнопку '''Дальше'''. | ||
| − | 2. Натиснути кнопку '''Добавить...''' та вибрати документ, який потрібно перетворити. Ввести інформацію в поля ''Заголовок'', ''Краткое описание'' і ''Автор'', як показано на Рис. | + | 2. Натиснути кнопку '''Добавить...''' та вибрати документ, який потрібно перетворити. Ввести інформацію в поля ''Заголовок'', ''Краткое описание'' і ''Автор'', як показано на Рис. 7_5. Натиснути кнопку '''Дальше'''. |
| − | [[Файл:Рис7_1_6.jpg|200px|thumb|center|Рис. | + | [[Файл:Рис7_1_6.jpg|200px|thumb|center|Рис. 7_5. Вікно "Веб-мастер. Документы".]] <br clear="all"/> |
| − | 3. У вікні, що відкрилося (Рис. | + | 3. У вікні, що відкрилося (Рис. 7_6.), вибрати зовнішній вигляд змісту веб-сайту, клацнувши по одному з малюнків зовнішнього вигляду. Натиснути кнопку '''Дальше'''. |
| − | [[Файл:Рис7_1_7.jpg|200px|thumb|center|Рис. | + | [[Файл:Рис7_1_7.jpg|200px|thumb|center|Рис. 7_6. Вікно "Веб-мастер. Основная разметка".]] <br clear="all"/> |
| − | 4. Вибрати інформацію, яка має бути включена в кожен документ, і розширення екрану (Рис. | + | 4. Вибрати інформацію, яка має бути включена в кожен документ, і розширення екрану (Рис. 7_7.). Натиснути кнопку '''Дальше'''. |
| − | [[Файл:Рис7_1_8.jpg|200px|thumb|center|Рис. | + | [[Файл:Рис7_1_8.jpg|200px|thumb|center|Рис. 7_7. Вікно "Веб-мастер. Подробности разметки".]] <br clear="all"/> |
| − | 5. За допомогою випадаючого списку вибрати стиль для сторінки (Рис. | + | 5. За допомогою випадаючого списку вибрати стиль для сторінки (Рис. 7_8.). Також можна задати фон та набір піктограм, натиснувши кнопки '''Выберите...'''. Натиснути кнопку '''Дальше'''. |
| − | [[Файл:Рис7_1_9.jpg|200px|thumb|center|Рис. | + | [[Файл:Рис7_1_9.jpg|200px|thumb|center|Рис. 7_8. Вікно "Веб-мастер. Стиль".]] <br clear="all"/> |
| − | 6. Ввести загальну інформацію про веб-сайт, таку як '''Заголовок''' і '''Метадані HTML''' (Рис. | + | 6. Ввести загальну інформацію про веб-сайт, таку як '''Заголовок''' і '''Метадані HTML''' (Рис. 7_9.). Натиснути кнопку '''Дальше'''. |
| − | [[Файл:Рис7_1_10.jpg|200px|thumb|center|Рис. | + | [[Файл:Рис7_1_10.jpg|200px|thumb|center|Рис. 7_9. Вікно "Веб-мастер. Информация о веб-сайте".]] <br clear="all"/> |
| − | 7. Вказати місце (диск, папку), де буде зберігатися даний файл (Рис. | + | 7. Вказати місце (диск, папку), де буде зберігатися даний файл (Рис. 7_10.). За бажанням, можна попередньо переглянути створену веб-сторінку, натиснувши кнопку '''Просмотр'''. |
| − | [[Файл:Рис7_1_11.jpg|200px|thumb|center|Рис. | + | [[Файл:Рис7_1_11.jpg|200px|thumb|center|Рис. 7_10. Вікно "Веб-мастер. Предварительный просмотр".]] <br clear="all"/> |
| − | 8. Натиснути кнопку '''Готово'''. З’явиться інформаційне вікно '''OpenOffice.org''' (Рис. | + | 8. Натиснути кнопку '''Готово'''. З’явиться інформаційне вікно '''OpenOffice.org''' (Рис. 7_11.), натиснути кнопку '''Ок'''. |
| − | [[Файл:Рис7_1_12.jpg|200px|thumb|center|Рис. | + | [[Файл:Рис7_1_12.jpg|200px|thumb|center|Рис. 7_11. Інформаційне вікно OpenOffice.org.]] <br clear="all"/> |
Для зміни і перегляду згенерованого для документу HTML -коду, потрібно вибрати пункт меню '''Вид > Исходный код HTML''' або натиснути на кнопку '''Исходный код HTML''' [[Файл:Рис7_1_13.jpg]], яка розташована на стандартній панелі інструментів. | Для зміни і перегляду згенерованого для документу HTML -коду, потрібно вибрати пункт меню '''Вид > Исходный код HTML''' або натиснути на кнопку '''Исходный код HTML''' [[Файл:Рис7_1_13.jpg]], яка розташована на стандартній панелі інструментів. | ||
Версія за 14:45, 11 березня 2010
HTML можливості OpenOffice.org Writer:
– збереження існуючих документів у форматі HTML;
– створення нових HTML-документів;
– створення декількох різних типів веб-сторінок за допомогою Веб-майстра.
Найпростіший спосіб створення HTML-документів полягає в перетворенні існуючого документа Writer.
За допомогою команди: Вид > Режим веб-страницы можна переглянути який вигляд матиме документ на веб-сторінці.
Зміст
Вставка гіперпосилань
В OpenOffice.org Writer реалізовано можливість вставки і заміни гіперпосилань за допомогою діалогового вікна Гиперссылка, яке можна відкрити:
1) за допомогою кнопки![]() , яка розташована на стандартній панелі інструментів;
, яка розташована на стандартній панелі інструментів;
2) виконавши команду: Вставка > Гиперссылка.
Введення або вставка URL в документ (залежно від налаштувань Автозамены) автоматично перетворює його в гіперпосилання.
Редагування існуючого гіперпосилання:
1. Помістити курсор на посилання за допомогою клавіш зі стрілками на клавіатурі, або змінити у рядку стану "ТЕКСТ" на "ССЫЛ" (клацнути на буквах ТЕКСТ або ССЫЛ в рядку стану), або за допомогою мишки (Рис. 7_1.).
Примітки:
1. Якщо рядок стану не відображається у вікні OpenOffice.org Writer, то виконати послідовність команд: Вид > Строка состояния;
2. Якщо в рядку стану встановлено ССЫЛ і натиснути лівою кнопкою мишки на посилання, то OpenOffice.org буде намагатися відкрити посилання у встановленому за замовчуванням браузері. Для того, щоб можна було натиснути і позиціонувати курсор, необхідно в рядку стану встановити ТЕКСТ.
2. Виконати послідовність команд Правка > Гиперссылка. Відкриється вікно Гиперссылка (Рис. 7_2.), в якому можна вибрати тип посилання, вказати адресу посилання, текст і спосіб її відображення.
Щоб включити існуючий текст в посилання, треба його виділити, потім відкрити вікно Гиперссылка. Скопіювати текст в поле Адрес. Натиснути кнопки Применить, потім Закрыть.
Примітка. Перехресні посилання не можна перетворювати в гіперпосилання HTML-документа.
Збереження документа у вигляді єдиної веб-сторінки
Для збереження документа OpenOffice.org Writer у вигляді єдиної веб-сторінки (HTML-формат) потрібно в пункті меню Файл вибрати команду Сохранить как і в полі Тип фала вибрати Документ HTML (OpenOffice.org Writer) (.html).
Примітка. OpenOffice.org Writer не замінює багатократні пробіли в оригіналі документа на HTML-код нерозривних пробілів. Якщо потрібні додаткові пробіли в HTML-файлі чи веб-сторінці, потрібно вставити нерозривні пробіли в OpenOffice.org за допомогою поєднання клавіш Control + Пробіл.
Збереження документа у вигляді ряду веб-сторінок
В OpenOffice.org Writer реалізована можливість зберігати великі документи у вигляді ряду веб-сторінок (HTML-файлів) із сторінкою змісту.
Для цього потрібно:
1.Визначитися, які заголовки повинні використовуватися в документі на новій сторінці і переконатися в тому, що усі ці заголовки мають один і той же стиль (Наприклад, Заголовок 2);
2. Виконати послідовність команд Файл > Отправить і вибрати Создать документ HTML.
3. Після цього відкриється вікно (Рис. 7_3.), в якому потрібно ввести ім’я файлу, в якому будуть збережені сторінки; визначити який стиль служить ознакою нової сторінки (як ви вирішили на кроці 1).
4. Натиснути кнопку Сохранить щоб створити багатосторінковий HTML-документ.
Створення веб-сторінок за допомогою Майстра
Веб-майстер OpenOffice.org дозволяє створювати стандартні веб-сторінки декількох типів. Щоб скористатися ним потрібно:
1. Виконати послідовність команд Файл > Мастер > Веб-страница... Відкриється вікно Веб-майстра (Рис. 7_4.).
Примітка. Якщо це ваша перша веб-сторінка, єдиним можливим значенням параметра Установки для Веб-мастера є стандарт. Натиснути кнопку Дальше.
2. Натиснути кнопку Добавить... та вибрати документ, який потрібно перетворити. Ввести інформацію в поля Заголовок, Краткое описание і Автор, як показано на Рис. 7_5. Натиснути кнопку Дальше.
3. У вікні, що відкрилося (Рис. 7_6.), вибрати зовнішній вигляд змісту веб-сайту, клацнувши по одному з малюнків зовнішнього вигляду. Натиснути кнопку Дальше.
4. Вибрати інформацію, яка має бути включена в кожен документ, і розширення екрану (Рис. 7_7.). Натиснути кнопку Дальше.
5. За допомогою випадаючого списку вибрати стиль для сторінки (Рис. 7_8.). Також можна задати фон та набір піктограм, натиснувши кнопки Выберите.... Натиснути кнопку Дальше.
6. Ввести загальну інформацію про веб-сайт, таку як Заголовок і Метадані HTML (Рис. 7_9.). Натиснути кнопку Дальше.
7. Вказати місце (диск, папку), де буде зберігатися даний файл (Рис. 7_10.). За бажанням, можна попередньо переглянути створену веб-сторінку, натиснувши кнопку Просмотр.
8. Натиснути кнопку Готово. З’явиться інформаційне вікно OpenOffice.org (Рис. 7_11.), натиснути кнопку Ок.
Для зміни і перегляду згенерованого для документу HTML -коду, потрібно вибрати пункт меню Вид > Исходный код HTML або натиснути на кнопку Исходный код HTML ![]() , яка розташована на стандартній панелі інструментів.
, яка розташована на стандартній панелі інструментів.