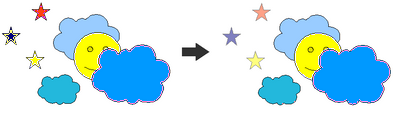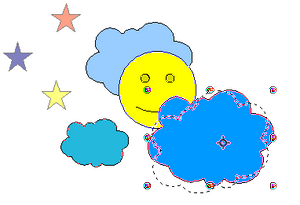Відмінності між версіями «Комбінування об'єктів у Draw»
| Рядок 11: | Рядок 11: | ||
=== Підтримка групування і розгрупування === | === Підтримка групування і розгрупування === | ||
Щоб згрупувати виділені об'єкти, клацніть правою кнопкою по ним і виберіть з контекстного меню '''Сгруппировать'''. Для цього можна використовувати також гарячі клавіші '''Control + Shift + G''' або пункт меню '''Изменить > Сгруппировать'''. | Щоб згрупувати виділені об'єкти, клацніть правою кнопкою по ним і виберіть з контекстного меню '''Сгруппировать'''. Для цього можна використовувати також гарячі клавіші '''Control + Shift + G''' або пункт меню '''Изменить > Сгруппировать'''. | ||
| + | |||
| + | [[Файл:Kombin1_16_02.png|thumb|center|300px|Рис.5.12.1 Групування об'єктів]]<br/> | ||
Якщо об'єкти згруповані, то будь-яка операція зміни цієї групи застосовується до всіх елементів цієї групи. Якщо клацнути по одному з об'єктів цієї групи, буде виділена вся група. | Якщо об'єкти згруповані, то будь-яка операція зміни цієї групи застосовується до всіх елементів цієї групи. Якщо клацнути по одному з об'єктів цієї групи, буде виділена вся група. | ||
Об'єкти в групі зберігають свою індивідуальність. Щоб розгрупувати групу, клацніть правою кнопкою по ній і виберіть з контекстного меню '''Разгруппировать''' або пункт меню '''Изменить > Разгруппировать'''. | Об'єкти в групі зберігають свою індивідуальність. Щоб розгрупувати групу, клацніть правою кнопкою по ній і виберіть з контекстного меню '''Разгруппировать''' або пункт меню '''Изменить > Разгруппировать'''. | ||
| + | |||
| + | === Зміна індивідуальних об'єктів у групі === | ||
| + | Ви завжди можете змінити будь-який елемент групи індивідуально без руйнування групи. Для цього, клацніть правою кнопкою по групі і виберіть '''Вход в группу''' або двічі клацніть по групі. | ||
| + | |||
| + | При вході до групи, об'єкти поза групи не можна виділити і вони відображаються сірим кольором (див.рис.5.12.2). | ||
| + | |||
| + | [[Файл:Kombin2_16_02.png|thumb|center|400px|Рис.5.12.2]]<br/> | ||
| + | |||
| + | Всередині групи, клацніть по будь-якому об'єкту і змінюйте його. | ||
| + | |||
| + | [[Файл:Kombin3_16_02.png|thumb|center|300px|Рис.5.12.3 Зміна об'єкту всередині групи]]<br/> | ||
| + | |||
| + | Для виходу з цього режиму, клацніть правою кнопкою і виберіть '''Выход из группы''' або двічі клацніть за межами групи. | ||
| + | |||
== Об'єднання об'єктів == | == Об'єднання об'єктів == | ||
Версія за 14:26, 16 лютого 2010
Зміст
Draw містить ряд інструментів, що дозволяють поєднувати кілька об'єктів разом, так щоб зміни можна було виконувати над всією групою або з групи створювати нові об'єкти.
Групування схоже на розміщення об'єктів в контейнері. Можна об'єднати декілька об'єктів в групу і застосовувати до них зміни як до одного об'єкту. Група завжди може бути розгрупована і об'єктами, що входять до групи, можна маніпулювати окремо.
Об'єднання - це злиття об'єктів, що приводить до створення нового об'єкта. Початкові об'єкти стають недоступними як окремі елементи, а сама операція необоротна.
Групування об'єктів
Групування за допомогою простого виділення
Якщо виділено декілька об'єктів, то будь-яка виконувана операція застосовується відразу до всіх об'єктів. Наприклад, ви можете повернути відразу всю групу об'єктів. Групи, об'єднані простим виділенням декількох об'єктів розгруповуються після кліку мишкою за межами групи.
Підтримка групування і розгрупування
Щоб згрупувати виділені об'єкти, клацніть правою кнопкою по ним і виберіть з контекстного меню Сгруппировать. Для цього можна використовувати також гарячі клавіші Control + Shift + G або пункт меню Изменить > Сгруппировать.
Якщо об'єкти згруповані, то будь-яка операція зміни цієї групи застосовується до всіх елементів цієї групи. Якщо клацнути по одному з об'єктів цієї групи, буде виділена вся група.
Об'єкти в групі зберігають свою індивідуальність. Щоб розгрупувати групу, клацніть правою кнопкою по ній і виберіть з контекстного меню Разгруппировать або пункт меню Изменить > Разгруппировать.
Зміна індивідуальних об'єктів у групі
Ви завжди можете змінити будь-який елемент групи індивідуально без руйнування групи. Для цього, клацніть правою кнопкою по групі і виберіть Вход в группу або двічі клацніть по групі.
При вході до групи, об'єкти поза групи не можна виділити і вони відображаються сірим кольором (див.рис.5.12.2).
Всередині групи, клацніть по будь-якому об'єкту і змінюйте його.
Для виходу з цього режиму, клацніть правою кнопкою і виберіть Выход из группы або двічі клацніть за межами групи.