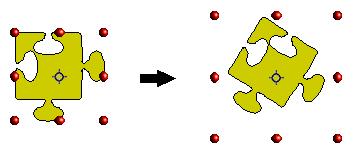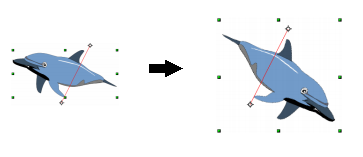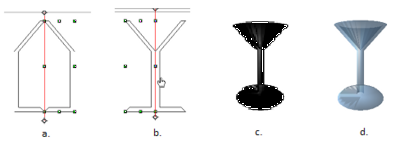Відмінності між версіями «Спеціальні ефекти у Draw»
| Рядок 1: | Рядок 1: | ||
| − | Спочатку переконайтеся, що панель інструментів '''Рисунок''' відображається на екрані ('''Вид >Панели инструментов > Рисунок'''). Знайдіть на панелі '''Рисунок''' іконку '''Эффекты''' [[Файл:Effects1_11_02.png]]. Натисніть на стрілку, яка розташована поруч з цією іконкою. Відкриється підменю з інструментами для створення спеціальних ефектів (див. | + | Спочатку переконайтеся, що панель інструментів '''Рисунок''' відображається на екрані ('''Вид >Панели инструментов > Рисунок'''). Знайдіть на панелі '''Рисунок''' іконку '''Эффекты''' [[Файл:Effects1_11_02.png]]. Натисніть на стрілку, яка розташована поруч з цією іконкою. Відкриється підменю з інструментами для створення спеціальних ефектів (див. рис. 5.9.1). |
[[Файл:Effects2_11_02.png|thumb|center|300px|Рис.5.9.1 Інструменти для створення спеціальних ефектів]]<br/> | [[Файл:Effects2_11_02.png|thumb|center|300px|Рис.5.9.1 Інструменти для створення спеціальних ефектів]]<br/> | ||
| Рядок 12: | Рядок 12: | ||
== Відображення об'єкта == | == Відображення об'єкта == | ||
Виберіть об'єкт і клацніть по іконці відображення [[Файл:Effects4_11_02.png]]. Ви побачите червону лінію, | Виберіть об'єкт і клацніть по іконці відображення [[Файл:Effects4_11_02.png]]. Ви побачите червону лінію, | ||
| − | що проходить всередині об'єкту (Див. | + | що проходить всередині об'єкту (Див. рис.5.9.3). |
[[Файл:Effects5_11_02.png|thumb|center|400px|Рис.5.9.3]]<br/> | [[Файл:Effects5_11_02.png|thumb|center|400px|Рис.5.9.3]]<br/> | ||
| − | Ця червона лінія є віссю симетрії. Об'єкт буде відображатися відносно цієї лінії. Кінці цієї лінії можна переміщати мишкою (Див. | + | Ця червона лінія є віссю симетрії. Об'єкт буде відображатися відносно цієї лінії. Кінці цієї лінії можна переміщати мишкою (Див. рис.5.9.4). |
[[Файл:Effects6_11_02.png|thumb|center|400px|Рис.5.9.4]]<br/> | [[Файл:Effects6_11_02.png|thumb|center|400px|Рис.5.9.4]]<br/> | ||
| Рядок 22: | Рядок 22: | ||
Візьміть одну з зелених опорних точок та перемістіть її на протилежну (відносно червоної лінії ) сторону. | Візьміть одну з зелених опорних точок та перемістіть її на протилежну (відносно червоної лінії ) сторону. | ||
| − | [[Файл:Effects7_11_02.png|thumb|center|400px|Рис.5.9. | + | [[Файл:Effects7_11_02.png|thumb|center|400px|Рис.5.9.5 Відображення об'єкта ]]<br/> |
| + | |||
| + | == Тривимірне обертання == | ||
| + | Візьмемо двомірний об'єкт і повернемо його навколо осі, щоб створити тривимірний об'єкт. | ||
| + | Спочатку намалюємо "профіль" двовимірного об'єкта. | ||
| + | Натисніть на іконку тривимірного обертання. Ви побачите червону вісь з опорними точками на кінцях. Це і є вісь обертання тривимірного зображення. | ||
| + | Перемістіть кінці цієї осьової лінії (за опорні точки). | ||
| + | Клацніть поза межами зображення для завершення операції обертання. | ||
| + | Для більшої реалістичності, змінімо заливку, використовуючи будь-який колір і додамо деяку ступінь прозорості. Прозорість створює ефект того, що об'єкт зроблений зі скла. | ||
| + | |||
| + | [[Файл:Effects8_11_02.png|thumb|center|400px|Рис.5.9.6 Створення тривимірного об'єкта]]<br/> | ||
Версія за 15:35, 10 лютого 2010
Спочатку переконайтеся, що панель інструментів Рисунок відображається на екрані (Вид >Панели инструментов > Рисунок). Знайдіть на панелі Рисунок іконку Эффекты ![]() . Натисніть на стрілку, яка розташована поруч з цією іконкою. Відкриється підменю з інструментами для створення спеціальних ефектів (див. рис. 5.9.1).
. Натисніть на стрілку, яка розташована поруч з цією іконкою. Відкриється підменю з інструментами для створення спеціальних ефектів (див. рис. 5.9.1).
Обертання об'єкта
Натисніть на іконку ![]() , щоб вибрати інструмент обертання. Потім виділіть об'єкт. Виділений об'єкт буде мати червоні опорні точки замість звичайних зелених.
, щоб вибрати інструмент обертання. Потім виділіть об'єкт. Виділений об'єкт буде мати червоні опорні точки замість звичайних зелених.
Візьміть одну з опорних точок і перемістіть для повороту об'єкта. Чорний диск всередині об'єкта є центром обертання. Ви можете переміщати цей центр за допомогою мишки.
Відображення об'єкта
Виберіть об'єкт і клацніть по іконці відображення ![]() . Ви побачите червону лінію,
що проходить всередині об'єкту (Див. рис.5.9.3).
. Ви побачите червону лінію,
що проходить всередині об'єкту (Див. рис.5.9.3).
Ця червона лінія є віссю симетрії. Об'єкт буде відображатися відносно цієї лінії. Кінці цієї лінії можна переміщати мишкою (Див. рис.5.9.4).
Візьміть одну з зелених опорних точок та перемістіть її на протилежну (відносно червоної лінії ) сторону.
Тривимірне обертання
Візьмемо двомірний об'єкт і повернемо його навколо осі, щоб створити тривимірний об'єкт. Спочатку намалюємо "профіль" двовимірного об'єкта. Натисніть на іконку тривимірного обертання. Ви побачите червону вісь з опорними точками на кінцях. Це і є вісь обертання тривимірного зображення. Перемістіть кінці цієї осьової лінії (за опорні точки). Клацніть поза межами зображення для завершення операції обертання. Для більшої реалістичності, змінімо заливку, використовуючи будь-який колір і додамо деяку ступінь прозорості. Прозорість створює ефект того, що об'єкт зроблений зі скла.