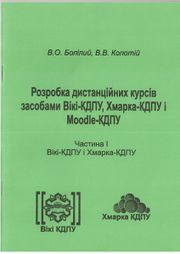Відмінності між версіями «Інформаційно-комунікаційні технології в освіті (курс підготовки доктора філософії). Практична робота №1»
(Створена сторінка: ==Питання для вивчення== # Електронна пошта КДПУ # Служба Вікі-КДПУ. Авторизація на сайті...) |
|||
| Рядок 1: | Рядок 1: | ||
| + | <p><i><font size="5" color="#800000">Практична робота №1. Служби Вікі-КДПУ та Хмарка-КДПУ</font></i></p> | ||
| + | |||
==Питання для вивчення== | ==Питання для вивчення== | ||
# Електронна пошта КДПУ | # Електронна пошта КДПУ | ||
| Рядок 6: | Рядок 8: | ||
# Утворення нових вікі-статей. | # Утворення нових вікі-статей. | ||
---- | ---- | ||
| + | |||
| + | <imagemap> | ||
| + | Image:Отсканированный документ-6.jpg|міні | ||
| + | default [http://dspace.kspu.kr.ua/jspui/handle/123456789/798] | ||
| + | </imagemap> | ||
| + | |||
| + | |||
<p><i><font size="4" color="#000080">'''Завдання та теоретичні відомості'''</font></i></p> | <p><i><font size="4" color="#000080">'''Завдання та теоретичні відомості'''</font></i></p> | ||
Версія за 16:19, 18 вересня 2016
Практична робота №1. Служби Вікі-КДПУ та Хмарка-КДПУ
Зміст
- 1 Питання для вивчення
- 1.1 Пошук відомостей у Вікі-КДПУ
- 1.2 Структура статті
- 1.3 Служба Хмарка-КДПУ
- 1.4 Користувацьке меню
- 1.5 Інформаційне поле додатка
- 1.6 Панель навігації
- 1.7 Кнопка «Створити»
- 1.8 Кнопка «Завантаження»
- 1.9 Пошукове поле
- 1.10 Пункт меню «Персональні налаштування»
- 1.11 Переміщення по каталогах
- 1.12 Створення нових папок (тек)
- 1.13 Завантаження файлів
- 1.14 Операції з файлами та теками
- 1.15 Групові операції
- 1.16 Фільтри
- 2 Домашнє завдання
Питання для вивчення
- Електронна пошта КДПУ
- Служба Вікі-КДПУ. Авторизація на сайті та налаштування облікового запису.
- Створення й оформлення власної сторінки користувача.
- Хмарні технології. Ознайомлення із сервісом Хмарка-КДПУ, доступ до сервісу, його веб-інтерфейс. Доступ до файлів та управління ними. Операції з файлами і теками. Завантаження файлів на Хмарку-КДПУ.
- Утворення нових вікі-статей.
Завдання та теоретичні відомості
Вправа 1. Ознайомтеся з корпоративною поштовою скринею КДПУ:
- Зайдіть на сайт КДПУ (http://www.kspu.kr.ua).
- Перейдіть за посиланням «Електронна пошта».
- Авторизуйтеся в електронній пошті, а саме, заповніть відповідні поля у вікні й натисніть кнопку «Увійти». (Поштова скринька створюється адміністратором локальної мережі КДПУ і адреса буде мати вигляд «ім’я_користувача@kspu.kr.ua».)
- Відкрийте свою скриньку. У лівій частині вікна розміщений список папок, а у правій частині повідомлення у них. Якщо в папці є непрочитані повідомлення, то вона виділяється жирним і поруч з її назвою виводиться кількість цих повідомлень.
Примітка! Сервіс «Електронна пошта КДПУ» надає можливість користуватися основними функціями роботи із електронними поштовими повідомленнями: читання повідомлень, написання нових повідомлень, сортування, контакти тощо.
Вправа 2. Ознайомтеся з сайтом Вікі-КДПУ.
- Перейдіть за посиланням на Вікі-КДПУ (http://wiki.kspu.kr.ua).
- Розгляньте розділи сайту на панелі «Навігація».
- Розгляньте інструменти навігації у Вікі-КДПУ.
Пошук відомостей у Вікі-КДПУ
Для здійснення пошуку потрібних відомостей у вікі-середовищі користуються панеллю «пошук». У поле «Пошук» введіть ключові слова та натисніть кнопку «Перейти», яка розміщується нижче. Результат пошуку сформується у вигляді списку посилань. Якщо така стаття існує, то перейдіть до неї.
Структура статті
Основним структурним елементом будь-якого вікі-сайту є сторінка – «стаття». Розглянемо структуру статті та інструменти для її обробки на прикладі статті «Аудиторіум» (на головній сторінці обрати розділ «Аудиторіум»).
Як видно сторінка «Аудиторіум» має закладки: «стаття», «обговорення», «редагувати», «історія», «перейменувати» і «спостерігати».
Закладка «стаття» призначена для розміщення безпосередньо тексту статті.
На закладці «обговорення» розміщуються коментарі та зауваження до тексту статті. На цій сторінці може розгортатися дискусія стосовно змісту статті. Якщо виникають питання або претензії, то вони публікуються саме тут.
Закладка «редагувати» – надає можливість редагувати та форматувати текст статті, вставляти посилання, медіа-файли тощо.
Закладка «історія» показує історію створення сторінки та внесок у її розвиток кожного з учасників. За допомогою цієї сторінки можна визначити, які саме зміни і коли були внесені у зміст статті конкретним учасником, і відмінити будь-які з них. Саме за допомогою цього інструменту легко боротися з вікі-вандалізмом.
Сторінка «перейменувати» надає можливість поміняти ім’я статті. Якщо на статтю є посилання, то автоматично будуть вставлені перенаправлення на переіменовану статтю.
Зареєстровані користувачі вікі-сайту можуть вести «список спостереження» – це список змін, що були внесені у дібрані статті. Сторінка «спостерігати» включає статтю у особистий «список спостереження» користувача. Зверніть увагу, що включається вся сторінка.
Вибіркова постановка на облік якого-небудь підрозділу з цієї сторінки неможлива. Якщо дана сторінка стоїть на обліку в «списку спостереження» користувача, то замість напису «спостерігати» буде «скасувати спостереження».
Примітка! У вікі-середовищі інструменти для вилучення сторінок доступні тільки адміністраторам. Якщо нова стаття була збережена на вікі-сайті, то звичайний користувач не зможе вилучити її. А якщо буде вилучено текст статті, то його легко відновити за допомогою закладки «історія». Тому виходить, що з вікі не можна вилучити статтю без втручання у цей процес адміністратора.
Вправа 3. Авторизуйтеся у Вікі-КДПУ.
Авторизація здійснюється на початку кожного сеансу роботи. Для цього необхідно:
- Активізувати посилання «Увійти», яке знаходиться в верхній правій частині робочого вікна Вікі-КДПУ.
- На спеціальній сторінці «Вхід до системи», введіть ім’я користувача та пароль. Після цього натисніть на кнопку «Вхід».
Увага! У середовищі Вікі-КДПУ реєстрацію користувачів здійснює адміністратор сервісу.
Після першої авторизації у Вікі-КДПУ у розділі «налаштування» (верхня панель вінка сайту) у секції «Параметри електронної пошти» укажіть адресу власної поштової скрині. Перейдіть до поштової скрині, відкрийте лист від «Вікі-КДПУ» та підтвердіть натиснувши на перше посилання у листі. Якщо код підтвердження вірний, то реєстрація повністю завершена і користувач може створювати та редагувати статті.
Вправа 4. Створіть та заповніть персональну сторінку користувача на Вікі-КДПУ.
Після реєстрації у Вікі-середовищі автоматично створюється персональна сторінка користувача (власний міні-сайт) – це один із способів ефективно організувати роботу на сайті та допомогти дописувачам знайомитися один з одним. Посилання на персональну сторінку знаходиться у верхньому правому куті вікна, а текст посилання співпадає із реєстраційним іменем. Червоний колір посилання вказує на те, що сторінка пуста. Для її заповнення перейдіть за посиланням та виберіть «Створити сторінку з такою назвою». Після цього здійснюється перехід у режим створення статті, у якому можна вносити необхідну інформацію на персональну сторінку користувача.
З метою спрощення оформлення власної сторінки розроблено «Шаблон:Персональна сторінка викладача». Для того, щоб підставити текст шаблону у власну сторінку:
З метою спрощення оформлення власної сторінки розроблено "Шаблон:Персональна сторінка викладача". Для того, щоб скористатися шаблоном:
- У режимі створення статті у текстове поле уведіть команду {{subst:Шаблон:Персональна сторінка викладача}}
- Натисніть кнопку «Зберегти сторінку» або «Опублікувати». Текст, що містився у шаблоні, буде вставлено у текст Вашої персональної сторінки.
- Для оформлення сторінки користувача перейдіть у режим її редагування (натисніть на вкладці «Редагувати»).
- Уведіть потрібні дані у відповідні розділи статті і для збереження правок натисніть кнопку «Зберегти сторінку» або «Опублікувати».
Примітка! Не редагуйте сторінки інших користувачів без їхнього дозволу. Якщо є потреба залишити комусь повідомлення, то користуйтеся сторінкою обговорення до сторінки користувача.
Служба Хмарка-КДПУ
Вправа 5. Увійдіть на Хмарку-КДПУ.
Щоб отримати доступ до веб-інтерфейсу Хмарка-КДПУ необхідно:
- Ввести URL-адресу Хмарки-КДПУ (http://owncloud.kspu.kr.ua) у адресному рядку браузера та перейти.
- Ввести правильне ім’я користувача та пароль (Увага! Ім’я користувача та пароль видаються адміністратором мережевого сховища.).
- Натиснути кнопку «Вхід». Якщо дані користувача введені правильно перед користувачем відкриється веб-інтерфейс системи.
Вправа 6. Отримайте доступ до файлів у Хмарці-КДПУ.
Після авторизації у Хмарці-КДПУ користувач може добавляти, видаляти та змінювати свої файли. Користувацький інтерфейс Owncloud містить основні робочі зони, опис яких наведено нижче.
Користувацьке меню
Розміщується у верхньому лівому кутку користувацького інтерфейсу і містить список додатків, що налаштовані на сервері: «Файли», «Активність», «Документи», «Зображення», «Календар» та «Контакти».
Інформаційне поле додатка
Розміщене зліва на панелі, воно містить фільтри та завдання, пов’язані з обраним додатком. Для прикладу, використовуючи додаток «Файли» користувач може використати фільтр для перегляду файлів, що були надані для перегляду або ж редагування іншим користувача, або ж навпаки – файли, які були надані користувачеві іншими користувачами системи.
Головне вікно додатка
Головне, центральне поле користувацького інтерфейсу Хмарка-КДПУ. За замовченням, після завантаження сервісу вмикається додаток «Файли», і відносно даного додатку на цій панелі відображається перелік файлів та каталогів авторизованого користувача.
Панель навігації
Розміщена над головним вікном додатка. Дана панель надає можливість переміщатися по ієрархії каталогів користувача.
Кнопка «Створити»
Розміщена на панелі навігації і надає можливість створювати нові файли і каталоги, а також завантажувати файли за специфічним посиланням.
Кнопка «Завантаження»
Розміщується праворуч від кнопки «Створити» на панелі навігації. За допомогою цієї кнопки користувач може завантажити файли зі свого комп’ютера. Якщо натиснути кнопку «Завантаження», то перед користувачем відкриється стандартне вікно вибору файлів. Можна вибрати як один файл для завантаження у мережеве сховище так і групу файлів – вони будуть завантажуватися по черзі.
Пошукове поле
Розміщується у верхньому правому кутку над головним користувацьким інтерфейсом. Дозволяє здійснювати пошук файлів та каталогів, що збережені у мережевому сховищі Хмарка-КДПУ.
Пункт меню «Персональні налаштування»
Розміщується поряд з пошуковим полем, натиснувши на ім’я користувача отримуємо доступ до підменю: Особисте, Користувачі, Допомога, Вихід.
Підпункт «Особисте» відкриває вікно персональних налаштувань з такими елементами: використання дискового простору, управління власною аватаркою, налаштування мови користувацького інтерфейсу, поле «Документи» дозволяє користувачеві вибрати каталог куди за замовченням будуть зберігатися створені у системі документи.
Вправа 7. Розгляньте можливості управління файлами та теками (папками) у Хмарці-КДПУ.
Користувач Хмарки-КДПУ має можливість створювати, переглядати, редагувати, видаляти, завантажувати та надавати доступ до файлів. Можливості користувача у веб-інтерфейсі можуть бути обмежені тільки адміністратором системи.
Переміщення по каталогах
Користувач може переміщуватися по ієрархії каталогів та підкаталогів просто натискаючи на відповідні каталоги, відображені в головному вікні додатку «Файли». Якщо користувач знаходиться в деякому підкаталозі, він може перемітитися вверх по ієрархії використовуючи панель навігації, вибравши відповідний батьківський каталог.
Панель навігації використовується як користувацький локатор у файловій системі мережевого сховища. На панелі відображається поточний каталог і повний шлях до нього, що надає можливість швидко переключитися на інший батьківський підкаталог. Якщо натиснути на кнопку «Дім», то система перемістить позицію користувача у своїй файловій ієрархії у корінь.
Будь-які ресурси, що були надані іншим користувачам відповідно позначаються у інтерфейсі. Каталоги, до яких мають доступ інші користувачі, позначаються відповідними іконками та вказується автор файлів.
Створення нових папок (тек)
У веб-інтерфейсі Хмарки-КДПУ є можливість створювати нові папки (теки). Натиснувши кнопку «Створити» користувач може вибрати:
- Текстовий файл
- Тека
- З посилання
Після натиснення на відповідний пункт у списку з’являється текстове поле, у яке потрібно ввести і’мя нового об’єкту і натиснути Enter.
Завантаження файлів
Поряд із кнопкою «Створити» є кнопка «Завантаження» схожа на стрілочку, натиснувши на яку користувачу відкривається діалогове вікно вибору файлів для завантаження у поточну теку Хмарки-КДПУ. Потрібно виділити файл або групу файлів (папки не завантажуються) і натиснути кнопку «Відкрити». Обрані файли будуть збережені у хмарному сховищі.
Примітка! Веб-інтерфейс Хмарка-КДПУ дозволяє попередньо переглядати текстові файли, документи OpenDocument, зображення та файли у форматі PDF. (Також можливі й інші режими попереднього перегляду, у випадку якщо адміністратор системи їх увімкнув.) Якщо Owncloud не в змозі відобразити вміст файлу, він запропонує користувачеві завантажити його, щоб переглянути засобами власного комп’ютера або іншого пристрою.
Операції з файлами та теками
Перемістивши курсор мишки над файлом, можна спостерігати, що система пропонує користувачеві деякий перелік операцій:
- Іконка олівця означає функцію перейменування файлу або каталогу. Оригінальне ім’я файлу не змінюється – змінюється тільки візуальне.
- Кнопка «Завантажити» надає можливість завантажити поточний вибраний елемент на комп’ютер користувача.
- Кнопка «Версії» – надає можливість переглянути збережені версії файлу, і відновити копію або ж завантажити її без заміни файлу в мережевому сховищі.
- Кнопка «Редагувати» дозволяє відредагувати документ. Дана кнопка з’являється тільки у випадку, якщо обраний файл можна правити.
- Кнопка «Поділитися» надає можливість відкрити доступ іншим користувачам, у тому числі й анонімним. Вибирається користувач або група, тип доступу повний або обмежений – тільки на читання. Анонімний доступ може бути як простий так і за допомогою паролю. Для надання анонімного доступу, необхідно анонімним користувачам відправити посилання на файл.
- Кнопка «Видалити» розміщується після поля «Змінено», означає видалити ресурс з мережевого сховища. За замовченням видалення відбувається у смітник, який необхідно потім буде очистити.
Групові операції
Файли та теки можна виділяти для здійснення групових операцій за допомогою миші, натиснувши по маленькому полю, що розміщується у правому нижньому кутку іконки. Вибравши об’єкт, іконка файлу чи теки позначається прапорцем, а також відповідний рядок позначається іншим кольором. Якщо необхідно виділити усі файли та каталоги можна поставити прапорець у маленькому полі, розміщеному зліва вгорі над першим об’єктом у списку.
Вибравши декілька файлів або тек, користувач може їх видалити разом або ж завантажити собі на комп’ютер у вигляді архіву, використавши кнопки «Видалити» та «Завантажити». Також система дозволяє підрахувати загальний дисковий об’єм файлів та каталогів, що виділені.
Фільтри
Якщо у користувача Хмарки-КДПУ є файли, які він надає іншим, то веб-сервіс пропонує можливість фільтрувати файли по режимам на інформаційні панелі «Файли»:
- «Усі файли»
- «Доступні для Вас»
- «Доступні для інших»
- «Доступні за посиланням»
- «Зовнішні носії даних»
Режим «Усі файли» відображає фактично список файлів та тек без фільтрування.
Режим «Доступні для Вас» відображає файли та теки, що доступні користувачеві від інших користувачів системи.
Режим «Доступні для інших» дозволяє переглянути список ресурсів, які користувач надав іншим у користування.
Режим «Доступні за посиланням» – це те ж саме, що й режим «Доступні для інших», відмінність тільки в тому, що тут будуть відображені ресурси, що надані анонімним користувачам за посиланням, тобто, анонімному користувачеві мати обліковий запис у мережевому сховищі не обов’язково.
Режим, або фільтр «Зовнішні носії даних» відображає список віддалених файлів та папок, підключених з інших мережевих сховищ.
Вправа 8. Налаштуйте власний аккаунт на Хмарці-КДПУ.
У пункті меню «Персональні налаштування», що розміщується поряд з пошуковим полем (у правому верхньому куті вікна), натиснувши на ім’я користувача отримуємо доступ до підменю: Особисте, Користувачі, Допомога, Вихід. Обираємо підпункт «Особисте», де переглядаємо свої персональні налаштування.
Рекомендуємо завантажити своє фото для аватарки та налаштувати мову користувацького інтерфейсу.
Вправа 9. Створіть теку для збереження навчальних матеріалів.
У Хмарці-КДПУ натиснути кнопку «Створити» та вибрати пункт «Тека». У текстовому полі ввести ім’я нової теки «Навчальні матеріали» і натиснути Enter.
Вправа 10. Завантажте файли, що запропонують тренери, до теки «Навчальні матеріали».
- У Хмарці-КДПУ відкрити теку «Навчальні матеріали».
- Натиснути кнопку «Завантаження» (схожа на стрілочку).
- Відкриється вікно вибору файлів для завантаження, у якому потрібно виділити файл або групу файлів (папки не завантажуються) і натиснути кнопку «Відкрити».
- Обрані файли будуть збережені у Хмарці-КДПУ.
Увага! Для відкриття доступу іншим користувачам, у тому числі й анонімним потрібно:
- Натиснути кнопку «Поділитися» зліва від імені файлу.
- Встановити прапорець «Опублікувати посилання», скопіювати і вставити посилання на будь-яку сторінку, наприклад, на Вікі-КДПУ.
- Документ буде у доступний для завантаження та перегляду усім, хто має посилання.
Домашнє завдання
Підготуйте електронні версії навчально-методичних матеріалів курсу: робочу програму курсу (модель електронного курсу), конспекти лекцій, методичні рекомендації до практичних (семінарських) занять, завдання самостійної роботи, тестові завдання до тестів, медіа-ресурси, перелік посилань до зовнішніх Інтернет-ресурсів тощо. Продумайте форми для проведення анкетування та опитування.
Дистанційний навчальний курс має включити у себе матеріал, достатній для оволодіння студентом повним обсягом знань, умінь і навичок, передбачених навчальною програмою з дисципліни. Обсяг навчально-методичного матеріалу визначається кількістю годин, відведених на цю дисципліну навчальним планом. Мова підготовки матеріалів – українська. Відповідальність за грамотність несе автор.
Структура дистанційного курсу включає:
- Опис курсу: відомості про розробника курсу, викладача, що читає лекції, та викладача, що веде практичні/семінарські заняття, загальні відомості про курс рекламного характеру.
- Навчальну програму дисципліни.
- Робочу навчальну програму дисципліни.
- Зміст лекційного матеріалу.
- Інструктивно-методичні матеріали до практичних (лабораторних, семінарських) занять з критеріями оцінювання.
- Перелік завдань або інструктивно-методичні матеріали до самостійної роботи.
- Теми індивідуальних навчально-дослідних завдань.
- Форми і види контролю знань студентів: завдання для періодичного (модульного) контролю (вправи, в яких є однозначні відповіді і які можна перетворити в тести); екзаменаційні матеріали (білети, судження) – якщо іспит передбачено навчальним планом; пакет комплексних контрольних робіт з критеріями оцінювання, рецензією та зразком еталонної відповіді.
- Тематика курсових та дипломних робіт, якщо вони передбачені навчальним планом.
Перегляньте навчально-методичні матеріали на Вікі-КДПУ у розділах «Аудиторіум» та «Проекти». Подумайте, яким чином представлений досвід може бути використаний у Вашій педагогічній діяльності? Як Ви можете використати Вікі-КДПУ для організації самостійної роботи студентів? Які завдання та проекти можна запропонувати студентами залучивши ці сервіси?