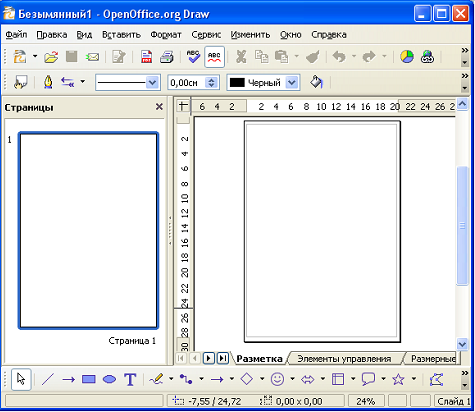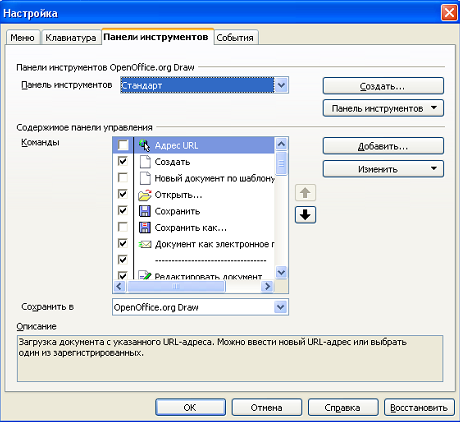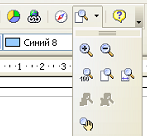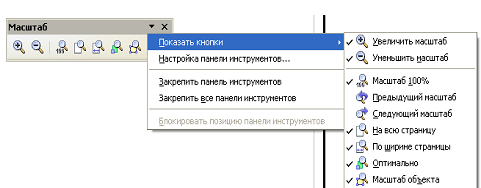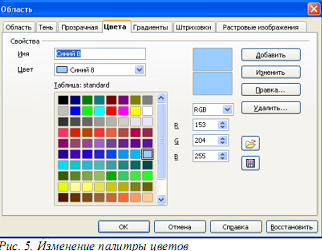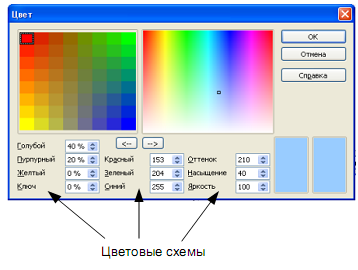Відмінності між версіями «Інтерфейс Draw»
(→Панель кольорів) |
(→Панель кольорів) |
||
| Рядок 170: | Рядок 170: | ||
==Панель кольорів== | ==Панель кольорів== | ||
| + | |||
| + | |||
| + | |||
| Рядок 185: | Рядок 188: | ||
Видима за замовчуванням палітра кольорів може бути змінена за допомогою вікна | Видима за замовчуванням палітра кольорів може бути змінена за допомогою вікна | ||
''Формат> Область'', як показано на Рис. 5. [[Файл:Kolor_18.png|500px|thumb|]] | ''Формат> Область'', як показано на Рис. 5. [[Файл:Kolor_18.png|500px|thumb|]] | ||
| + | |||
| + | |||
| + | |||
| + | |||
| + | |||
| + | |||
| + | |||
| + | |||
| Рядок 198: | Рядок 209: | ||
числового коду за допомогою полів справа. Ви також можете клацнути по кнопці | числового коду за допомогою полів справа. Ви також можете клацнути по кнопці | ||
''Змінити'' і відобразити вікно ''Колір'' (показане на Рис. 6), в якому можна вибрати | ''Змінити'' і відобразити вікно ''Колір'' (показане на Рис. 6), в якому можна вибрати | ||
| − | кольори. | + | кольори. [[Файл:Chwet_18.png|500px|thumb|Рис. 6. Визначення схеми кольорів]] |
| + | Ви можете використовувати наступні схеми кольорів: CMYK (Cyan, Magenta, Yellow, | ||
| + | Black), RGB (Red, Green, Blue) або HSB (Hue, Saturation, Brightness). | ||
Версія за 15:18, 18 грудня 2009
Зміст
Загальне введення
Модуль Draw являє собою інструмент малювання, який використовує векторну графіку. Він містить ряд сервісів, що дозволяють швидко створювати всі види малюнків. Модуль Draw ідеально інтегрований у систему OpenOffice.org, що дозволяє здійснювати обмін малюнками між будь-якими модулями системи дуже просто. Наприклад, якщо ви створюєте малюнок у Draw, то легко можете використовувати його також в документі Writer за допомогою копіювання та вставки. Ви також можете працювати з графікою безпосередньо в модулях Writer і Impress, використовуючи підмножину функцій і інструментів з Draw. Можливості Draw досить великі та досконалі. Хоча він розроблений не для конкуренції з кращими графічними додатками, Draw все ж таки має кращі можливості, ніж більшість інструментів малювання, вбудованих в офісні пакети. Кілька прикладів функцій малювання можуть порушити ваш апетит: управління шарами, система координатної сітки, відображення розмірів, з'єднувачі для створення блок-схем алгоритмів, 3D функції для створення невеликих тривимірних малюнків (із структурою і світловими ефектами), малювання та інтеграція в стилі сторінки, криві Безьє і багато іншого.
Робочий стіл
Основні компоненти інтерфейсу Draw показані на Рис. 1.
Велика область в центрі вікна справа служить безпосередньо для створення малюнків. Вона оточена панелями інструментів і інформаційними зонами. Ви можете змінювати кількість і розташування видимих інструментів, тому ваш інтерфейс може виглядати дещо інакше. Наприклад, багато авторів мають у своєму розпорядженні головну панель інструментів Малюнок з лівого боку робочого столу, а не внизу, як це показано тут.
Панель Інструментів
Ви можете відображати чи ховати різні панелі інструментів Draw відповідно до своїх потреб.
Багато плаваючі панелі OOo 1.x стали головними панелями OOo 2.0.
Примітка Для доступу до будь-якої панелі інструментів, виберіть Вид> Панелі інструментів.
Щоб показати чи сховати панелі інструментів, просто виконайте Вид> Панелі інструментів. У меню, що з'явилося, встановіть прапорці біля тих панелей, які треба показувати на робочому столі.
Ви також можете вибирати іконки, які ви бажаєте мати на відповідних панелях інструментів. У меню Вид> Панелі інструментів, виберіть Налаштування, клацніть на вкладці Панелі інструментів (див. Рис. 2), а потім виберіть бажані іконки для цієї панелі. Кожна панель має свій список іконок.
Багато іконок панелі інструментів мають поруч із собою невелику стрілку. Ця
стрілка показує, що ікона має додаткові функції. Натиснення на стрілку
викликає появу підменю або плаваючої панелі, які і показують
додаткові функції (див. Рис. 3).
Так само, стрілка на заголовку плаваючою панелі служить також для доступу до додаткових функцій (див. Рис. 4).
Ви можете відображати це підменю на своєму екрані, але в іншій позиції, відмінній від стандартної позиції. Ви можете перетворити підменю в плаваючу панель. Для цього клацніть по її заголовку, перетягніть в потрібне місце і відпустіть кнопку миші.
Примітка Багато іконок, що мають маленьку стрілку, можна перетворити на плаваючі панелі. Такі панелі є звичайними для всіх модулів OpenOffice.org.
У наступних розділах розглядаються основні можливості різних панелей.
Стандартна панель
Стандартна панель має такий вигляд:
Вона використовується у всіх модулях OpenOffice.org.
Панель Лінія і заповнення
Панель Лінія і заповнення (звана в OOo 1.x Панеллю об'єктів) служить для зміни основних властивостей мальованих об'єктів.
Вгорі показані доступні функції, що дозволяють змінювати колір намальованою лінії, колір заливки та інші атрибути виділеного об'єкта. Якщо виділений текст, то панель змінює свій вигляд і стає схожою на Панель форматування Writer.
Панель Малюнок
Панель Малюнок є найважливішою панеллю Draw. Вона містить усі необхідні функції для малювання різних геометричних і довільних форм, а також для розміщення їх на сторінці.
Панель кольорів
Щоб відобразити Панель квітів, виконайте Вид> Панелі інструментів> Панель кольорів. Ця панель з'явиться в нижній частині робочого столу.
Ця панель дозволить вам швидко вибрати колір об'єкта на вашому малюнку.
Перший квадратик цієї панелі відповідає відсутності кольору (прозорого кольору).
Видима за замовчуванням палітра кольорів може бути змінена за допомогою вікна
Виберіть при цьому вкладку Кольори. Якщо клацнути по іконі Завантажити список кольорів (перша ікона нижче кнопки Видалити), у діалоговому вікні ви можете вибрати файл палітри (що має розширення .soc). Разом з OpenOffice.org поставляються кілька стандартних кольорів. Наприклад, файл web.soc містить палітру кольорів, яка призначена для створення малюнків у веб-сторінках, оскільки кольори повинні правильно відображатися на екранах робочих станцій з роздільною здатністю в 256 кольорів. Блок вибору кольорів також дозволяє змінювати будь-який колір шляхом зміни його числового коду за допомогою полів справа. Ви також можете клацнути по кнопці Змінити і відобразити вікно Колір (показане на Рис. 6), в якому можна вибрати
кольори.Ви можете використовувати наступні схеми кольорів: CMYK (Cyan, Magenta, Yellow, Black), RGB (Red, Green, Blue) або HSB (Hue, Saturation, Brightness).