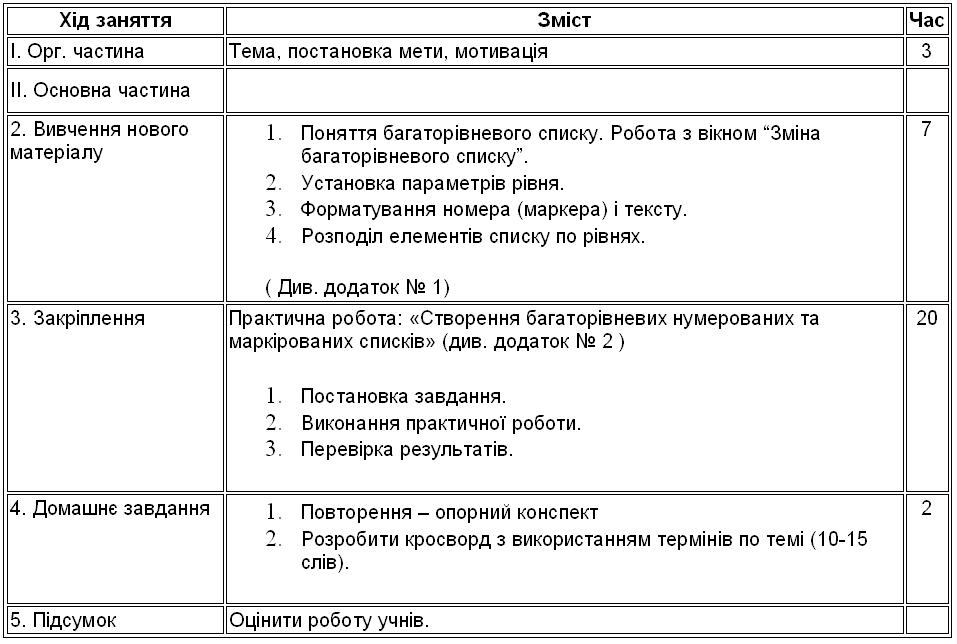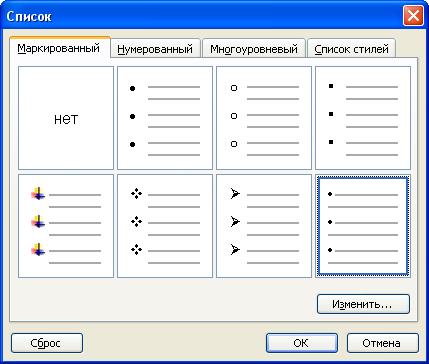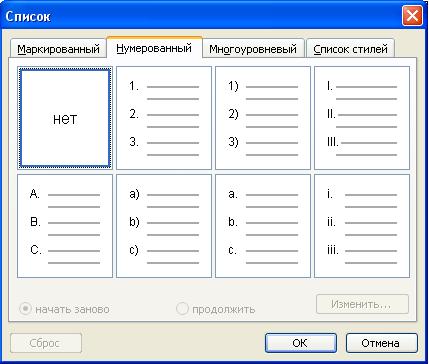Відмінності між версіями «Конспект уроку №1 (Word) Соменко Дмитро»
| Рядок 1: | Рядок 1: | ||
тема: | тема: | ||
| − | + | <center> | |
<center><h1><div class='previewnote'><p> Текстовий процесор Microsoft Word. Створення та форматування нумерованих і маркірованих списків </p></div></h1></center> | <center><h1><div class='previewnote'><p> Текстовий процесор Microsoft Word. Створення та форматування нумерованих і маркірованих списків </p></div></h1></center> | ||
| − | + | </center> | |
Версія за 09:34, 21 травня 2008
тема:
Зміст
Текстовий процесор Microsoft Word. Створення та форматування нумерованих і маркірованих списків
Текстовий процесор Microsoft Word. Створення та форматування нумерованих і маркірованих списків
</center>
Створення та форматування нумерованих і маркірованих списків
Мета уроку: Освоїти основні прийоми по створенню багаторівневих списків в текстовому процесорі Word. Закріпити уміння і навики роботи з нумерованими і маркірованими списками. Розвивати уміння раціонально організувати свою діяльність. Виховувати пошану до своєї та чужої праці, інтерес до предмету, що вивчається.
Учні повинні знати:
• поняття списку, види списків (нумерований, маркірований, багаторівневий);
• прості способи створення нумерованого і маркірованого списків;
• способи перетворення тексту в список;
• операції по форматуванню списку;
• спосіб створення багаторівневого списку.
Учні повинні уміти:
• створити нумерований і маркірований список найпростішим способом;
• перетворити текст в список різними способами;
• форматувати номер (маркер) і текст списку;
• створювати і форматувати багаторівневі списки.
Оснащення і методичне забезпечення уроку:
• дошка, кольорові маркери
• комп’ютерний клас, текстовий процесор Microsoft Word
• плакат, опорні конспекти
• картки із завданнями, файли із завданнями, тест.
Тип уроку: урок формування знань, умінь і навиків.
Методи роботи:
• пояснювально-ілюстративний;
• репродуктивний;
• практична робота.
План уроку
Додаток № 1.
Ви можете створити список на основі існуючого тексту або під час набору тексту. У першому випадку виконують наступну послідовність дій.
1. Виділіть абзаци, які увійдуть до списку.
2. Виберіть команду Формат -> Список для відкриття діалогового вікна Список.
3. Залежно від типу списку, який ви хочете створити, відкрийте вкладку Нумерований або Маркірований. На мал.1 показана вкладка Нумерований, а на мал.2 — вкладка Маркірований.
4. Виберіть той стиль списку, який імпонує вам більше всього.
5. Клацніть на кнопку ОК.
Щоб нумерований або маркірований список створювався під час набору тексту, виконайте наступне.
1. Встановіть курсор в початок списку. Якщо потрібно, натисніть клавішу <Enter>, щоб почати новий абзац.
2. Виберіть команду формат -> Список для відкриття діалогового вікна Список.
3. Залежно від типу списку, який ви хочете створити, відкрийте вкладку Нумерований або Маркірований.
4. Виберіть стиль нового списку, клацнувши на піктограмі з його зображенням.
5. Клацніть на кнопку ОК.
6. Набиріть елементи списку, натискаючи клавішу <Enter> в кінці кожного абзацу. Кожен новий абзац автоматично стає елементом нумерованого або маркірованого списку.
7. В кінці останнього абзацу натисніть <Enter> двічі.
Використання багаторівневих списків
Багаторівневий список містить два і більш за рівні маркірованого або нумерованого списку в межах одного загального списку. Наприклад, нумерований список може включати частини, помічені буквами під кожним пронумерованим елементом, або ж кожен рівень може бути пронумерований окремо, як в режимі проглядання структури документа. Створення багаторівневого списку:
1. Виберіть команду Формат -> Список для відкриття діалогового вікна Список.
2. Клацніть на сторінці вкладки Багаторівневий, щоб проглянути види багаторівневих списків.
3. Клацніть на зображенні того списку, який вам сподобається, а потім клацніть на кнопку ОК.
4. Набирайте список, натискаючи <Enter> після кожного його елементу.
5. Після натиснення клавіші <Enter> натисніть клавішу <ТАВ> для переходу на новий вкладений рівень або ж клавіші <Shift+ Tab> для переходу на один рівень вгору. Інакше, новий елемент списку опиниться на тому ж рівні, що і попередній.
6 Набравши останній елемент списку, натисніть клавішу <Enter>, а потім клацніть на кнопці Нумерований список панелі форматування для завершення списку.
Ви можете перетворити звичайний текст або однорівневий нумерований або маркірований список в багаторівневий список. До того ж ви можете поміняти стиль вже існуючого багаторівневого списку:
1. Виділіть всі абзаци, які ви хочете включити в новий список, або змінити їх форматування.
2. Виберіть команду Формат -> Список, а потім клацніть на сторінці вкладки Багаторівневий.
3. Виберіть стиль списку на свій розсуд, потім клацніть на кнопці ОК.
4. Встановіть курсор на тій позиції списку, рівень якої ви хочете змінити.
5. Клацніть на кнопці Зменшити відступ або Збільшити відступ на панелі форматування для зміни рівня елемента списку.
6. Повторіть пп. 4 і 5, якщо потрібно змінити рівні інших елементів списку.
Використання вкладки Багаторівневий діалогового вікна Список для створення багаторівневого списку
Перетворення нумерованого або маркірованого списку в звичайний текст
Виконайте наступні дії, щоб видалити номери або мітки із списку, перетворивши тим самим текст списку в звичайні абзаци.
1. Виділіть абзаци, які хочете перетворити. Це може бути весь список або ж тільки його частина. Відповідна кнопка на панелі форматування (Нумерація або Маркери) буде натиснута.
2. Клацніть на натиснутій кнопці панелі форматування. Зміна формату нумерованого або маркірованого списку
Ви можете змінити формат вже існуючого нумерованого або маркірованого списку, відповідно змінивши стиль цифр або міток. Для цього виконаєте наступне.
1. Виділіть абзаци, в яких ви хочете змінити мітки списку. Це може бути як весь список, так і частина його.
2. Виберіть команду Формат -> Список для відкриття діалогового вікна на Список.
3. Якщо у вас маркірований список — відкрийте вкладку Маркірований і виберіть потрібний стиль. Для того, щоб прибрати мітки, клацніть в полі Ні.
4. Для нумерованого списку відкрийте вкладку Нумерований і виберіть стиль для цього списку або клацніть в полі Ні для видалення нумерації із списку.
5. Клацніть на кнопці ОК.
Додавання позицій в нумерований або маркірований список
Додати нові позиції в нумерований або маркірований список можна так.
1. Встановіть курсор в тій позиції списку, куди ви хочете внести новий елемент.
2. Натисніть клавішу <Enter> для початку нового абзацу. Word автоматично вставить нову мітку або номер і перенумерує весь список у разі потреби.
3. Введіть новий текст.
4. Якщо це багаторівневий список, клацніть на кнопці Зменшити відступ або Збільшити відступ на панелі форматування, якщо вам потрібно змінити рівень введеної позиції.
5. Повторіть всі попередні пункти для кожної нової позиції.
Додаток № 2.
Завдання 1.
Створити впорядкований нумерований список десяти учнів класу (прізвище і ім'я).
Інструкційна картка.
1. Створіть список десяти учнів класу (прізвище і ім'я): Іванов Іван. Дотримувати алфавітний порядок в списку необов'язково.
2. Виділіть набраний список і натисніть кнопку Нумерація на панелі Форматування. Буде створений нумерований список.
3. Не знімаючи виділення, упорядкуйте список за зростанням: Таблиця -> Сортування.
4. Відмініть форматування списку, повторно натиснувши кнопку Нумерація.
5. Створіть нумерований список іншого типу: Формат|список. Наприклад: 1) Іванов Іван. 2).. .(необхідно вибрати відповідний тип списку в діалоговому вікні Список).
Завдання 2.
Створити впорядкований маркірований список властивостей інформації.
Інструкційна картка.
1. Перевірте установку прапорця: Сервіс|автозаміна|автоформат при введенні|Примінити при введенні до маркірованих списків.
2. Використовуючи кнопку Довідка діалогового вікна Автозаміна, з'ясуєте призначення даного прапорця.
3. Наберіть назви властивостей інформації: Властивості інформації: - достовірність; - повнота; - своєчасність; - точність;- актуальність. Після набору першої властивості, текст автоматично відформатує як маркірований список. Для завершення списку необхідно двічі натиснути ENTER.
4. Виділіть набраний текст і, використовуючи команду Список контекстного меню, змініть тип маркера.
5. Збережіть створений документ.
Завдання 3.
1. Створити багаторівневий маркірований список по спаданню своїх улюблених уроків в школі. Розташуйте їх по рівнях. Наприклад: Гуманітарні; Природничі…
Завдання 4.
Створіть багаторівневий список своїх улюблених страв (не менше 10). Наприклад: Борщ; Смажена курка; Апельсиновий сік… Розташуйте їх за рівнями: 1) Перше; 2) Друге; 3) Десерт; 4) Напої.
Контрольні питання.
1. Як створити нумерований список?
2. Як створити маркірований список?
3. Яким чином можна автоматизувати створення списку?