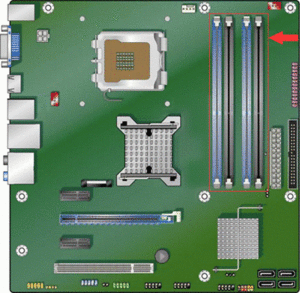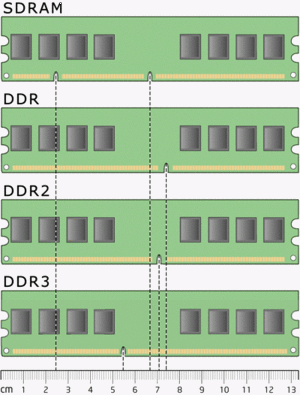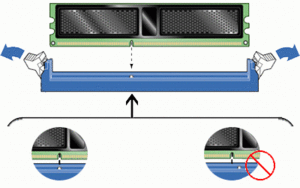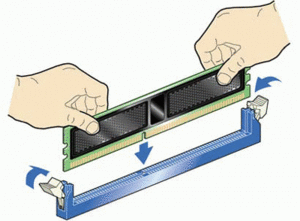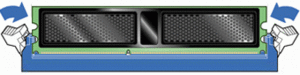Відмінності між версіями «Зборка системного блоку. Установка оперативної пам'яті. НІП»
| (не показано 8 проміжних версій цього учасника) | |||
| Рядок 3: | Рядок 3: | ||
<div style="{{float right}}">__TOC__</div> | <div style="{{float right}}">__TOC__</div> | ||
| − | ''Метою статті'' | + | '''''Метою статті:''''' є допомогти початковцям встановити оперативну пам'ять. |
| − | Розглянемо установку оперативної пам'яті на конкретному прикладі: | + | '''Розглянемо установку оперативної пам'яті на конкретному прикладі:''' |
| − | + | Установка оперативної пам'яті материнську плату | |
1. Зняти бічну стінку системного блоку для отримання доступу до материнської плати і роз'ємів (слотів) для закріплення на ній планок оперативної пам'яті. | 1. Зняти бічну стінку системного блоку для отримання доступу до материнської плати і роз'ємів (слотів) для закріплення на ній планок оперативної пам'яті. | ||
| − | [[Файл: | + | [[Файл:Sustems.PNG|300px|center]] |
| − | + | На материнській платі ви побачите блок роз'ємів для установки модулів оперативної пам'яті. | |
| − | |||
| − | + | [[Файл:Memory-sockets-on-motherboard.gif|300px|center]] | |
| − | + | 2. На вільному слоті, обраному для установки оперативки, відстебніть спеціальні засувки на краях | |
| − | |||
| − | |||
| − | |||
| − | [[Файл: | + | [[Файл:Otstegnite-zaschelki.gif|300px|center]] |
| − | + | Усередині кожного роз'єму є невеликі ключі-перемички, а на контактній частині модулів пам'яті відповідні їм вирізи. Їх взаємне поєднання виключає неправильну установку пам'яті або установку модулів іншого типу. У кожного типу пам'яті різне розташування і кількість прорізів, а, отже, і ключів на роз'ємах материнської плати. Щоб зрозуміти про що йде мова, нижче наведено порівняння типів модулів оперативної пам'яті, найбільш вживаних сьогодні в настільних ПК. | |
| − | + | ||
| − | |||
| − | + | [[Файл:Tipy-operativnoi-pamyati.gif|300px|center]] | |
| − | + | ||
| − | + | 3. Вирівняйте проріз на пам'яті з ключем у слоті материнської плати | |
| − | + | ||
| − | + | ||
| − | |||
| − | + | [[Файл:Oshibka.gif|300px|center]] | |
| − | + | ||
| − | ' | + | 4. Вставте модуль DIMM в роз'єм, натискаючи на верхній край модуля. |
| − | + | [[Файл:Vstavte-modul-pamyati.gif|300px|center]] | |
| − | + | 5. Обережно натискайте доти, поки модуль повністю не встановитися в роз'єм, і фіксуючі засувки по краях роз'єму не встануть на місце | |
| + | Переконайтеся, що утримують фіксатори встали на місце і закрилися повністю. | ||
| − | |||
| − | + | [[Файл:Zastegnite-zaschelki.gif|300px|center]] | |
| − | + | ||
| − | + | '''Все, пам'ять встановлена правильно!''' | |
| − | |||
| − | + | <h4><span style="color:red;">Презентація до статті та додатковий матеріал :</span></h4> | |
| − | + | ||
| − | + | ||
| − | + | ||
| − | + | ||
| − | + | ||
| − | + | ||
| − | + | ||
| − | + | ||
| − | + | ||
| − | + | ||
| − | + | ||
| − | + | ||
| − | <h4><span style="color: | + | |
---- | ---- | ||
| − | [https://docs.google.com/file/d/ | + | [https://docs.google.com/file/d/0Bws9Vl6197lIaVpIU2hFMDFwYkE/edit Презентація-інструктаж до статті "Підключення оперативної памяті"] |
| − | + | [https://docs.google.com/file/d/0Bws9Vl6197lIR0lBZlJTcHpKOEk/edit Додатковий матеріал] | |
---- | ---- | ||
| − | [ | + | [[Користувач:Мушин Михайло|Мушин Михайло Михайлович]] |
| − | [ | + | [[Користувач:Нагорний Вадим Олександрович|Нагорний Вадим Олександрович]] |
| − | + | [[Користувач:Лесів Олександр Олександрович|Лесів Олександр Олександрович]] | |
| − | + | ||
| − | + | ||
| − | + | ||
| − | + | ||
| − | + | ||
| − | [[Користувач: | + | |
| − | [[Користувач: | + | [[Користувач:Мартіросян Ерік|Мартіросян Ерік Мартіросович]] |
Поточна версія на 10:32, 22 січня 2013
Стаття: Підключення оперативної пам'яті
Метою статті: є допомогти початковцям встановити оперативну пам'ять.
Розглянемо установку оперативної пам'яті на конкретному прикладі:
Установка оперативної пам'яті материнську плату
1. Зняти бічну стінку системного блоку для отримання доступу до материнської плати і роз'ємів (слотів) для закріплення на ній планок оперативної пам'яті.
На материнській платі ви побачите блок роз'ємів для установки модулів оперативної пам'яті.
2. На вільному слоті, обраному для установки оперативки, відстебніть спеціальні засувки на краях
Усередині кожного роз'єму є невеликі ключі-перемички, а на контактній частині модулів пам'яті відповідні їм вирізи. Їх взаємне поєднання виключає неправильну установку пам'яті або установку модулів іншого типу. У кожного типу пам'яті різне розташування і кількість прорізів, а, отже, і ключів на роз'ємах материнської плати. Щоб зрозуміти про що йде мова, нижче наведено порівняння типів модулів оперативної пам'яті, найбільш вживаних сьогодні в настільних ПК.
3. Вирівняйте проріз на пам'яті з ключем у слоті материнської плати
4. Вставте модуль DIMM в роз'єм, натискаючи на верхній край модуля.
5. Обережно натискайте доти, поки модуль повністю не встановитися в роз'єм, і фіксуючі засувки по краях роз'єму не встануть на місце Переконайтеся, що утримують фіксатори встали на місце і закрилися повністю.
Все, пам'ять встановлена правильно!
Презентація до статті та додатковий матеріал :
Презентація-інструктаж до статті "Підключення оперативної памяті"