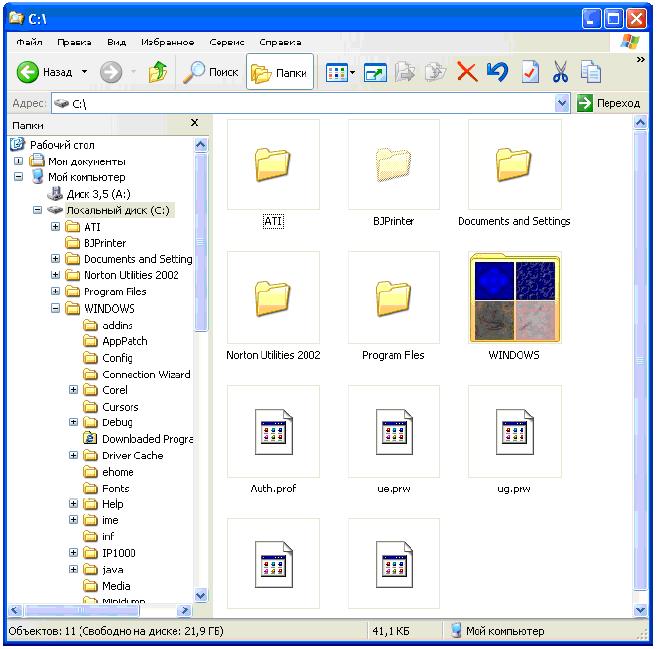Відмінності між версіями «Конспект уроку №6 ОС Windows»
| (не показано 9 проміжних версій цього учасника) | |||
| Рядок 1: | Рядок 1: | ||
Тема: Поняття файлу. Ім'я та розширення імені файлу. Каталоги (папки) та підкаталоги файлів. Шлях до файлу. Зарезервовані імена зовнішніх запам'ятовуючих пристроїв комп'ютера. Функції та склад операційної системи. Класифікація операційних систем. Принципи роботи користувача з операційною системою. Інтерфейс операційної системи. Різні види інтерфейсів. Основні об'єкти, з якими працює операційна система. Правила роботи з об'єктами. | Тема: Поняття файлу. Ім'я та розширення імені файлу. Каталоги (папки) та підкаталоги файлів. Шлях до файлу. Зарезервовані імена зовнішніх запам'ятовуючих пристроїв комп'ютера. Функції та склад операційної системи. Класифікація операційних систем. Принципи роботи користувача з операційною системою. Інтерфейс операційної системи. Різні види інтерфейсів. Основні об'єкти, з якими працює операційна система. Правила роботи з об'єктами. | ||
| − | Мета: сформувати основні поняття з теми | + | Мета: сформувати основні поняття з теми,вміння створувати власні папки і файли, застосувати різні операції над цими обєктами. |
| + | Тип уроку: Лекція. | ||
| − | + | Обладнення: ПК.ОС Windows | |
| − | + | ||
| − | Обладнення: ПК.ОС | + | |
'''Хід уроку''' | '''Хід уроку''' | ||
| Рядок 11: | Рядок 10: | ||
''І. Вивчення нового матеріалу.'' | ''І. Вивчення нового матеріалу.'' | ||
| − | + | Під час організації роботи комп’ютера (інформаційної системи) роль адміністрації відіграє програма або набір програм, який називають операційною системою. | |
| − | Операційна система – це набір управляючих програм, які забезпечують роботу інформаційної системи, а саме здійснюють управління роботою апаратної і програмної складових інформаційної системи, координують взаємодію окремих частин цих складових, дають змогу користувачеві здійснювати загальне управління інформаційною системою на рівні заздалегідь занесених до запам’ятовуючих пристроїв машини програм. | + | ''Операційна система'' – це набір управляючих програм, які забезпечують роботу інформаційної системи, а саме здійснюють управління роботою апаратної і програмної складових інформаційної системи, координують взаємодію окремих частин цих складових, дають змогу користувачеві здійснювати загальне управління інформаційною системою на рівні заздалегідь занесених до запам’ятовуючих пристроїв машини програм. |
| + | Приклади ОС: MS – DOS, Windows 95/ 98, Linux. | ||
| − | 0сновні функції операційної системи такі | + | ''0сновні функції операційної системи такі'': |
1) забезпечення доступу до файлової системи на дисках; | 1) забезпечення доступу до файлової системи на дисках; | ||
| − | 2) налагодження діалогу між комп'ютером та користувачем засобами командного чи графічного інтерфейсу; | + | 2) налагодження діалогу між комп'ютером та користувачем засобами командного чи графічного інтерфейсу; |
| − | 3) підтримка однозадачного чи мультизадачного режиму роботи; | + | 3) підтримка однозадачного чи мультизадачного режиму роботи; |
4) підтримка режиму колективного використання комп'ютера і розподіл ресурсів між користувачами; | 4) підтримка режиму колективного використання комп'ютера і розподіл ресурсів між користувачами; | ||
| Рядок 28: | Рядок 28: | ||
6) захист і відновлення інформації та обчислювального процесу у випадку помилкових дій користувача або аварійних ситуацій | 6) захист і відновлення інформації та обчислювального процесу у випадку помилкових дій користувача або аварійних ситуацій | ||
| − | Операційна система складається з таких складових: файлова система, драйвери зовнішніх пристроїв, процесор вказівок. | + | Операційна система складається з таких складових: файлова система, драйвери зовнішніх пристроїв, процесор вказівок. |
Файлова система забезпечує виконання всіх необхідних операцій з файлами: створення, зберігання, перейменування, копіювання, вилучення тощо. | Файлова система забезпечує виконання всіх необхідних операцій з файлами: створення, зберігання, перейменування, копіювання, вилучення тощо. | ||
| − | Драйвери зовнішніх пристроїв – це спеціальні програми для управління зовнішніми пристроями, такими як принтер, сканер, модем, дисковод, дисплей, клавіатура тощо. Процесором вказівок або командним процесором називають спеціальні програми, які перекладають на машинну мову вказівки користувача, що можутьвводитися з клавіатури та інших пристроїв введення. | + | Драйвери зовнішніх пристроїв – це спеціальні програми для управління зовнішніми пристроями, такими як принтер, сканер, модем, дисковод, дисплей, клавіатура тощо. Процесором вказівок або командним процесором називають спеціальні програми, які перекладають на машинну мову вказівки користувача, що можутьвводитися з клавіатури та інших пристроїв введення. |
Кожна операційна система має свій набір вказівок для того, щоб управляти комп’ютером. | Кожна операційна система має свій набір вказівок для того, щоб управляти комп’ютером. | ||
| − | + | Основні прийоми роботи з об’єктами Windows | |
| − | Для ефективного і зручного використання усіх можливостей сучасних IBM-сумісних | + | Для ефективного і зручного використання усіх можливостей сучасних IBM-сумісних |
комп’ютерів застосовують операційні системи Windows. Усі вони мають середовище, яке характеризується графічним інтерфейсом, багатозадачністю та можливістю працювати одночасно з багатьма вікнами. Графічний інтерфейс Windows дає змогу розміщувати всі об’єкти на екрані з точністю до пікселя. Зовнішній вигляд усіх об’єктів стандартизований, що полегшує роботу користувачеві. | комп’ютерів застосовують операційні системи Windows. Усі вони мають середовище, яке характеризується графічним інтерфейсом, багатозадачністю та можливістю працювати одночасно з багатьма вікнами. Графічний інтерфейс Windows дає змогу розміщувати всі об’єкти на екрані з точністю до пікселя. Зовнішній вигляд усіх об’єктів стандартизований, що полегшує роботу користувачеві. | ||
Після завантаження Windows, на екрані з’являється Робочий стіл. Для цього об’єкту використовується аналогія з робочим столом: користувач може розкласти на своєму віртуальному робочому столі файли та папки у зручному для нього порядку, відкрити потрібні документи. На відміну від реальних документів, віртуальні мають вигляд значків-піктограм. Управляти цими об’єктами Робочого столу можна за допомогою маніпулятора миша. На екрані монітора є курсор або покажчик миші. | Після завантаження Windows, на екрані з’являється Робочий стіл. Для цього об’єкту використовується аналогія з робочим столом: користувач може розкласти на своєму віртуальному робочому столі файли та папки у зручному для нього порядку, відкрити потрібні документи. На відміну від реальних документів, віртуальні мають вигляд значків-піктограм. Управляти цими об’єктами Робочого столу можна за допомогою маніпулятора миша. На екрані монітора є курсор або покажчик миші. | ||
| − | Переміщуючи маніпулятор, користувач може керувати положенням покажчика миші на екрані. Маніпулятор має, як правило, дві кнопки (ліву та праву). Більшість операцій здійснюється за допомогою лівої кнопки миші. При натисненні цієї кнопки один раз відбувається: виділення файлів, папок та ярликів; активізація меню та пунктів меню; активізація кнопок, прапорців та індикаторів. При натисненні лівої кнопки двічі – відкривається файл, папка або завантажується програма, на яку посилається ярлик. Якщо натиснути ліву кнопку, і не відпускати її, то при переміщенні миші можна | + | Переміщуючи маніпулятор, користувач може керувати положенням покажчика миші на екрані. Маніпулятор має, як правило, дві кнопки (ліву та праву). Більшість операцій здійснюється за допомогою лівої кнопки миші. При натисненні цієї кнопки один раз відбувається: виділення файлів, папок та ярликів; активізація меню та пунктів меню; активізація кнопок, прапорців та індикаторів. При натисненні лівої кнопки двічі – відкривається файл, папка або завантажується програма, на яку посилається ярлик. Якщо натиснути ліву кнопку, і не відпускати її, то при переміщенні миші можна |
переміщувати об’єкти по Робочому столу. Такий спосіб називається Drag and Drop – перетягни та кинь. | переміщувати об’єкти по Робочому столу. Такий спосіб називається Drag and Drop – перетягни та кинь. | ||
| − | При натисненні правої кнопки миші активізується контекстне меню об’єкта. Контекстне меню – це перелік команд або операцій, які можна виконати над даним об’єктом. Майже кожний об’єкт операційної системи Windows має своє контекстне меню. | + | При натисненні правої кнопки миші активізується контекстне меню об’єкта. Контекстне меню – це перелік команд або операцій, які можна виконати над даним об’єктом. Майже кожний об’єкт операційної системи Windows має своє контекстне меню. |
| + | ''Файлова система операційної системи Windows'' | ||
| − | + | У комп’ютері є кілька накопичувачів на магнітних дисках (дисководів). Накопичувачі на магнітних дисках іменуються А:, C:, D: і т.д. Як правило, у комп’ютері є накопичувач на гнучкому магнітному диску А: та накопичувач жорсткому магнітному диску, який розбивається на декілька логічних С:, D:. | |
| − | + | ||
| − | + | ||
| − | + | ||
| − | + | ||
| − | + | ||
| − | У комп’ютері є кілька накопичувачів на магнітних дисках (дисководів). Накопичувачі на магнітних дисках іменуються А:, C:, D: і т.д. Як правило, у комп’ютері є накопичувач на гнучкому магнітному диску А: та накопичувач жорсткому магнітному диску, який розбивається на декілька логічних С:, D:. | + | |
Файлова система – це набір правил та угод, що визначають організацію даних на носіях інформації. Інформація на магнітних дисках зберігається у файлах. | Файлова система – це набір правил та угод, що визначають організацію даних на носіях інформації. Інформація на магнітних дисках зберігається у файлах. | ||
| − | Файл – це поіменована область на диску чи іншому машинному носії. Вся інформація на дисках зберігається у файлах, а саме тексти програм, документи, готові до виконання програми і т.п. | + | ''Файл'' – це поіменована область на диску чи іншому машинному носії. Вся інформація на дисках зберігається у файлах, а саме тексти програм, документи, готові до виконання програми і т.п. |
| − | Кожний файл має властивості: | + | |
| − | ім’я, яке складається з двох частин: власного імені та розширення. В імені файла може бути від 1 до 256 символів. Розширення починається з крапки, за якої йдуть від 1 до 256 символів (як правило, розширення складається із 3-4 символів). Наприклад, | + | Кожний файл має властивості: |
| + | |||
| + | - ім’я, яке складається з двох частин: власного імені та розширення. В імені файла може бути від 1 до 256 символів. Розширення починається з крапки, за якої йдуть від 1 до 256 символів (як правило, розширення складається із 3-4 символів). Наприклад, | ||
command.com paper.doc autoexec.bat. | command.com paper.doc autoexec.bat. | ||
| − | Ім’я та розширення файла можуть складатися з прописних і рядкових букв латиниці й кирилиці, цифр і символів - _ $ # & @ ! % (){}’"*. | + | Ім’я та розширення файла можуть складатися з прописних і рядкових букв латиниці й кирилиці, цифр і символів - _ $ # & @ ! % (){}’"*. Ім’я файла повинно бути унікальним у межах одного диску. Розширення в імені файла є необов’язковим. Більшість програм за умовчанням надають розширення файла під час його збереження, і заним Ви можете довідатися, у середовищі якої програми був створений файл. В середовищі Windows розширенню файла ставиться у відповідність піктограма (маленький малюнок, який схематично відображує вміст файла), за якою дуже легко визначити тип файла. |
| − | розмір або об’єм файла, який вимірюється в одиницях виміру двійкового коду: | + | - розмір або об’єм файла, який вимірюється в одиницях виміру двійкового коду: |
1 або 0 = 1 біт | 1 або 0 = 1 біт | ||
8 бітів = 1 байт | 8 бітів = 1 байт | ||
| Рядок 59: | Рядок 56: | ||
1024 Кб = 1 мегабайт (Мб) | 1024 Кб = 1 мегабайт (Мб) | ||
1024 Мб = 1 гігабайт (Гб) | 1024 Мб = 1 гігабайт (Гб) | ||
| − | + | ||
| − | Щоб упорядкувати файли на диску, їх розміщують по різних каталогам (directory). | + | Щоб упорядкувати файли на диску, їх розміщують по різних каталогам (directory). |
| − | Папка – це спеціальне місце на диску, у якому зберігаються імена файлів, інформація про їх. | + | ''Папка'' – це спеціальне місце на диску, у якому зберігаються імена файлів, інформація про їх. |
Для того, щоб відкрити папку, як і будь-який об'єкт, по її значку необхідно двічі клацнути мишкою, або натискувати на ньому клавішу Enter. | Для того, щоб відкрити папку, як і будь-який об'єкт, по її значку необхідно двічі клацнути мишкою, або натискувати на ньому клавішу Enter. | ||
| − | Розкрита папка є звичайним вікном: з меню, панеллю інструментів і іншими необхідними обладнаннями. | + | Розкрита папка є звичайним вікном: з меню, панеллю інструментів і іншими необхідними обладнаннями. |
Відкрити будь-який об'єкт у вікні папки можна подвійним клацанням миші по ньому, командою меню (Файл / відкрити) або натисненням клавіші Enter. | Відкрити будь-який об'єкт у вікні папки можна подвійним клацанням миші по ньому, командою меню (Файл / відкрити) або натисненням клавіші Enter. | ||
Залежно від настройок меню (Вигляд / параметри) підлегла папка або розкриється в новому вікні, або займе поточне вікно.. | Залежно від настройок меню (Вигляд / параметри) підлегла папка або розкриється в новому вікні, або займе поточне вікно.. | ||
У кожній папці може бути багато файлів, але кожен файл завжди реєструється тільки в одній папці. | У кожній папці може бути багато файлів, але кожен файл завжди реєструється тільки в одній папці. | ||
Кожна папка має ім’я, і може бути зареєстрована в іншій папці. Якщо папка Х | Кожна папка має ім’я, і може бути зареєстрована в іншій папці. Якщо папка Х | ||
| − | Кожна папка має властивості: | + | Кожна папка має властивості: |
ім’я, яке може містити від 1 до 256 символів латиниці й кирилиці, цифр і символів: _ $ # & @ ! % | ім’я, яке може містити від 1 до 256 символів латиниці й кирилиці, цифр і символів: _ $ # & @ ! % | ||
(){}’"*. В імені папки прописні та рядкові букви є еквівалентними. Ім’я папки повинно бути уніка- | (){}’"*. В імені папки прописні та рядкові букви є еквівалентними. Ім’я папки повинно бути уніка- | ||
| Рядок 77: | Рядок 74: | ||
''Дії з папками та файлами'' | ''Дії з папками та файлами'' | ||
| − | Над папками та файлами можна проводити операції: створення, копіювання, переміщення, вилучення, перейменування, відкриття, перегляд властивостей тощо. Усі ці операції можна здійснювати використовуючи вікно "Мой компьютер" або програму "Проводник".Щоб запустити програму "Проводник", натисніть кнопку Пуск, виберіть команду Программы, а потім вкажіть пункт Проводник. Інший шлях запуску програми – натиснути на значку "Мой компьютер" правою кнопкою миші, а потім вибрати команду "Проводник" у контекстному меню. Після виконання вказаних дій на робочому столі з’явиться вікно цієї програми (мал. 1). Воно має стандартну структуру, лише робоча область вікна містить дві панелі: зліва знаходиться панель дерева папок, а справа – панель списку, у якій завжди відображається вміст тієї папки, яка виділена у дереві. | + | Над папками та файлами можна проводити операції: створення, копіювання, переміщення, вилучення, перейменування, відкриття, перегляд властивостей тощо. Усі ці операції можна здійснювати використовуючи вікно "Мой компьютер" або програму "Проводник".Щоб запустити програму "Проводник", натисніть кнопку Пуск, виберіть команду Программы, а потім вкажіть пункт Проводник. Інший шлях запуску програми – натиснути на значку "Мой компьютер" правою кнопкою миші, а потім вибрати команду "Проводник" у контекстному меню. Після виконання вказаних дій на робочому столі з’явиться вікно цієї програми (мал. 1). Воно має стандартну структуру, лише робоча область вікна містить дві панелі: зліва знаходиться панель дерева папок, а справа – панель списку, у якій завжди відображається вміст тієї папки, яка виділена у дереві. |
У рядку Адрес відображується шлях до поточної папки (та, яка відкрита у даний момент часу). | У рядку Адрес відображується шлях до поточної папки (та, яка відкрита у даний момент часу). | ||
У рядку стану – інформація про кількість об’єктів у поточній папці, їхній об’єм і кількість вільного дискового простору. | У рядку стану – інформація про кількість об’єктів у поточній папці, їхній об’єм і кількість вільного дискового простору. | ||
| Рядок 85: | Рядок 82: | ||
Мал1 | Мал1 | ||
| − | Для переходу в будь-яку папку потрібно один раз натиснути ліву кнопку миші на її значку чи імені у лівій панелі або двічі – у правій. Ви можете запустити програму або відкрити документ (папку) подвійним натисненням лівої кнопки миші на потрібному об’єкті у правій панелі. Перейти з підпапки у надпапку можна кнопкою . | + | Для переходу в будь-яку папку потрібно один раз натиснути ліву кнопку миші на її значку чи імені у лівій панелі або двічі – у правій. Ви можете запустити програму або відкрити документ (папку) подвійним натисненням лівої кнопки миші на потрібному об’єкті у правій панелі. Перейти з підпапки у надпапку можна кнопкою . |
Вигляд вмісту правої панелі можна змінювати за допомогою команд меню Вид, або однойменної кнопки панелі інструментів . Ліва панель не є обов’язковим елементом, за допомогою кнопки можна її прибрати або встановити. | Вигляд вмісту правої панелі можна змінювати за допомогою команд меню Вид, або однойменної кнопки панелі інструментів . Ліва панель не є обов’язковим елементом, за допомогою кнопки можна її прибрати або встановити. | ||
Більшість операцій над файлами і папками виконується однаково. | Більшість операцій над файлами і папками виконується однаково. | ||
| Рядок 132: | Рядок 129: | ||
Для швидкого виконання розглянутих операцій можна використовувати замість команд меню | Для швидкого виконання розглянутих операцій можна використовувати замість команд меню | ||
| − | однойменні кнопки панелі інструментів: [[Image:3333л.jpg]] – Вырезать, – Копировать, – Вставить, – Удалить. | + | однойменні кнопки панелі інструментів: [[Image:3333л.jpg]] – Вырезать, [[Image:33333л.jpg]]– Копировать, [[Image:22220.jpg]]– Вставить, [[Image:11119.jpg]]– Удалить. |
| − | Крім того, існує ще два шляхи швидкого копіювання та переміщення файлів: 1) із застосуванням правої кнопки миші, шляхом використання контекстного меню об’єктів; 2) кнопки на панелі інструментів Копировать в та Переместить в . | + | |
| + | Крім того, існує ще два шляхи швидкого копіювання та переміщення файлів: | ||
| + | |||
| + | 1) із застосуванням правої кнопки миші, шляхом використання контекстного меню об’єктів; | ||
| + | |||
| + | 2) кнопки на панелі інструментів Копировать в та Переместить в . | ||
| + | |||
| + | |||
| + | '''ІІ.Закріплення ЗУН.''' | ||
| + | |||
| + | ''Завдання'' | ||
| − | |||
| − | |||
1. Відкрити вікно Мой компьютер. Розгорнути його на весь екран, відновити вихідний розмір вікна, згорнути його, повернути на Робочий стіл, збільшити вікно на чверть довжини та ширини. Змінити розміри вікна так, щоб з’явилися смуги прокрутки. Перемістити вікно у правий верхній кут Робочого столу. Зробити вікно неактивним. Повернути активність вікну. Закрити вікно. | 1. Відкрити вікно Мой компьютер. Розгорнути його на весь екран, відновити вихідний розмір вікна, згорнути його, повернути на Робочий стіл, збільшити вікно на чверть довжини та ширини. Змінити розміри вікна так, щоб з’явилися смуги прокрутки. Перемістити вікно у правий верхній кут Робочого столу. Зробити вікно неактивним. Повернути активність вікну. Закрити вікно. | ||
| − | 2.Створити на диску D: дерево каталогів такої структури: | + | |
| + | 2.На робочому диску створіть папку з назвою вашого міста. | ||
| + | |||
| + | 3. Перейминуйте створену папку Навчальна. | ||
| + | |||
| + | 4. Відкрийте папку Навчальна і створіть папку з назвою класу. | ||
| + | |||
| + | 5. Відкрийте папку з назвою класу і створіть власну папку і дайте їй назву – своє П.І.П. | ||
| + | |||
| + | 6. Відкрийте папку власну папку . | ||
| + | |||
| + | 7. Створіть перший текстовий документ. | ||
| + | |||
| + | 8. У текстовому документі уведіть текст : своє П.І.П, дату народження. | ||
| + | |||
| + | 9. Збережіть текстовий документ і закрийте його вікно. | ||
| + | |||
| + | 10. Створіть і збережіть другий текстовий документ зназвою адреса і текстом – вашою адресою. | ||
| + | |||
| + | 11. Вилучіть останній файл. | ||
| + | |||
| + | 12. Скопіруйте власну папку на дискету. | ||
| + | |||
| + | '''І. Домашнє завдання''' | ||
| + | |||
| + | 1.Створити на диску D: дерево каталогів такої структури: | ||
| + | |||
Клас (номер класу) | Клас (номер класу) | ||
| + | |||
• Документи (ваше прізвище ) | • Документи (ваше прізвище ) | ||
| + | |||
• Малюнки (ваше прізвище ) | • Малюнки (ваше прізвище ) | ||
| + | |||
• Навчальні матеріали | • Навчальні матеріали | ||
| − | + | ||
| − | + | 2. Скопіювати будь - якіі файли у кожну з підпапок папки Клас (номер класу) – Документи (ваше прізвище ), Малюнки (ваше прізвище ) та Навчальні матеріали. | |
| + | |||
| + | 3. Перейменувати файли скопійовані у папку Документи (ваше прізвище ), присвоївши | ||
їм відповідно імена документ№1, документ№2 і т.д. | їм відповідно імена документ№1, документ№2 і т.д. | ||
| − | + | ||
| + | 4. Перейменувати файли скопійовані у папку Малюнки (ваше прізвище ), присвоївши їм | ||
відповідно імена малюнок№1, малюнок№2 і т.д. | відповідно імена малюнок№1, малюнок№2 і т.д. | ||
| − | + | ||
| − | + | 5. Перемістити файл документ№1 на Робочий стіл. | |
| − | + | ||
| + | 6. Перемістити файл малюнок№1 на Робочий стіл. | ||
| + | |||
| + | 7. Вилучити з папки Документи файли документ№3 та папки Малюнки малюнок№1. | ||
| + | |||
| + | 8. Продемонструвати всі одії вчителю на наступному уроці. | ||
Поточна версія на 08:49, 23 жовтня 2008
Тема: Поняття файлу. Ім'я та розширення імені файлу. Каталоги (папки) та підкаталоги файлів. Шлях до файлу. Зарезервовані імена зовнішніх запам'ятовуючих пристроїв комп'ютера. Функції та склад операційної системи. Класифікація операційних систем. Принципи роботи користувача з операційною системою. Інтерфейс операційної системи. Різні види інтерфейсів. Основні об'єкти, з якими працює операційна система. Правила роботи з об'єктами.
Мета: сформувати основні поняття з теми,вміння створувати власні папки і файли, застосувати різні операції над цими обєктами. Тип уроку: Лекція.
Обладнення: ПК.ОС Windows
Хід уроку
І. Вивчення нового матеріалу.
Під час організації роботи комп’ютера (інформаційної системи) роль адміністрації відіграє програма або набір програм, який називають операційною системою. Операційна система – це набір управляючих програм, які забезпечують роботу інформаційної системи, а саме здійснюють управління роботою апаратної і програмної складових інформаційної системи, координують взаємодію окремих частин цих складових, дають змогу користувачеві здійснювати загальне управління інформаційною системою на рівні заздалегідь занесених до запам’ятовуючих пристроїв машини програм. Приклади ОС: MS – DOS, Windows 95/ 98, Linux.
0сновні функції операційної системи такі:
1) забезпечення доступу до файлової системи на дисках;
2) налагодження діалогу між комп'ютером та користувачем засобами командного чи графічного інтерфейсу;
3) підтримка однозадачного чи мультизадачного режиму роботи;
4) підтримка режиму колективного використання комп'ютера і розподіл ресурсів між користувачами;
5) забезпечення ефективної взаємодії процесора та пристроїв уведення-виведення;
6) захист і відновлення інформації та обчислювального процесу у випадку помилкових дій користувача або аварійних ситуацій
Операційна система складається з таких складових: файлова система, драйвери зовнішніх пристроїв, процесор вказівок.
Файлова система забезпечує виконання всіх необхідних операцій з файлами: створення, зберігання, перейменування, копіювання, вилучення тощо.
Драйвери зовнішніх пристроїв – це спеціальні програми для управління зовнішніми пристроями, такими як принтер, сканер, модем, дисковод, дисплей, клавіатура тощо. Процесором вказівок або командним процесором називають спеціальні програми, які перекладають на машинну мову вказівки користувача, що можутьвводитися з клавіатури та інших пристроїв введення.
Кожна операційна система має свій набір вказівок для того, щоб управляти комп’ютером. Основні прийоми роботи з об’єктами Windows
Для ефективного і зручного використання усіх можливостей сучасних IBM-сумісних
комп’ютерів застосовують операційні системи Windows. Усі вони мають середовище, яке характеризується графічним інтерфейсом, багатозадачністю та можливістю працювати одночасно з багатьма вікнами. Графічний інтерфейс Windows дає змогу розміщувати всі об’єкти на екрані з точністю до пікселя. Зовнішній вигляд усіх об’єктів стандартизований, що полегшує роботу користувачеві. Після завантаження Windows, на екрані з’являється Робочий стіл. Для цього об’єкту використовується аналогія з робочим столом: користувач може розкласти на своєму віртуальному робочому столі файли та папки у зручному для нього порядку, відкрити потрібні документи. На відміну від реальних документів, віртуальні мають вигляд значків-піктограм. Управляти цими об’єктами Робочого столу можна за допомогою маніпулятора миша. На екрані монітора є курсор або покажчик миші.
Переміщуючи маніпулятор, користувач може керувати положенням покажчика миші на екрані. Маніпулятор має, як правило, дві кнопки (ліву та праву). Більшість операцій здійснюється за допомогою лівої кнопки миші. При натисненні цієї кнопки один раз відбувається: виділення файлів, папок та ярликів; активізація меню та пунктів меню; активізація кнопок, прапорців та індикаторів. При натисненні лівої кнопки двічі – відкривається файл, папка або завантажується програма, на яку посилається ярлик. Якщо натиснути ліву кнопку, і не відпускати її, то при переміщенні миші можна
переміщувати об’єкти по Робочому столу. Такий спосіб називається Drag and Drop – перетягни та кинь. При натисненні правої кнопки миші активізується контекстне меню об’єкта. Контекстне меню – це перелік команд або операцій, які можна виконати над даним об’єктом. Майже кожний об’єкт операційної системи Windows має своє контекстне меню.
Файлова система операційної системи Windows
У комп’ютері є кілька накопичувачів на магнітних дисках (дисководів). Накопичувачі на магнітних дисках іменуються А:, C:, D: і т.д. Як правило, у комп’ютері є накопичувач на гнучкому магнітному диску А: та накопичувач жорсткому магнітному диску, який розбивається на декілька логічних С:, D:.
Файлова система – це набір правил та угод, що визначають організацію даних на носіях інформації. Інформація на магнітних дисках зберігається у файлах.
Файл – це поіменована область на диску чи іншому машинному носії. Вся інформація на дисках зберігається у файлах, а саме тексти програм, документи, готові до виконання програми і т.п.
Кожний файл має властивості:
- ім’я, яке складається з двох частин: власного імені та розширення. В імені файла може бути від 1 до 256 символів. Розширення починається з крапки, за якої йдуть від 1 до 256 символів (як правило, розширення складається із 3-4 символів). Наприклад, command.com paper.doc autoexec.bat. Ім’я та розширення файла можуть складатися з прописних і рядкових букв латиниці й кирилиці, цифр і символів - _ $ # & @ ! % (){}’"*. Ім’я файла повинно бути унікальним у межах одного диску. Розширення в імені файла є необов’язковим. Більшість програм за умовчанням надають розширення файла під час його збереження, і заним Ви можете довідатися, у середовищі якої програми був створений файл. В середовищі Windows розширенню файла ставиться у відповідність піктограма (маленький малюнок, який схематично відображує вміст файла), за якою дуже легко визначити тип файла.
- розмір або об’єм файла, який вимірюється в одиницях виміру двійкового коду:
1 або 0 = 1 біт 8 бітів = 1 байт 1024 байти = 1 кілобайт (Кб) 1024 Кб = 1 мегабайт (Мб) 1024 Мб = 1 гігабайт (Гб)
Щоб упорядкувати файли на диску, їх розміщують по різних каталогам (directory). Папка – це спеціальне місце на диску, у якому зберігаються імена файлів, інформація про їх.
Для того, щоб відкрити папку, як і будь-який об'єкт, по її значку необхідно двічі клацнути мишкою, або натискувати на ньому клавішу Enter.
Розкрита папка є звичайним вікном: з меню, панеллю інструментів і іншими необхідними обладнаннями.
Відкрити будь-який об'єкт у вікні папки можна подвійним клацанням миші по ньому, командою меню (Файл / відкрити) або натисненням клавіші Enter. Залежно від настройок меню (Вигляд / параметри) підлегла папка або розкриється в новому вікні, або займе поточне вікно.. У кожній папці може бути багато файлів, але кожен файл завжди реєструється тільки в одній папці. Кожна папка має ім’я, і може бути зареєстрована в іншій папці. Якщо папка Х
Кожна папка має властивості: ім’я, яке може містити від 1 до 256 символів латиниці й кирилиці, цифр і символів: _ $ # & @ ! %
(){}’"*. В імені папки прописні та рядкові букви є еквівалентними. Ім’я папки повинно бути уніка- льним у межах одного диску. Розширення папка не має. В середовищі Windows папці ставиться у відповідність піктограма . Шлях до файла – це послідовність з імен папок, розділених символом «\». Цей шлях задає маршрут від диска до тієї папки, де знаходиться потрібний файл. Повне ім’я файла або шлях до файла має наступний вид (дужками [ ] позначаються необов’язкові елементи): [дисковод:]\шлях\ім’я_файла Наприклад, D:\10 клас \моя.doc
Дії з папками та файлами
Над папками та файлами можна проводити операції: створення, копіювання, переміщення, вилучення, перейменування, відкриття, перегляд властивостей тощо. Усі ці операції можна здійснювати використовуючи вікно "Мой компьютер" або програму "Проводник".Щоб запустити програму "Проводник", натисніть кнопку Пуск, виберіть команду Программы, а потім вкажіть пункт Проводник. Інший шлях запуску програми – натиснути на значку "Мой компьютер" правою кнопкою миші, а потім вибрати команду "Проводник" у контекстному меню. Після виконання вказаних дій на робочому столі з’явиться вікно цієї програми (мал. 1). Воно має стандартну структуру, лише робоча область вікна містить дві панелі: зліва знаходиться панель дерева папок, а справа – панель списку, у якій завжди відображається вміст тієї папки, яка виділена у дереві.
У рядку Адрес відображується шлях до поточної папки (та, яка відкрита у даний момент часу). У рядку стану – інформація про кількість об’єктів у поточній папці, їхній об’єм і кількість вільного дискового простору.
Мал1
Для переходу в будь-яку папку потрібно один раз натиснути ліву кнопку миші на її значку чи імені у лівій панелі або двічі – у правій. Ви можете запустити програму або відкрити документ (папку) подвійним натисненням лівої кнопки миші на потрібному об’єкті у правій панелі. Перейти з підпапки у надпапку можна кнопкою .
Вигляд вмісту правої панелі можна змінювати за допомогою команд меню Вид, або однойменної кнопки панелі інструментів . Ліва панель не є обов’язковим елементом, за допомогою кнопки можна її прибрати або встановити. Більшість операцій над файлами і папками виконується однаково.
Створення нової папки
1. Відкрийте диск та папку, де ви хочете утворити нову папку.
2. Активізуйте команду меню Файл > Создать > Папка.
3. Введіть ім’я нової папки з клавіатури. Натисніть клавішу ENTER.
Копіювання файлів та папок
1.Виділіть об’єкти, які ви хочете скопіювати.
2.Активізуйте команду меню Правка > Копировать.
3.Відкрийте папку, в яку ви хочете помістити копії об’єктів.
4.Активізуйте команду меню Правка > Вставить.
Переміщення файлів та папок
1. Виділіть об’єкти, які ви хочете перемістити.
2. Активізуйте команду меню Правка > Вырезать.
3. Відкрийте папку, в яку ви хочете перемістити об’єкти.
4. Активізуйте команду меню Правка > Вставить.
Перейменування файлів або папок
1. Виділіть один об’єкт, який ви хочете перейменувати.
2. Активізуйте команду меню Файл > Переименовать.
3. Введіть нове ім’я з клавіатури. Натисніть клавішу ENTER.
Вилучення файлів та папок
1. Виділіть об’єкти, які треба вилучити.
2. Активізуйте команду меню Файл > Удалить
Для швидкого виконання розглянутих операцій можна використовувати замість команд меню
однойменні кнопки панелі інструментів: ![]() – Вырезать,
– Вырезать, ![]() – Копировать,
– Копировать, ![]() – Вставить,
– Вставить, ![]() – Удалить.
– Удалить.
Крім того, існує ще два шляхи швидкого копіювання та переміщення файлів:
1) із застосуванням правої кнопки миші, шляхом використання контекстного меню об’єктів;
2) кнопки на панелі інструментів Копировать в та Переместить в .
ІІ.Закріплення ЗУН.
Завдання
1. Відкрити вікно Мой компьютер. Розгорнути його на весь екран, відновити вихідний розмір вікна, згорнути його, повернути на Робочий стіл, збільшити вікно на чверть довжини та ширини. Змінити розміри вікна так, щоб з’явилися смуги прокрутки. Перемістити вікно у правий верхній кут Робочого столу. Зробити вікно неактивним. Повернути активність вікну. Закрити вікно.
2.На робочому диску створіть папку з назвою вашого міста.
3. Перейминуйте створену папку Навчальна.
4. Відкрийте папку Навчальна і створіть папку з назвою класу.
5. Відкрийте папку з назвою класу і створіть власну папку і дайте їй назву – своє П.І.П.
6. Відкрийте папку власну папку .
7. Створіть перший текстовий документ.
8. У текстовому документі уведіть текст : своє П.І.П, дату народження.
9. Збережіть текстовий документ і закрийте його вікно.
10. Створіть і збережіть другий текстовий документ зназвою адреса і текстом – вашою адресою.
11. Вилучіть останній файл.
12. Скопіруйте власну папку на дискету.
І. Домашнє завдання
1.Створити на диску D: дерево каталогів такої структури:
Клас (номер класу)
• Документи (ваше прізвище )
• Малюнки (ваше прізвище )
• Навчальні матеріали
2. Скопіювати будь - якіі файли у кожну з підпапок папки Клас (номер класу) – Документи (ваше прізвище ), Малюнки (ваше прізвище ) та Навчальні матеріали.
3. Перейменувати файли скопійовані у папку Документи (ваше прізвище ), присвоївши їм відповідно імена документ№1, документ№2 і т.д.
4. Перейменувати файли скопійовані у папку Малюнки (ваше прізвище ), присвоївши їм відповідно імена малюнок№1, малюнок№2 і т.д.
5. Перемістити файл документ№1 на Робочий стіл.
6. Перемістити файл малюнок№1 на Робочий стіл.
7. Вилучити з папки Документи файли документ№3 та папки Малюнки малюнок№1.
8. Продемонструвати всі одії вчителю на наступному уроці.