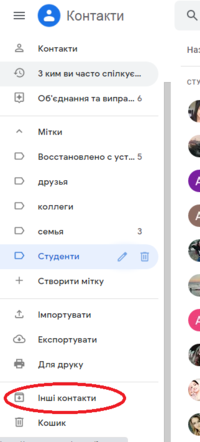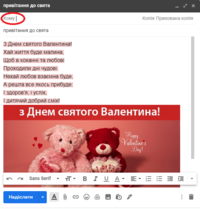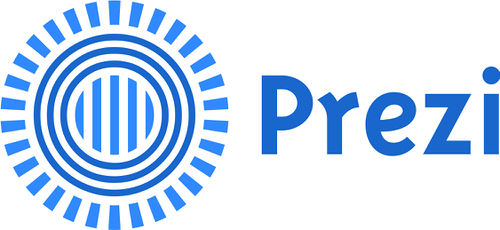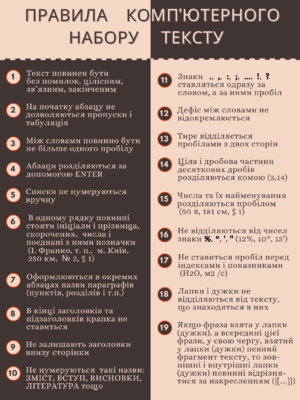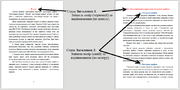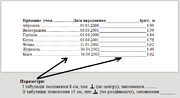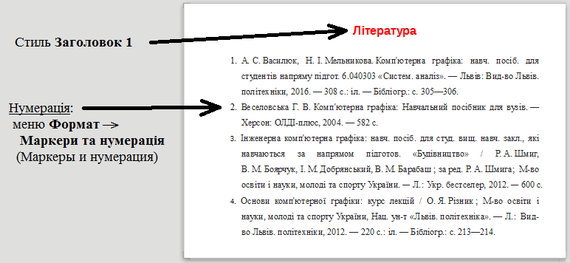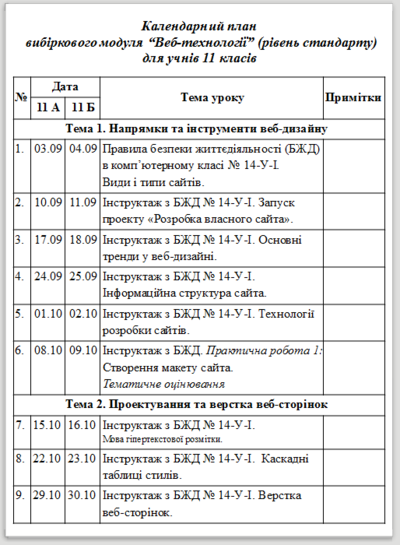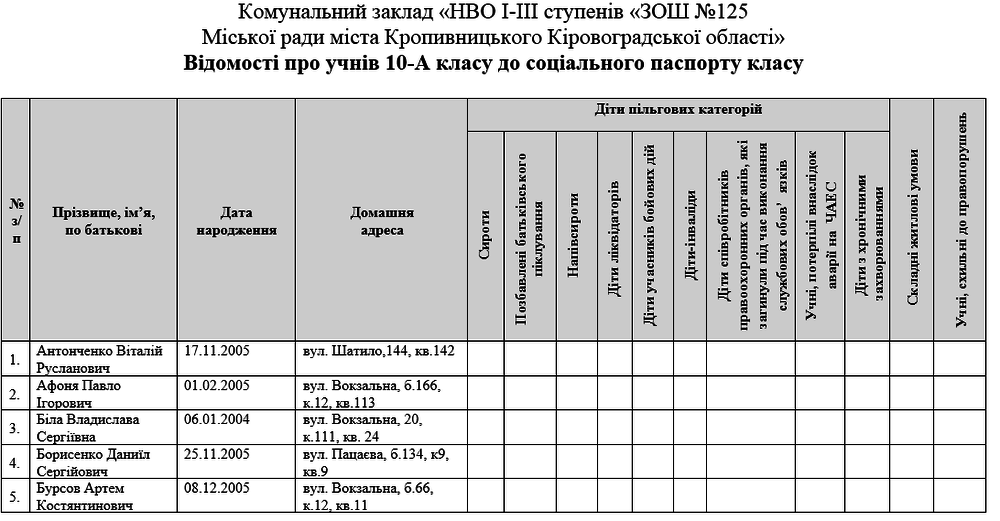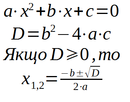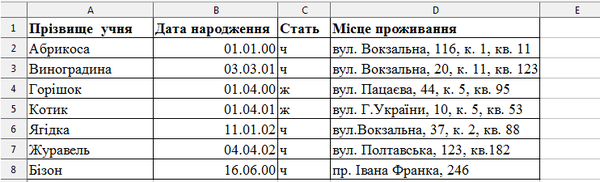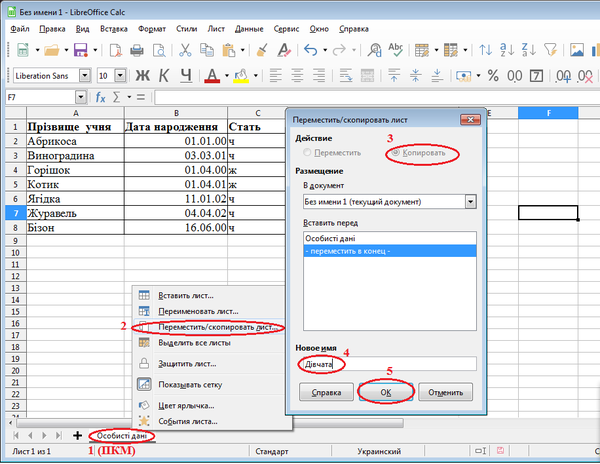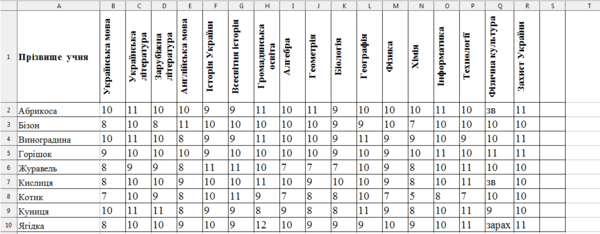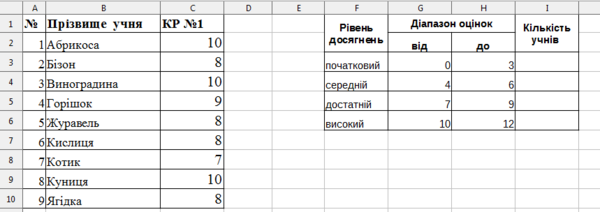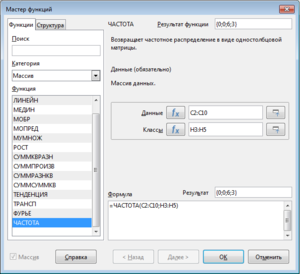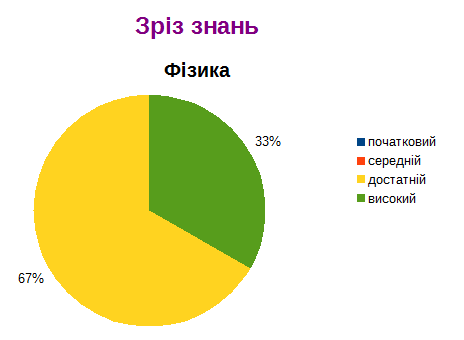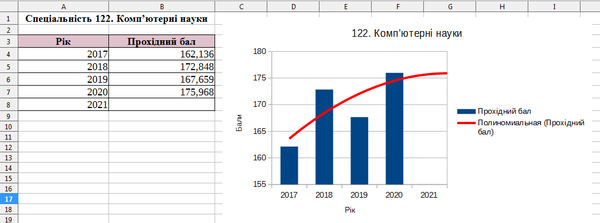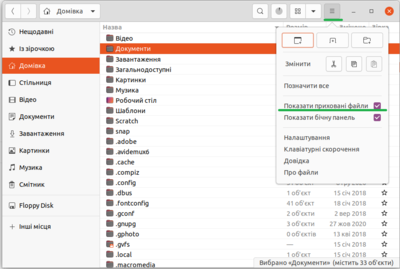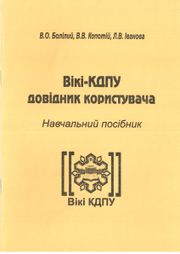Відмінності між версіями «Навчальний курс "Інформаційно-комунікаційні технології" 2021-2022 н.р.»
| (не показано 104 проміжні версії 5 учасників) | |||
| Рядок 2: | Рядок 2: | ||
<big>'''Інформаційно-комунікаційні технології'''</big> | <big>'''Інформаційно-комунікаційні технології'''</big> | ||
---- | ---- | ||
| − | Напрям підготовки “'''014 Середня освіта'''” | + | Напрям підготовки “'''014 Середня освіта'''”, "'''015 Професійна освіта'''" |
Освітньо-кваліфікаційний рівень: '''бакалавр''' | Освітньо-кваліфікаційний рівень: '''бакалавр''' | ||
| Рядок 47: | Рядок 47: | ||
* Працювати з програмними засобами загального призначення, що відповідають сучасним вимогам світового ринку. | * Працювати з програмними засобами загального призначення, що відповідають сучасним вимогам світового ринку. | ||
| − | [https:// | + | [https://docs.google.com/document/d/1_ybl5BOD4ts7yq3sTPeHxx9NIeyJBupO/edit?usp=sharing&ouid=113371923890868685611&rtpof=true&sd=true Робоча програма курсу] |
==Викладачі курсу== | ==Викладачі курсу== | ||
| Рядок 70: | Рядок 70: | ||
---- | ---- | ||
| − | = | + | =Силабус= |
| − | [https://docs.google.com/ | + | [https://docs.google.com/document/d/1Wqn1NWsEc93c-I4AL-k_f8YX3g998l36/edit?usp=sharing&ouid=113371923890868685611&rtpof=true&sd=true Силабус на 1-й семестр 2021-2022 н.р.] |
| + | <!-- | ||
| + | {| class="wikitable" border="1" | ||
| + | |- | ||
| − | + | ! Тиждень ІІ семестру | |
| − | + | ||
| + | ! Лабораторні роботи для виконання в аудиторії | ||
| + | |||
| + | ! Лабораторні роботи для самостійного виконання | ||
| + | |||
| + | |- | ||
| + | |||
| + | | 1 тиждень | ||
| + | |||
| + | | Лабораторна робота № 1 | ||
| + | |||
| + | | Лабораторна робота № 1 | ||
| + | |||
| + | |- | ||
| + | |||
| + | | 2 тиждень | ||
| + | |||
| + | | Лабораторна робота № 2 | ||
| + | |||
| + | | Лабораторна робота № 2 | ||
| + | |||
| + | |- | ||
| + | |||
| + | | 3 тиждень | ||
| + | |||
| + | | Лабораторна робота № 3 | ||
| + | |||
| + | | Лабораторна робота № 3 | ||
| + | |||
| + | |- | ||
| + | |||
| + | | 4 тиждень | ||
| + | |||
| + | | Лабораторна робота № 4 | ||
| + | |||
| + | | Лабораторна робота № 4 | ||
| + | |||
| + | |- | ||
| + | |||
| + | | 5 тиждень | ||
| + | |||
| + | | Лабораторна робота № 5 | ||
| + | |||
| + | | Лабораторна робота № 6 | ||
| + | |||
| + | |- | ||
| + | |||
| + | | 6 тиждень | ||
| + | |||
| + | | Лабораторна робота № 7 | ||
| + | |||
| + | | Лабораторна робота № 7 | ||
| + | |||
| + | |- | ||
| + | |||
| + | | 7 тиждень | ||
| + | |||
| + | | Лабораторна робота № 8 | ||
| + | |||
| + | | Лабораторна робота № 8 | ||
| + | |- | ||
| + | |||
| + | | 8 тиждень | ||
| + | |||
| + | | Лабораторна робота № 9 | ||
| + | |||
| + | | Лабораторна робота № 9 | ||
| + | |||
| + | |- | ||
| + | |||
| + | | 9 тиждень | ||
| + | |||
| + | | Лабораторна робота № 10 | ||
| + | |||
| + | | Лабораторна робота № 10 | ||
| + | |||
| + | |- | ||
| + | |||
| + | | 10 тиждень | ||
| + | |||
| + | | Лабораторна робота № 11 | ||
| + | |||
| + | | Лабораторна робота № 11 | ||
| + | |||
| + | |- | ||
| + | |||
| + | | 11 тиждень | ||
| + | |||
| + | | Лабораторна робота № 12 | ||
| + | |||
| + | | Лабораторна робота № 12 | ||
| + | |||
| + | |- | ||
| + | |||
| + | | 12 тиждень | ||
| + | |||
| + | | Лабораторна робота № 13 | ||
| + | |||
| + | | Лабораторна робота № 13 | ||
| + | |||
| + | |- | ||
| + | |||
| + | | 13 тиждень | ||
| + | |||
| + | | Лабораторна робота № 14 | ||
| + | |||
| + | | Лабораторна робота № 14 | ||
| + | |||
| + | |- | ||
| + | |||
| + | | 14 тиждень | ||
| + | |||
| + | | Лабораторна робота № 15 | ||
| + | |||
| + | | Лабораторна робота № 15 | ||
| + | |||
| + | |- | ||
| + | |||
| + | | 15 тиждень | ||
| + | |||
| + | | Лабораторна робота № 16 | ||
| + | |||
| + | | Лабораторна робота № 16 | ||
| + | |||
| + | |- | ||
| + | |||
| + | | 16 тиждень | ||
| + | |||
| + | | Підведення підсумків (залік) | ||
| + | |||
| + | | | ||
| + | |||
| + | |- | ||
| + | |||
| + | | 17 тиждень | ||
| + | |||
| + | | | ||
| + | |||
| + | | | ||
| + | |||
| + | |}--> | ||
---- | ---- | ||
| Рядок 82: | Рядок 224: | ||
=Зміст курсу= | =Зміст курсу= | ||
<p><i><font size="3" color="red">'''Шкала оцінювання'''</font></i></p> | <p><i><font size="3" color="red">'''Шкала оцінювання'''</font></i></p> | ||
| − | + | ||
| − | #Лабораторні роботи №1- | + | #Лабораторні роботи №1-16 - '''5''' балів |
| − | + | #Підсумковий тест - '''20''' балів | |
| − | + | ||
| − | #Підсумковий тест - 20 балів | + | |
| Рядок 114: | Рядок 254: | ||
*[https://ua.112.ua/golovni-novyni/kliuch-do-svitovoho-liderstva-chomu-krainy-posyleno-rozvyvaiut-shtuchnyi-intelekt-525688.html Ключ до світового лідерства: Чому країни посилено розвивають штучний інтелект] | *[https://ua.112.ua/golovni-novyni/kliuch-do-svitovoho-liderstva-chomu-krainy-posyleno-rozvyvaiut-shtuchnyi-intelekt-525688.html Ключ до світового лідерства: Чому країни посилено розвивають штучний інтелект] | ||
*[https://rpr.org.ua/news/shtuchnyy-intelekt-i-osvita/ Штучний інтелект і освіта] | *[https://rpr.org.ua/news/shtuchnyy-intelekt-i-osvita/ Штучний інтелект і освіта] | ||
| − | *[https://www.youtube.com/watch?v=tRTv3PtwZmk Науково-документальний серіал " | + | *[https://www.youtube.com/watch?v=tRTv3PtwZmk Науково-документальний серіал "Епоха штучного інтелекту" (The Age of A.I.)] |
---- | ---- | ||
| Рядок 126: | Рядок 266: | ||
<li>До текстового документу '''Реферат_Прізвище_ІКТ''' на ''Google Диску'' надати доступ для перегляду викладачу.</li> | <li>До текстового документу '''Реферат_Прізвище_ІКТ''' на ''Google Диску'' надати доступ для перегляду викладачу.</li> | ||
<li>У середовищі операційної системи '''Android''' перевірити наявність спеціальних додатків роботи із ''Google Диском'' та ''Google Документи''. </li> | <li>У середовищі операційної системи '''Android''' перевірити наявність спеціальних додатків роботи із ''Google Диском'' та ''Google Документи''. </li> | ||
| − | <li> | + | <li>Підготувати звіт викладачу до лабораторної роботи 1, у якому розмістити посилання на текстовий документ '''Реферат_Прізвище_ІКТ'''. Звіт відправляється у вигляді електронного листа на вказаний email викладачу або у Google Клас.</li> |
</ol> | </ol> | ||
| Рядок 168: | Рядок 308: | ||
# Які рівні доступу пропонує Google Диск? | # Які рівні доступу пропонує Google Диск? | ||
# Що називається файловою системою? | # Що називається файловою системою? | ||
| − | |||
| Рядок 200: | Рядок 339: | ||
<li>У "'''Контакти Google'''" перевірити наявність контактних даних своїх одногрупників і встановити для кожного з них мітку "''Група_шифр''". (Якщо у списку контактів є тільки дані із телефонної книги, то треба переглянути "''Інші контакти''" (рис. 2.1)).</li> | <li>У "'''Контакти Google'''" перевірити наявність контактних даних своїх одногрупників і встановити для кожного з них мітку "''Група_шифр''". (Якщо у списку контактів є тільки дані із телефонної книги, то треба переглянути "''Інші контакти''" (рис. 2.1)).</li> | ||
[[Файл:Gmail lab2 1.png|міні|200px|рис. 2.3]] | [[Файл:Gmail lab2 1.png|міні|200px|рис. 2.3]] | ||
| − | <li>Сторінку у "'''Контакти Google'''" із налаштованою міткою "''Група_шифр''" | + | <li>Сторінку у "'''Контакти Google'''" із налаштованою міткою "''Група_шифр''" сфотографувати (зробити скріншот) і добавити до звіту за лабораторну роботу 2. </li> |
<li>У власному аккаунті '''Gmail''' створити нову мітку (рис. 2.2) "''Для курсу ІКТ''".</li> | <li>У власному аккаунті '''Gmail''' створити нову мітку (рис. 2.2) "''Для курсу ІКТ''".</li> | ||
<li>У власному аккаунті '''Gmail''' виконати наступні налаштування:<br> а) встановити у листах підпис за замовченням "''З повагою, Прізвище Ім'я.''"; <br> б) створити новий фільтр у розділі "''Фільтри й заблоковані адреси''", який буде листи від абонентів із міткою "''Група_шифр''" помічати "''Для курсу ІКТ''". </li> | <li>У власному аккаунті '''Gmail''' виконати наступні налаштування:<br> а) встановити у листах підпис за замовченням "''З повагою, Прізвище Ім'я.''"; <br> б) створити новий фільтр у розділі "''Фільтри й заблоковані адреси''", який буде листи від абонентів із міткою "''Група_шифр''" помічати "''Для курсу ІКТ''". </li> | ||
| − | <li>Сторінку із налаштованим фільтром | + | <li>Сторінку із налаштованим фільтром сфотографувати (зробити скріншот) і добавити до звіту за лабораторну роботу 2. </li> |
<li>Створити новий лист, у якому привітати усіх абонентів із міткою "''Група_шифр''" та викладача із святом усіх закоханих. Лист оформити за зразком на рисунку 2.3</li> | <li>Створити новий лист, у якому привітати усіх абонентів із міткою "''Група_шифр''" та викладача із святом усіх закоханих. Лист оформити за зразком на рисунку 2.3</li> | ||
| − | <li>У додатку "'''Google Календар'''" створити новий календар "''План роботи над темою "Штучний інтелект''", у якому розмістити події із таблиці: </li> | + | <li>У додатку "'''Google Календар'''" створити новий календар "''План роботи над темою "Штучний інтелект" Прізвище''", у якому розмістити події із таблиці: </li> |
{| class="wikitable" border="1" | {| class="wikitable" border="1" | ||
| Рядок 274: | Рядок 413: | ||
|} | |} | ||
<li>У календарі "''План роботи над темою "Штучний інтелект''" налаштувати вільний доступ для усіх користувачів і скопіювати посилання на цей календар для звіту.</li> | <li>У календарі "''План роботи над темою "Штучний інтелект''" налаштувати вільний доступ для усіх користувачів і скопіювати посилання на цей календар для звіту.</li> | ||
| − | <li> | + | <li>Підготувати звіт викладачу до лабораторної роботи 2, у якому розмістити два фото (скріншоти) і посилання на власний календар "''План роботи над темою "Штучний інтелект''". Звіт відправляється у вигляді електронного листа на вказаний email викладачу або у Google Клас.</li> |
</ol> | </ol> | ||
| Рядок 293: | Рядок 432: | ||
# Як редагувати події у Google Календар? | # Як редагувати події у Google Календар? | ||
# Як налаштувати нагадування про події? | # Як налаштувати нагадування про події? | ||
| − | |||
| − | |||
| − | |||
==Лабораторна робота №3. Технології Веб 2.0. '''Додатки Google'''. Google Фото. Google Форми. Blogger== | ==Лабораторна робота №3. Технології Веб 2.0. '''Додатки Google'''. Google Фото. Google Форми. Blogger== | ||
| Рядок 308: | Рядок 444: | ||
# Соціальні мережеві сервіси для зберігання мультимедійних файлів. '''Google Фото'''. | # Соціальні мережеві сервіси для зберігання мультимедійних файлів. '''Google Фото'''. | ||
# Сервіс для зберігання та поширення відеоконтенту [http://www.youtube.com YouTube]. | # Сервіс для зберігання та поширення відеоконтенту [http://www.youtube.com YouTube]. | ||
| − | # Створення та обробка | + | # Створення та обробка анкет, питальників та опитування засобами '''Google Форми'''. |
| − | + | ||
| + | ---- | ||
'''Інформаційні ресурси до лабораторної роботи 3''' | '''Інформаційні ресурси до лабораторної роботи 3''' | ||
# [https://support.google.com/photos/?hl=uk#topic=6128818 Google Фото Довідка] | # [https://support.google.com/photos/?hl=uk#topic=6128818 Google Фото Довідка] | ||
# [https://support.google.com/docs/answer/6281888 Довідка Google Документів] | # [https://support.google.com/docs/answer/6281888 Довідка Google Документів] | ||
# [https://support.google.com/blogger/?hl=uk#topic=3339243 Довідка Blogger] | # [https://support.google.com/blogger/?hl=uk#topic=3339243 Довідка Blogger] | ||
| − | + | ---- | |
'''Завдання до виконання''' | '''Завдання до виконання''' | ||
| Рядок 331: | Рядок 467: | ||
<li>Створити опитувальник у '''Google Форми''' (зайти на '''Google Диск''' та у списку "Створити" обрати порібний пункт). Бажано використовувати запитання різних типів. </li> | <li>Створити опитувальник у '''Google Форми''' (зайти на '''Google Диск''' та у списку "Створити" обрати порібний пункт). Бажано використовувати запитання різних типів. </li> | ||
<li>Натиснути кнопку "Надіслати" і скопіювати посилання, яке розмістити в одному із дописів власного блогу та у звіті до лабораторної роботи 3.</li> | <li>Натиснути кнопку "Надіслати" і скопіювати посилання, яке розмістити в одному із дописів власного блогу та у звіті до лабораторної роботи 3.</li> | ||
| − | <li> | + | <li>Підготувати звіт викладачу до лабораторної роботи 3, у якому розмістити посилання на: <br> а) власний блог;<br> б) фотоальбом; <br> в) відеороліки на [http://www.youtube.com YouTube]; <br> г) опитування. <br> Звіт відправляється у вигляді електронного листа на вказаний email викладачу або у Google Клас.</li> |
</ol> | </ol> | ||
| Рядок 358: | Рядок 494: | ||
#Які послуги надають користувачу хмарні сервіси? | #Які послуги надають користувачу хмарні сервіси? | ||
| − | + | ==Лабораторна робота № 4. Підготовка публікацій. Інфографіка== | |
| − | + | ||
| − | + | ||
| − | + | ||
| − | ==Лабораторна робота № 4. Підготовка публікацій== | + | |
[[Файл:Applying for College.png|праворуч|200px]] | [[Файл:Applying for College.png|праворуч|200px]] | ||
| Рядок 372: | Рядок 504: | ||
# Завантаження файлів. | # Завантаження файлів. | ||
# Збереження публікацій у форматах '''PDF''', '''JPG''' або '''PNG'''. | # Збереження публікацій у форматах '''PDF''', '''JPG''' або '''PNG'''. | ||
| − | |||
| Рядок 381: | Рядок 512: | ||
# [https://lpgenerator.ru/blog/2016/03/14/sozdanie-infografiki-v-canva-za-15-minut/ Создание инфографики в Canva за 15 минут] | # [https://lpgenerator.ru/blog/2016/03/14/sozdanie-infografiki-v-canva-za-15-minut/ Создание инфографики в Canva за 15 минут] | ||
# [https://crello.com/ru/tutorials/ Дизайн-уроки Crello] | # [https://crello.com/ru/tutorials/ Дизайн-уроки Crello] | ||
| + | ---- | ||
| + | |||
'''Завдання до виконання'''<br> | '''Завдання до виконання'''<br> | ||
<ol type="1"> | <ol type="1"> | ||
<li>Зареєструватися у ресурсі [https://www.canva.com/ Canva] або [https://www.crello.com Crello]. Переглянути приклади та макети публікацій. </li> | <li>Зареєструватися у ресурсі [https://www.canva.com/ Canva] або [https://www.crello.com Crello]. Переглянути приклади та макети публікацій. </li> | ||
| − | <li> | + | <li>Дібрати ілюстрації для інфографіки, що коротко будуть ілюструвати результати дослідження зі штучного інтелекту. </li> |
<li>У [https://www.canva.com/ Canva] або [https://www.crello.com Crello] вибрати макет для інфографіки та заповнити його.</li> | <li>У [https://www.canva.com/ Canva] або [https://www.crello.com Crello] вибрати макет для інфографіки та заповнити його.</li> | ||
| − | <li>Завантажити публікацію у форматі '''JPG''' або '''PNG''' і розмістити у власному блозі. </li> | + | <li>Завантажити публікацію у форматі '''JPG''' або '''PNG''' і розмістити у власному блозі (блог створювався у лабораторній роботі 3). </li> |
| − | <li> | + | <li>Завантажити публікацію у форматі '''JPG''' або '''PNG''' на власний жорсткий диск та розмістити у власній папці ''Прізвище_група_ІКТ'' на '''Google Диску'''. </li> |
| + | <li>Підготувати звіт викладачу до лабораторної роботи 4, у якому розмістити посилання на інфорграфіку та файли у форматі '''JPG''' або '''PNG'''. Звіт відправляється у вигляді електронного листа на вказаний email викладачу або у Google Клас.</li> | ||
</ol> | </ol> | ||
| + | |||
| + | |||
'''Самостійна робота''' | '''Самостійна робота''' | ||
| Рядок 402: | Рядок 538: | ||
# Які інструменти для створення власної інфографіки? | # Які інструменти для створення власної інфографіки? | ||
# Яких помилок слід уникати під час створення інфографіки? | # Яких помилок слід уникати під час створення інфографіки? | ||
| − | |||
| − | |||
==Лабораторна робота №5. Підготовка мультимедійних слайдових презентацій== | ==Лабораторна робота №5. Підготовка мультимедійних слайдових презентацій== | ||
| Рядок 410: | Рядок 544: | ||
'''Питання для вивчення'''<br> | '''Питання для вивчення'''<br> | ||
# Постановка проблеми, створення проекту слайдової презентації. Основні макети презентацій у [https://www.canva.com/ Canva]. | # Постановка проблеми, створення проекту слайдової презентації. Основні макети презентацій у [https://www.canva.com/ Canva]. | ||
| − | # Оформлення | + | # Оформлення слайдів: фон, кольорова та шрифтова схеми. |
# Вставка малюнків та тексту. | # Вставка малюнків та тексту. | ||
| − | # Вставка | + | # Вставка зовнішніх посилань. |
# Запуск та налагодження презентації. | # Запуск та налагодження презентації. | ||
# Додавання ефектів мультимедіа. | # Додавання ефектів мультимедіа. | ||
| Рядок 422: | Рядок 556: | ||
# [https://texterra.ru/blog/kak-sozdavat-vizualnyy-kontent-s-pomoshchyu-udobnogo-i-deshevogo-instrumenta-canva.html Как создавать визуальный контент с помощью удобного и дешевого инструмента Canva] | # [https://texterra.ru/blog/kak-sozdavat-vizualnyy-kontent-s-pomoshchyu-udobnogo-i-deshevogo-instrumenta-canva.html Как создавать визуальный контент с помощью удобного и дешевого инструмента Canva] | ||
# [http://demo.e-learningcenter.ru/src/simple_tips_for_beautiful_presentation_web/story.html Поради для створення гарних презентацій] | # [http://demo.e-learningcenter.ru/src/simple_tips_for_beautiful_presentation_web/story.html Поради для створення гарних презентацій] | ||
| + | ---- | ||
'''Завдання до виконання'''<br> | '''Завдання до виконання'''<br> | ||
| − | + | [[Файл:Canva lab5.png|рамка|150px|рис. 5.1]] | |
| + | |||
<ol type="1"> | <ol type="1"> | ||
<li>Продумати та підготувати проект слайдової презентації на 7-10 слайдів, що будуть ілюструвати результати дослідження зі штучного інтелекту.</li> | <li>Продумати та підготувати проект слайдової презентації на 7-10 слайдів, що будуть ілюструвати результати дослідження зі штучного інтелекту.</li> | ||
| − | <li>Переглянути та дібрати у ресурсі [https://www.canva.com/ Canva] підходящий макет для презентації та | + | <li>Переглянути та дібрати у ресурсі [https://www.canva.com/ Canva] підходящий макет для презентації та заповнити його. Вимоги до оформлення мультимедійної слайдової презентації: |
| − | <br> а) презентація повинна складатися із 7-10 слайдів | + | <br> а) презентація повинна складатися із 7-10 слайдів (1-й слайд титульний, а на останьому слайді розмістити список використаних джерел); |
<br> б) презентація повинна містити наступні структурні елементи: заголовки на кожному слайді, списки, таблиці, малюнки; | <br> б) презентація повинна містити наступні структурні елементи: заголовки на кожному слайді, списки, таблиці, малюнки; | ||
<br> в) усі слайди презентації оформлені за одним шаблоном; | <br> в) усі слайди презентації оформлені за одним шаблоном; | ||
| − | <br> г) | + | <br> г) налагодити автоматичну зміну слайдів через 5-10 секунд (рис. 5.1). |
| − | + | ||
</li> | </li> | ||
<li>Завантажити презентацію у форматі '''PDF''' на власний жорсткий диск та розмістити у власній папці ''Прізвище_група_ІКТ'' на '''Google Диску'''. </li> | <li>Завантажити презентацію у форматі '''PDF''' на власний жорсткий диск та розмістити у власній папці ''Прізвище_група_ІКТ'' на '''Google Диску'''. </li> | ||
| Рядок 445: | Рядок 580: | ||
#Якій найменший кегль допускається у презентаціях? | #Якій найменший кегль допускається у презентаціях? | ||
#Які об’єкти може містити слайд? | #Які об’єкти може містити слайд? | ||
| − | |||
#Для добавити до слайду організаційну діаграму? | #Для добавити до слайду організаційну діаграму? | ||
| − | #Як створити гіперпосилання на | + | #Як створити гіперпосилання на сайт? |
#У яких форматах можна зберегти презентацію? | #У яких форматах можна зберегти презентацію? | ||
#Які є варіанти демонстрації презентації ? | #Які є варіанти демонстрації презентації ? | ||
| − | |||
| − | == | + | ==Лабораторна робота № 6. Мультимедійні потокові презентації у [https://prezi.com/ Prezi] == |
| − | '''''Мета: '''уміти розрізняти формати мультимедійних презентацій; створювати потокові презентації; конвертувати файли-презентації в інші формати; публікувати файли. | + | '''''Мета: '''уміти розрізняти формати мультимедійних презентацій; створювати потокові презентації; конвертувати файли-презентації в інші формати; публікувати файли.''<br> |
[[Файл:Company-Logo Prezi.jpg|праворуч|500px]] | [[Файл:Company-Logo Prezi.jpg|праворуч|500px]] | ||
'''Питання для вивчення''' | '''Питання для вивчення''' | ||
| Рядок 460: | Рядок 593: | ||
# Конвертація файлів-презентацій. | # Конвертація файлів-презентацій. | ||
# Порівняння відео-файлів та файлів презентацій. | # Порівняння відео-файлів та файлів презентацій. | ||
| + | |||
| + | |||
| + | ---- | ||
| + | '''Інформаційні ресурси до лабораторної роботи 6''' | ||
| + | # [http://mediabitch.ru/7-prez/ 7 крутых презентаций о презентациях] | ||
| + | # [https://www.youtube.com/watch?v=QQupY7iBJoY Як створити презентацію Prezi] | ||
| + | # [https://prezi.com/5_pjgb0_im2f/prezi/ Створення презентації за допомогою сервісу Prezi] | ||
| + | ---- | ||
| + | |||
'''Завдання до виконання'''<br> | '''Завдання до виконання'''<br> | ||
<ol type="1"> | <ol type="1"> | ||
<li>Ознайомитися із теоретичними матеріалами [https://prezi.com/5_pjgb0_im2f/prezi/ Створення презентації за допомогою сервісу Prezi].</li> | <li>Ознайомитися із теоретичними матеріалами [https://prezi.com/5_pjgb0_im2f/prezi/ Створення презентації за допомогою сервісу Prezi].</li> | ||
| − | <li>Дібрати матеріали для потокової мультимедійної презентації.</li> | + | <li>Дібрати матеріали для потокової мультимедійної презентації, що будуть ілюструвати результати дослідження зі штучного інтелекту.</li> |
<li>У сервісі [https://prezi.com/ Prezi] вибрати шаблон оформлення та ефекти для презентації.</li> | <li>У сервісі [https://prezi.com/ Prezi] вибрати шаблон оформлення та ефекти для презентації.</li> | ||
| − | <li>Підготувати презентацію у '''Prezi''' обсягом | + | <li>Підготувати презентацію у '''Prezi''' обсягом 5-7 кадрів. </li> |
| − | <li> | + | <li>Надати презентації у сервісі [https://prezi.com/ Prezi] спільного доступу і розмістити посилання у власному блозі (блог створювався у лабораторній роботі 3). </li> |
| + | <li>Підготувати звіт викладачу до лабораторної роботи 6, у якому розмістити посилання на презентацію у сервісі [https://prezi.com/ Prezi]. Звіт відправляється у вигляді електронного листа на вказаний email викладачу або у Google Клас.</li> | ||
</ol> | </ol> | ||
| − | |||
| − | |||
| − | |||
| − | |||
| − | |||
| − | + | '''Контрольні запитання''' | |
| + | #Які етапи планування презентації? | ||
| + | #Скільки шрифтів можна використовувати на одному кадрі? | ||
| + | #Якій найменший кегль допускається у презентаціях? | ||
| + | #Які об’єкти може містити кадр? | ||
| + | #Для чого використовують анімаційні ефекти? | ||
| + | #Як створити гіперпосилання на слайд? | ||
| + | #У яких форматах можна зберегти презентацію? | ||
| + | #Які є варіанти демонстрації презентації ? | ||
| + | |||
| + | ==Лабораторна робота № 7. Текстовий процесор LibreOffice Writer. Редагування текстів. Налаштування параметрів сторінки== | ||
| + | '''''Мета:''' формування умінь використовувати текстовий процесор для створення та редагування текстових документів. Формування умінь готувати документ до друку: вставляти номери сторінок, розставляти переноси та встановлювати потрібні параметри сторінки.''<br> | ||
| − | + | '''Питання для вивчення'''<br> [[Файл:Зразок шаблона виписки оцінок (ІКТ).png|міні|400px|рис. 7.1.]] | |
| − | + | ||
| − | '''Питання для вивчення'''<br> [[Файл:Зразок шаблона виписки оцінок (ІКТ).png|міні|400px|рис. | + | |
#Структура вікна Writer та робота з його елементами. | #Структура вікна Writer та робота з його елементами. | ||
#Робота з документом (створення, збереження, відкриття, закриття). Створення документів на основі шаблонів та інших документів. | #Робота з документом (створення, збереження, відкриття, закриття). Створення документів на основі шаблонів та інших документів. | ||
| Рядок 488: | Рядок 635: | ||
#Настроювання параметрів сторінки. | #Настроювання параметрів сторінки. | ||
| − | |||
| − | |||
'''Інформаційні ресурси до теми "Текстовий процесор LibreOffice Writer"''' | '''Інформаційні ресурси до теми "Текстовий процесор LibreOffice Writer"''' | ||
*[https://help.libreoffice.org/6.4/ru/text/swriter/main0000.html?System=WIN&DbPAR=WRITER Справка LibreOffice Writer] | *[https://help.libreoffice.org/6.4/ru/text/swriter/main0000.html?System=WIN&DbPAR=WRITER Справка LibreOffice Writer] | ||
| − | |||
| − | '''Завдання до виконання''' | + | '''Завдання до виконання''' |
| − | + | ||
| + | <i><font size="3" color="red">'''Увага!!!'''</font></i> При виконанні завдань даної лабораторної роботи дистанційно обов'язково використовувати вільнорозповсюджуваний текстовий процесор '''''LibreOffice Writer''''', який можна завантажити за посиланням https://libreoffice.org/download/. | ||
| + | |||
| − | [[Файл:Зразок Правила комп’ютерного набору тексту 1 (ІКТ).png|міні|300px|рис. | + | [[Файл:Зразок Правила комп’ютерного набору тексту 1 (ІКТ).png|міні|300px|рис. 7.2]] |
<ol type="1"> | <ol type="1"> | ||
| − | <li> Створити новий документ, в якому встановити наступні параметри сторінки(Формат→Стиль страницы): </li> | + | <li> Створити новий документ, в якому встановити наступні параметри сторінки (Формат→Стиль страницы): </li> |
<ul> | <ul> | ||
| − | <li> альбомна | + | <li> альбомна орієнтація;</li> |
<li> ліве і праве поле по 2 см, верхнє — 4 см, нижнє — 1 см. </li> | <li> ліве і праве поле по 2 см, верхнє — 4 см, нижнє — 1 см. </li> | ||
</ul> | </ul> | ||
| − | <li> Оформити документ за зразком (рис. | + | <li> Оформити документ за зразком (рис. 7.1) (назву закладу розташувати у верхньому колонтитулі).</li> |
| − | <li> Зберегти документ як шаблон документа (тип файлу Шаблон текстового документа ODF) під іменем Шаблон_виписки_ оцінок_Прізвище. Закрити файл. </li> | + | <li> Зберегти документ як шаблон документа (тип файлу ''Шаблон текстового документа ODF'') під іменем '''Шаблон_виписки_ оцінок_Прізвище'''. Закрити файл. </li> |
| − | <li> Створити новий документ, в якому згідно правил набору тексту (рис. | + | <li> Створити новий документ, в якому згідно правил набору тексту (рис. 7.2) оформити реферат на тему “Штучний інтелект”, що готували у лабораторній роботі 1. Реферат повинен окрім вступу, висновків, літератури повинен містити ще не менше двох параграфів, які слід пронумеровути (рис. 7.3). </li> |
| − | [[Файл:Зразок структури реферату (ІКТ)1.png|міні|рис. | + | [[Файл:Зразок структури реферату (ІКТ)1.png|міні|рис. 7.3]] |
| − | <li> | + | <li> У рефераті перед номерами параграфів вставити символ '''§'''. </li> |
<li> Виділити весь текст (Правка→Выделить все) і відмінити форматування (Формат→Очистить форматирование). </li> | <li> Виділити весь текст (Правка→Выделить все) і відмінити форматування (Формат→Очистить форматирование). </li> | ||
<li> Використовуючи команди меню Правка виконати: </li> | <li> Використовуючи команди меню Правка виконати: </li> | ||
| Рядок 527: | Рядок 673: | ||
<li> Розглянути режими перегляду (Файл → Предварительный просмотр). </li> | <li> Розглянути режими перегляду (Файл → Предварительный просмотр). </li> | ||
</ol> | </ol> | ||
| − | <li> Зберегти файл під іменем Реферат_Прізвище. </li> | + | <li> Зберегти файл під іменем '''Реферат_Прізвище'''. </li> |
| − | <li> Створити новий документ на основі власного шаблону Шаблон_виписки_ оцінок_Прізвище. Заповнити його для уявного учня, дотримуючись наступних вимог: </li> | + | <li> Створити новий документ на основі власного шаблону '''Шаблон_виписки_ оцінок_Прізвище'''. Заповнити його для уявного учня, дотримуючись наступних вимог: </li> |
<ul> | <ul> | ||
<li> вказати назву класу і ПІБ учня; </li> | <li> вказати назву класу і ПІБ учня; </li> | ||
<li> виставити з алгебри та англійської мови по 8-10 оцінок, а з інших предметів — не менше двох. </li> | <li> виставити з алгебри та англійської мови по 8-10 оцінок, а з інших предметів — не менше двох. </li> | ||
</ul> | </ul> | ||
| − | <li> Зберегти документ в | + | <li> Зберегти документ в форматі '''PDF''' під іменем '''Оцінки_Прізвище'''. </li> |
| − | <li> | + | <li> Підготувати звіт до лаборатоної роботи 7, у якому розмістити текстові документи: |
| + | <br>1) Шаблон_виписки_ оцінок_Прізвище.ott; | ||
| + | <br>2) Реферат_Прізвище.odt; | ||
| + | <br>3) Оцінки_Прізвище.PDF. | ||
| + | <br>Усі документи і шаблони завантажити у власну папку '''Прізвище_група_ІКТ''' на Google Диску. | ||
| + | Звіт надається на перевірку у вигляді визначеному викладачем (на електронну пошту або у Google Клас). | ||
| + | </li> | ||
</ol> | </ol> | ||
| + | |||
| + | |||
'''Контрольні запитання''' | '''Контрольні запитання''' | ||
| Рядок 558: | Рядок 712: | ||
#Як встановити масштаб зображення документа? | #Як встановити масштаб зображення документа? | ||
| − | + | ==Лабораторна робота № 8. Текстовий процесор LibreOffice Writer. Форматування тексту== | |
| − | + | ||
| − | == | + | |
'''''Мета:''' формування умінь форматувати символи та абзаци, створювати стилі та використовувати їх для форматування тексту.'' <br> | '''''Мета:''' формування умінь форматувати символи та абзаци, створювати стилі та використовувати їх для форматування тексту.'' <br> | ||
| − | '''Питання для вивчення''' [[Файл:Зразок титулки (ІКТ).png|міні|рис. | + | |
| + | |||
| + | '''Питання для вивчення''' [[Файл:Зразок титулки (ІКТ).png|міні|рис. 8.1]]<br> | ||
#Форматування тексту. | #Форматування тексту. | ||
#Форматування символів та абзаців. | #Форматування символів та абзаців. | ||
| Рядок 570: | Рядок 724: | ||
#Створення змісту та предметного покажчика. | #Створення змісту та предметного покажчика. | ||
| − | '''Інформаційні ресурси до теми "Текстовий процесор LibreOffice Writer"''' [[Файл:Зразок Завдання стиль (ІКТ).png|міні|рис. | + | |
| + | '''Інформаційні ресурси до теми "Текстовий процесор LibreOffice Writer"''' [[Файл:Зразок Завдання стиль (ІКТ).png|міні|рис. 8.2]] | ||
* [https://help.libreoffice.org/6.4/ru/text/swriter/guide/indices_toc.html?DbPAR=WRITER Довідка LibreOffice Writer] | * [https://help.libreoffice.org/6.4/ru/text/swriter/guide/indices_toc.html?DbPAR=WRITER Довідка LibreOffice Writer] | ||
* [https://libreoffice.org/download/ Завантажити LibreOffice] | * [https://libreoffice.org/download/ Завантажити LibreOffice] | ||
'''Завдання до виконання'''<br> | '''Завдання до виконання'''<br> | ||
| + | |||
| + | <i><font size="3" color="red">'''Увага!!!'''</font></i> При виконанні завдань даної лабораторної роботи дистанційно обов'язково використовувати вільнорозповсюджуваний текстовий процесор '''''LibreOffice Writer''''', який можна завантажити за посиланням https://libreoffice.org/download/. | ||
| + | |||
| + | |||
<ol type="1" start="1"> | <ol type="1" start="1"> | ||
| − | <li> Відкрити файл Реферат_Прізвище. На початку документа вставити дві порожні сторінки (Вставка →Разрыв страницы). </li> | + | <li> Відкрити файл '''Реферат_Прізвище'''. На початку документа вставити дві порожні сторінки (Вставка →Разрыв страницы). </li> |
<li> Для першої сторінки встановити стиль Титульная страница (меню Формат).</li> | <li> Для першої сторінки встановити стиль Титульная страница (меню Формат).</li> | ||
| − | <li> Оформити титульну сторінку до документу за зразком (рис. | + | <li> Оформити титульну сторінку до документу за зразком (рис. 8.1). </li> |
| − | <li> Для тексту документу Реферат_Прізвище встановити наступні параметри:</li> | + | <li> Для тексту документу '''Реферат_Прізвище''' встановити наступні параметри:</li> |
<ul> | <ul> | ||
<li> символів: Times New Roman, 14 пт, чорний колір; </li> | <li> символів: Times New Roman, 14 пт, чорний колір; </li> | ||
<li> абзацу: вирівнювання по ширині, подвійний інтервал, відступ першого рядка на 1 см. </li> | <li> абзацу: вирівнювання по ширині, подвійний інтервал, відступ першого рядка на 1 см. </li> | ||
</ul> | </ul> | ||
| − | <li> У документі Реферат_Прізвище змінити стиль абзацу Заголовок1 за описом: Times New Roman, 18 пт, ж, червоний, по центру, одинарний інтервал, інтервал перед і після абзацу 12 пт. Застосувати цей стиль до назв параграфів реферату (рис. | + | <li> У документі '''Реферат_Прізвище''' змінити стиль абзацу ''Заголовок1'' за описом: Times New Roman, 18 пт, ж, червоний, по центру, одинарний інтервал, інтервал перед і після абзацу 12 пт. Застосувати цей стиль до назв параграфів реферату (рис. 8.2).</li> |
| − | <li> Змінити стиль абзацу Заголовок2 за описом: Times New Roman, 16 пт, ж, синій, по центру, одинарний інтервал, інтеравал після абзацу 6 пт. Застосувати цей стиль до назв пунктів реферату.</li> | + | <li> Змінити стиль абзацу ''Заголовок2'' за описом: Times New Roman, 16 пт, ж, синій, по центру, одинарний інтервал, інтеравал після абзацу 6 пт. Застосувати цей стиль до назв пунктів реферату.</li> |
| − | <li> У документі Реферат_Прізвище на другій сторінці створити зміст за допомогою команди меню Вставка → Оглавление и указатели ("Покажчики та таблиці"). Рівням повинні відповідати стилі Заголовок1, Заголовок2 (рис. | + | <li> У документі '''Реферат_Прізвище''' на другій сторінці створити зміст за допомогою команди меню Вставка → Оглавление и указатели ("Покажчики та таблиці"). Рівням повинні відповідати стилі ''Заголовок1, Заголовок2'' (рис. 8.3). </li> [[Файл:Зразок 2 зміст (ІКТ).png|міні|рис. 8.3]] |
| − | <li> У документі Реферат_Прізвище створити виноски для слів-термінів (не менше 5 звичайних виносок на різних сторінках документу).</li> | + | <li> У документі '''Реферат_Прізвище''' створити виноски для слів-термінів (не менше 5 звичайних виносок на різних сторінках документу).</li> |
<li> Зберегти реферат.</li> | <li> Зберегти реферат.</li> | ||
| − | <li> У новому документі ввести список учнів, їх дати народження і зріст за наведеним зразком з використанням табуляції (рис. | + | <li> У новому документі ввести список учнів, їх дати народження і зріст за наведеним зразком з використанням табуляції (рис. 8.4). Зберегти документ під іменем '''Табуляція_Прізвище'''. [[Файл:Зразок табуляції (ІКТ).png|міні|рис. 8.4.]]</li> |
| − | <li> | + | <li> Підготувати звіт до лабораторної роботи 8, у якому розмістити текстові документи: |
| + | <br>1) Табуляція_Прізвище.odt; | ||
| + | <br>2) Реферат_Прізвище.odt. | ||
| + | <br>Усі документи завантажити у власну папку Прізвище_група_ІКТ на Google Диску. Звіт надається на перевірку у вигляді визначеному викладачем. | ||
| + | </li> | ||
</ol> | </ol> | ||
| + | |||
| + | |||
| + | |||
'''Контрольні запитання''' | '''Контрольні запитання''' | ||
#Що називається форматуванням тексту? | #Що називається форматуванням тексту? | ||
| Рядок 609: | Рядок 775: | ||
<br> | <br> | ||
| − | == | + | ==Лабораторна робота № 9. Текстовий процесор LibreOffice Writer. Розміщення тексту в таблицях, колонках і списках== |
'''''Мета:''' формування умінь використання текстового процесора для створення таблиць, колонок та списків у текстовому документі.''<br> | '''''Мета:''' формування умінь використання текстового процесора для створення таблиць, колонок та списків у текстовому документі.''<br> | ||
| + | |||
'''Питання для вивчення''' | '''Питання для вивчення''' | ||
#Створення маркірованих та нумерованих списків. | #Створення маркірованих та нумерованих списків. | ||
| Рядок 622: | Рядок 789: | ||
* [https://help.libreoffice.org/6.4/ru/text/swriter/guide/table_insert.html?DbPAR=WRITER Довідка LibreOffice Writer] | * [https://help.libreoffice.org/6.4/ru/text/swriter/guide/table_insert.html?DbPAR=WRITER Довідка LibreOffice Writer] | ||
* [https://libreoffice.org/download/ Завантажити LibreOffice] | * [https://libreoffice.org/download/ Завантажити LibreOffice] | ||
| − | [[Файл:Зразок дві колонки (ІКТ).png|міні|370px|рис. | + | [[Файл:Зразок дві колонки (ІКТ).png|міні|370px|рис. 9.1]] |
| + | |||
| + | |||
'''Завдання до виконання'''<br> | '''Завдання до виконання'''<br> | ||
| + | |||
| + | <i><font size="3" color="red">'''Увага!!!'''</font></i> При виконанні завдань даної лабораторної роботи дистанційно обов'язково використовувати вільнорозповсюджуваний текстовий процесор '''''LibreOffice Writer''''', який можна завантажити за посиланням https://libreoffice.org/download/. | ||
<ol type="1"> | <ol type="1"> | ||
| − | <li> Відкрити останню версію файлу Реферат_Прізвище. Розбити текст першого параграфа на дві колонки (рис. | + | <li> Відкрити останню версію файлу '''Реферат_Прізвище'''. Розбити текст першого параграфа на дві колонки (рис. 9.1). Зберегти файл під іменем '''Колонки2_Прізвище'''. </li> |
| − | <li> Об’єднати дві колонки в одну колонку та зберегти під іменем Колонки_Прізвище.</li> | + | <li> Об’єднати дві колонки в одну колонку та зберегти під іменем '''Колонки_Прізвище'''.</li> |
| − | <li> Для документу Реферат_Прізвище створити нумерований список рекомендованої літератури (не менше 8 пунктів) (рис. | + | <li> Для документу '''Реферат_Прізвище''' створити нумерований список рекомендованої літератури (не менше 8 пунктів) (рис. 9.2). У нумерованому списку після другого пункту додати новий пункт. Зберегти файл.</li> |
| − | <li> Створити новий документ. У ньому набрати маркірований список навчальних предметів. У маркірованому списку поміняти маркер на символ «♥». Зберегти файл під іменем Список1_Прізвище та закрити його.</li> | + | <li> Створити новий документ. У ньому набрати маркірований список навчальних предметів. У маркірованому списку поміняти маркер на символ «♥». Зберегти файл під іменем '''Список1_Прізвище''' та закрити його.</li> |
| − | <li> Відкрити документ Список1_Прізвище. Відсортувати маркерований список за алфавітом. Зберегти та закрити документ. </li> | + | <li> Відкрити документ '''Список1_Прізвище'''. Відсортувати маркерований список за алфавітом. Зберегти та закрити документ. </li> |
| − | <li> Відкрити файл Табуляція_Прізвище. Виділити текст і перетворити його у таблицю (рис. | + | <li> Відкрити файл '''Табуляція_Прізвище'''. Виділити текст і перетворити його у таблицю (рис. 9.3). Зберегти під новим іменем '''Перетворення_Прізвище'''. </li> |
| − | <li> Створити документ Календарний_план_Прізвище, у якому набрати та відформатувати таблицю за зразком (рис. | + | <li> Створити документ '''Календарний_план_Прізвище''', у якому набрати та відформатувати таблицю за зразком (рис. 9.4). Зберегти і закрити документ.</li> |
| − | <li> Створити документ Соціальний паспорт класу_Прізвище за зразком рис. | + | <li> Створити документ '''Соціальний паспорт класу_Прізвище''' за зразком рис. 9.5 (орієнтація сторінки альбомна). Перший рядок таблиці зробити заголовком (повинен дублюватися на кожній сторінці документу). </li> |
| − | <li> У новому документі Список2_Прізвище створити багаторівневий список (Формат → Маркеры и нумерация → Структура) за зразком (рис. | + | <li> У новому документі '''Список2_Прізвище''' створити багаторівневий список (Формат → Маркеры и нумерация → Структура) за зразком (рис. 9.6). </li> |
| − | <li> Усі | + | <li> Підготувати звіт до лабораторної роботи 9, у якому розмістити текстові документи: |
| + | <br>1) Реферат_Прізвище.odt; | ||
| + | <br>2) Колонки2_Прізвище.odt; | ||
| + | <br>3) Колонки_Прізвище.odt; | ||
| + | <br>4) Список1_Прізвище.odt; | ||
| + | <br>5) Перетворення_Прізвище.odt; | ||
| + | <br>6) Календарний_план_Прізвище.odt; | ||
| + | <br>7) Соціальний паспорт класу_Прізвище.odt; | ||
| + | <br>8) Список2_Прізвище.odt. | ||
| + | <br>Усі документи завантажити у власну папку '''Прізвище_група_ІКТ''' на Google Диску. Звіт надається на перевірку у вигляді визначеному викладачем. | ||
| + | </li> | ||
</ol> | </ol> | ||
| − | [[Файл:Зразок списку літератури (ІКТ).png|left|міні|570px|рис. | + | [[Файл:Зразок списку літератури (ІКТ).png|left|міні|570px|рис. 9.2.]] |
| − | [[Файл:Зразок перетворення табуляції в таблицю (ІКТ).png|left|міні|580px|рис. | + | [[Файл:Зразок перетворення табуляції в таблицю (ІКТ).png|left|міні|580px|рис. 9.3.]] |
| − | [[Файл:Зразок календарного плану (ІКТ).png|center|міні|400px|рис. | + | [[Файл:Зразок календарного плану (ІКТ).png|center|міні|400px|рис. 9.4.]] |
| − | [[Файл:Ікт табл дист1.png|center|міні|1000px|рис. | + | [[Файл:Ікт табл дист1.png|center|міні|1000px|рис. 9.5.]] [[Файл:Зразок багаторівневого списку або структури (ІКТ).png|center|міні|600px|рис. 9.6.]] |
| + | |||
| + | |||
| + | |||
| + | |||
'''Контрольні запитання''' | '''Контрольні запитання''' | ||
#Як оформити текст у вигляді колонок? | #Як оформити текст у вигляді колонок? | ||
| Рядок 657: | Рядок 842: | ||
#Як перетворити таблицю в текст? | #Як перетворити таблицю в текст? | ||
#Як задати повторення на кожній сторінці заголовків таблиці? | #Як задати повторення на кожній сторінці заголовків таблиці? | ||
| + | |||
| + | |||
| + | |||
<br> | <br> | ||
| − | == | + | ==Лабораторна робота № 10. Текстовий процесор LibreOffice Writer. Створення комплексних документів з малюнками== |
| − | '''''Мета:''' формування умінь вставляти в текстовий документ різні об’єкти: малюнки, картинки, художньо оформлені слова та математичні формули | + | '''''Мета:''' формування умінь вставляти в текстовий документ різні об’єкти: малюнки, картинки, художньо оформлені слова та математичні формули. ''<br> |
| − | '''Питання для вивчення''' [[Файл:Pdf файл організаційна діаграма.gif|350px|міні|рис. | + | |
| + | '''Питання для вивчення''' [[Файл:Pdf файл організаційна діаграма.gif|350px|міні|рис. 10.1.]] | ||
#Створення малюнків засобами Writer. | #Створення малюнків засобами Writer. | ||
#Робота з графічними об’єктами. | #Робота з графічними об’єктами. | ||
| Рядок 672: | Рядок 861: | ||
* [https://libreoffice.org/download/ Завантажити LibreOffice] | * [https://libreoffice.org/download/ Завантажити LibreOffice] | ||
| + | |||
'''Завдання до виконання'''<br> | '''Завдання до виконання'''<br> | ||
| + | |||
| + | <i><font size="3" color="red">'''Увага!!!'''</font></i> При виконанні завдань даної лабораторної роботи дистанційно обов'язково використовувати вільнорозповсюджуваний текстовий процесор '''''LibreOffice Writer''''', який можна завантажити за посиланням https://libreoffice.org/download/. | ||
| + | |||
<ol type="1"> | <ol type="1"> | ||
| − | <li> Створити новий документ Об_екти_Прізвище, у якому добавити математичні формули </li> | + | <li> Створити новий документ '''Об_екти_Прізвище''', у якому добавити математичні формули </li> |
::[[Файл:Зразок формул квадратне рівняння1(ІКТ).png|130px]] | ::[[Файл:Зразок формул квадратне рівняння1(ІКТ).png|130px]] | ||
</ol> | </ol> | ||
<ol type="1" start=2> | <ol type="1" start=2> | ||
| − | <li> Вставити у документ організаційну діаграму за зразком (рис. | + | <li> Вставити у документ організаційну діаграму за зразком (рис. 10.1).</li> |
| − | <li> На новому листі документу Об_екти_Прізвище створити привітальну грамоту чи листівку за одним із зразків (рис. | + | <li> На новому листі документу '''Об_екти_Прізвище''' створити привітальну грамоту чи листівку за одним із зразків (рис. 10.2, рис. 10.3).</li> |
| − | <li> | + | <li> Підготувати звіт до лабораторної роботи 10, у якому розмістити текстовий документ '''Об_екти_Прізвище.odt'''. Документ завантажити у власну папку '''Прізвище_група_ІКТ''' на Google Диску. Звіт надається на перевірку у вигляді визначеному викладачем.</li> |
</ol> | </ol> | ||
| − | [[Файл:Mnmi_-7.JPG|280px|міні|left|рис. | + | [[Файл:Mnmi_-7.JPG|280px|міні|left|рис. 10.2.]] [[Файл:Привітальна листівка 2017.gif|240px|center|міні|рис. 10.3.]] |
| + | |||
| + | |||
| + | |||
'''Контрольні запитання''' | '''Контрольні запитання''' | ||
| Рядок 699: | Рядок 895: | ||
<br> | <br> | ||
| − | == | + | ==Лабораторна робота № 11: LibreOffice Calc. Введення та редагування даних. Форматування і добір даних== |
'''''Мета:''' формування знань про можливості використання Calc; формування вмінь уведення та редагування табличних даних, формування вмінь форматування, сортування і фільтрації даних у середовищі Calc''<br> | '''''Мета:''' формування знань про можливості використання Calc; формування вмінь уведення та редагування табличних даних, формування вмінь форматування, сортування і фільтрації даних у середовищі Calc''<br> | ||
| + | [[Файл:Зразок листа Особисті дані(ІКТ).png|рис. 11.1.|міні|600px]] | ||
'''Питання для вивчення''' | '''Питання для вивчення''' | ||
#Знайомство з Calc (можливості використання, запуск, вікно програми, меню, робота з книгами). | #Знайомство з Calc (можливості використання, запуск, вікно програми, меню, робота з книгами). | ||
| Рядок 712: | Рядок 909: | ||
#Використання фільтра для відбору даних. | #Використання фільтра для відбору даних. | ||
| + | |||
| + | [[Файл:Зразок листа Особисті дані Форма (ІКТ).png|рис. 11.2.|міні|600px]] | ||
'''Інформаційні ресурси'''<br> | '''Інформаційні ресурси'''<br> | ||
* [https://help.libreoffice.org/6.4/ru/text/scalc/main0000.html?System=WIN&DbPAR=CALC Довідка LibreOffice Calc] | * [https://help.libreoffice.org/6.4/ru/text/scalc/main0000.html?System=WIN&DbPAR=CALC Довідка LibreOffice Calc] | ||
| Рядок 717: | Рядок 916: | ||
* [https://libreoffice.org/download/ Завантажити LibreOffice] | * [https://libreoffice.org/download/ Завантажити LibreOffice] | ||
| − | + | ||
| − | + | ||
| − | [[Файл:Зразок копіювання листів Calc(ІКТ).png|рис. | + | |
| − | [[Файл:Зразок листа Річні (ІКТ).png|рис. | + | [[Файл:Зразок копіювання листів Calc(ІКТ).png|рис. 11.3.|міні|600px]] |
| + | [[Файл:Зразок листа Річні (ІКТ).png|рис. 11.4.|міні|600px]] | ||
'''Завдання до виконання'''<br> | '''Завдання до виконання'''<br> | ||
| + | |||
| + | <i><font size="3" color="red">'''Увага!!!'''</font></i> При виконанні завдань даної теми обов'язково використовувати вільнорозповсюджуваний табличний процесор '''LibreOffice Calc''', який можна завантажити за посиланням https://libreoffice.org/download/. | ||
| + | |||
<ol type="1"> | <ol type="1"> | ||
| − | <li> Створити засобами Calc нову книгу під іменем Школа_Прізвище. На першому листі наберіть інформацію про учнів за зразком (рис. | + | <li> Створити засобами Calc нову книгу під іменем '''Школа_Прізвище'''. На першому листі наберіть інформацію про учнів за зразком (рис. 11.1).</li> |
| − | <li> Перейменувати Лист1 в | + | <li> Перейменувати Лист1 в “'''Особисті дані'''”.</li> |
| − | <li> Використовуючи команду Форма з меню Дані (Данные) додати інформцію про двох-трьох нових учнів (рис. | + | <li> Використовуючи команду '''Форма''' з меню '''Дані''' (Данные) додати інформцію про двох-трьох нових учнів (рис. 11.2).</li> |
<li> Відсортувати дані за прізвищем.</li> | <li> Відсортувати дані за прізвищем.</li> | ||
<li> Вставити порожній стопець перед прізвищами учнів. Пронумерувати прізвища. Для створення нумерації використати автозаповнення.</li> | <li> Вставити порожній стопець перед прізвищами учнів. Пронумерувати прізвища. Для створення нумерації використати автозаповнення.</li> | ||
<li> Відформатувати лист(збільшити шрифт заголовків, використати оформлення напівжирним та курсивом, створити границі для кожної з таблиць, для оформлення таблиць зробити заливку рядку заголовку тощо). </li> | <li> Відформатувати лист(збільшити шрифт заголовків, використати оформлення напівжирним та курсивом, створити границі для кожної з таблиць, для оформлення таблиць зробити заливку рядку заголовку тощо). </li> | ||
| − | <li> Скопіювати за зразком лист | + | <li> Скопіювати за зразком лист “'''Особисті дані'''” у листи “'''Дівчата'''”, “'''Хлопці'''”, “'''Військомат'''”, “'''Сортування'''” (рис. 11.3).</li> |
| − | <li> Використовуючи швидкий фільтр створити список дівчат і список хлопців на листах | + | <li> Використовуючи швидкий фільтр створити список дівчат і список хлопців на листах “'''Дівчата'''” і “'''Хлопці'''” відповідно. </li> |
| − | <li> Для проходження комісії необхідно на аркуші | + | <li> Для проходження комісії необхідно на аркуші “'''Військомат'''” вибрати особисту інформацію про хлопців одного року народження, наприклад, 2002 року (застосувати стандартний або розширений фільтр).</li> |
| − | <li> Відсортувати дані з листа "Сортування" за статтю, а потім за прізвищем.</li> | + | <li> Відсортувати дані з листа "'''Сортування'''" за статтю, а потім за прізвищем.</li> |
| − | <li> Змінити назву однієї з вулиць на Жадова.</li> | + | <li> Змінити назву однієї з вулиць на '''Жадова'''.</li> |
<li> Змінити налаштування зовнішнього виду вікна (масштаб, розмітка сторінок, зафіксувати перший рядок і стовпець з прізвищами тощо).</li> | <li> Змінити налаштування зовнішнього виду вікна (масштаб, розмітка сторінок, зафіксувати перший рядок і стовпець з прізвищами тощо).</li> | ||
| − | <li> Додати ще один лист. Перейменувати його на | + | <li> Додати ще один лист. Перейменувати його на “'''Річні'''”.</li> |
| − | <li> На листі | + | <li> На листі “'''Річні'''” ввести дані за зразком (рис. 11.4).</li> |
<li> Для стовція Фізична культура застосувати умовне форматування за такими правилами:</li> | <li> Для стовція Фізична культура застосувати умовне форматування за такими правилами:</li> | ||
<ul> | <ul> | ||
<li> тло комірки блакитного кольору, якщо учень звільнений;</li> | <li> тло комірки блакитного кольору, якщо учень звільнений;</li> | ||
| − | <li> тло жовте, якщо у комірці | + | <li> тло жовте, якщо у комірці “''зарах''”;</li> |
<li> тло зелене, якщо оцінка в межах від 4 до 12;</li> | <li> тло зелене, якщо оцінка в межах від 4 до 12;</li> | ||
<li> тло червоне, якщо оцінка менше 4.</li> | <li> тло червоне, якщо оцінка менше 4.</li> | ||
</ul> | </ul> | ||
| − | <li> Для листа | + | <li> Для листа “'''Річні'''” встановити такі параметри сторінки: альбомну орієнтацію паперу, поля – верхнє 2,5 см, нижнє , ліве та праве по 1,5 см. У верхньому вказати своє прізвище, групу та факультет; у нижньому – дату та час.</li> |
| − | <li> Зберегти книгу. | + | <li> Зберегти книгу '''Школа_Прізвище.ods'''.</li> |
| + | <li>Підготувати звіт до лабораторної роботи 11, у якому розмістити книгу (електронну таблицю) '''Школа_Прізвище.ods'''. Документ завантажити у власну папку '''Прізвище_група_ІКТ''' на Google Диску. Звіт надається на перевірку у вигляді визначеному викладачем.</li> | ||
</ol> | </ol> | ||
| + | |||
| + | |||
| + | |||
'''Контрольні запитання''' | '''Контрольні запитання''' | ||
| Рядок 775: | Рядок 982: | ||
<br> | <br> | ||
| − | == | + | ==Лабораторна робота № 12. LibreOffice Calc. Використання електронних таблиць для проведення обчислень== |
'''''Мета:''' формування умінь проведення обчислень у середовищі Calc з використанням формул і вбудованих стандартних функцій.''<br> | '''''Мета:''' формування умінь проведення обчислень у середовищі Calc з використанням формул і вбудованих стандартних функцій.''<br> | ||
| − | [[Файл:Зразок листа Річні Рейтинг (ІКТ).png|рис. | + | [[Файл:Зразок листа Річні Рейтинг (ІКТ).png|рис. 12.1.|міні|600px]] |
| − | [[Файл:Зразок зріз знань з фізики1 (ІКТ).png|рис. | + | [[Файл:Зразок зріз знань з фізики1 (ІКТ).png|рис. 12.2.|міні|600px]] |
| − | [[Файл:Зразок зріз знань з фізики2(ІКТ).png|рис. | + | [[Файл:Зразок зріз знань з фізики2(ІКТ).png|рис. 12.3.|міні|300px]] |
'''Питання для вивчення''' | '''Питання для вивчення''' | ||
#Поняття формули та її уведення. | #Поняття формули та її уведення. | ||
#Застосування стандартних функцій. Майстер функцій. | #Застосування стандартних функцій. Майстер функцій. | ||
#Деякі вбудовані функції Calc. Поняття вкладених функцій. Адресація комірок. | #Деякі вбудовані функції Calc. Поняття вкладених функцій. Адресація комірок. | ||
| + | |||
'''Інформаційні ресурси'''<br> | '''Інформаційні ресурси'''<br> | ||
| Рядок 790: | Рядок 998: | ||
* [https://drive.google.com/open?id=13Vm2kXGafZUjkZ4ii6MWOO9wb7osUE_9 Відеоприклади] | * [https://drive.google.com/open?id=13Vm2kXGafZUjkZ4ii6MWOO9wb7osUE_9 Відеоприклади] | ||
* [https://libreoffice.org/download/ Завантажити LibreOffice] | * [https://libreoffice.org/download/ Завантажити LibreOffice] | ||
| + | |||
| + | |||
'''Завдання до виконання.'''<br> | '''Завдання до виконання.'''<br> | ||
| + | |||
| + | <i><font size="3" color="red">'''Увага!!!'''</font></i> При виконанні завдань даної теми обов'язково використовувати вільнорозповсюджуваний табличний процесор '''LibreOffice Calc''', який можна завантажити за посиланням https://libreoffice.org/download/. | ||
| + | |||
| + | |||
<ol type="1"> | <ol type="1"> | ||
| − | <li> Відкрити книгу Школа_Прізвище, перейти на лист "Річні". До таблиці добавити стовпчик під назвою Середній бал. Підрахувати середній бал для кожного учня (рис. | + | <li> Відкрити книгу '''Школа_Прізвище''', перейти на лист "'''Річні'''". До таблиці добавити стовпчик під назвою ''Середній бал''. Підрахувати середній бал для кожного учня (рис. 12.1).</li> |
| − | <li> Внизу таблиці створити ще один рядок Середня успішність, в якому підрахувати середній бал успішності по предметах за допомогою функції AVERAGE (СРЗНАЧ).</li> | + | <li> Внизу таблиці створити ще один рядок ''Середня успішність'', в якому підрахувати середній бал успішності по предметах за допомогою функції '''AVERAGE''' (СРЗНАЧ).</li> |
| − | <li> Добавити до таблиці ще один стовпчик для визначення рейтингу учнів (функція Ранг або Rank).</li> | + | <li> Добавити до таблиці ще один стовпчик для визначення рейтингу учнів (функція Ранг або '''Rank''').</li> |
| − | <li> Створити на листі ще один стовпчик Звернення, у якому вивести учень або учениця залежно від статі (застосувати функцію IF або Если).</li> | + | <li> Створити на листі ще один стовпчик ''Звернення'', у якому вивести учень або учениця залежно від статі (застосувати функцію '''IF''' або Если).</li> |
| − | <li> Добавити до таблиці ще один лист, який назвати Зріз знань з фізики. Заповнити його за зразком (рис. | + | <li> Добавити до таблиці ще один лист, який назвати "'''Зріз знань з фізики'''". Заповнити його за зразком (рис. 12.2).</li> |
| − | <li> Знайти кількість учнів відповідного рівня за результатами контрольної роботи з фізики (Виділити комірки І3:І6, застосувати функції FREQUENCY або Частота. Увага, замість натиснення кнопки ОК у майстрі функцій необхідно натиснути на клавіатурі комбінацію Ctrl+Shift+Enter ) (рис. | + | <li> Знайти кількість учнів відповідного рівня за результатами контрольної роботи з фізики (Виділити комірки '''І3:І6''', застосувати функції '''FREQUENCY''' або '''Частота'''. '''Увага''', замість натиснення кнопки '''ОК''' у майстрі функцій необхідно натиснути на клавіатурі комбінацію '''Ctrl+Shift+Enter''' ) (рис. 12.3).</li> |
| − | </li> | + | <li>Підготувати звіт до лабораторної роботи 12, у якому розмістити книгу (електронну таблицю) '''Школа_Прізвище.ods'''. Документ завантажити у власну папку '''Прізвище_група_ІКТ''' на Google Диску. Звіт надається на перевірку у вигляді визначеному викладачем.</li> |
</ol> | </ol> | ||
| + | |||
| + | |||
'''Контрольні запитання''' | '''Контрольні запитання''' | ||
| Рядок 815: | Рядок 1031: | ||
<br> | <br> | ||
| − | == | + | ==Лабораторна робота № 13. Графічне подання даних у середовищі LibreOffice Calc== |
'''''Мета:''' формування вмінь використання засобів ділової графіки для побудови і форматування діаграм у середовищі Calc''<br> | '''''Мета:''' формування вмінь використання засобів ділової графіки для побудови і форматування діаграм у середовищі Calc''<br> | ||
| + | |||
| + | |||
'''Питання для вивчення''' | '''Питання для вивчення''' | ||
#Діаграми та їх типи. | #Діаграми та їх типи. | ||
| Рядок 823: | Рядок 1041: | ||
#Редагування та форматування діаграм. | #Редагування та форматування діаграм. | ||
| − | [[Файл:Зразок діаграми зріз знань з фізики (ІКТ).png|міні|рис. | + | |
| + | [[Файл:Зразок діаграми зріз знань з фізики (ІКТ).png|міні|рис. 13.1|600px]] [[Файл:Зразок діаграми прохідний бал (ІКТ).png|міні|рис. 13.2|600px]] | ||
'''Інформаційні ресурси'''<br> | '''Інформаційні ресурси'''<br> | ||
| Рядок 831: | Рядок 1050: | ||
'''Завдання до виконання.'''<br> | '''Завдання до виконання.'''<br> | ||
| + | |||
| + | <i><font size="3" color="red">'''Увага!!!'''</font></i> При виконанні завдань даної теми обов'язково використовувати вільнорозповсюджуваний табличний процесор LibreOffice Calc, який можна завантажити за посиланням https://libreoffice.org/download/. | ||
| + | |||
| + | |||
<ol type="1"> | <ol type="1"> | ||
<li> Відкрити книгу Школа_Прізвище.Побудувати гістограму успішності. За ряди даних взяти річні оцінки по предметах. </li> | <li> Відкрити книгу Школа_Прізвище.Побудувати гістограму успішності. За ряди даних взяти річні оцінки по предметах. </li> | ||
| − | <li> За даними листа Зріз знань з фізики визначити відсоткову частку кількості учнів кожного з рівнів (кругова діаграма, рис. | + | <li> За даними листа Зріз знань з фізики визначити відсоткову частку кількості учнів кожного з рівнів (кругова діаграма, рис. 13.1).</li> |
<li> Для наступної вступної компанії спрогнозувати прохідний бал на буджет на власну спеціальність у ЦДПУ ім. В. Винниченка: </li> | <li> Для наступної вступної компанії спрогнозувати прохідний бал на буджет на власну спеціальність у ЦДПУ ім. В. Винниченка: </li> | ||
<ul> | <ul> | ||
<li> Створити книгу Прогноз_Прізвище. Заповнити таблицю мінімальними прохідними балами без врахування квоти на обрану спеціальність «122. Комп’ютерні науки» за останні чотири — п’ять років (дані для ЦДПУ ім. В. Винниченка взяти з https://vstup.edbo.gov.ua/ або https://abit-poisk.org.ua/).</li> | <li> Створити книгу Прогноз_Прізвище. Заповнити таблицю мінімальними прохідними балами без врахування квоти на обрану спеціальність «122. Комп’ютерні науки» за останні чотири — п’ять років (дані для ЦДПУ ім. В. Винниченка взяти з https://vstup.edbo.gov.ua/ або https://abit-poisk.org.ua/).</li> | ||
| − | <li> Побудувати стовпцеву діаграму. Додати на діаграмі лінію трендів (поліноміальну) (рис. | + | <li> Побудувати стовпцеву діаграму. Додати на діаграмі лінію трендів (поліноміальну) (рис. 13.2). </li> |
<li> Зробити висновки.</li> | <li> Зробити висновки.</li> | ||
</ul> | </ul> | ||
<li> Зберегти усі книги.</li> | <li> Зберегти усі книги.</li> | ||
| + | <li> Підготувати звіт до лабораторної роботи 13, у якому розмістити: | ||
| + | <br>'''а)''' книгу '''Школа_Прізвище.ods'''; | ||
| + | <br>'''б)''' книгу '''Прогноз_Прізвище'''. | ||
| + | <br>Книги '''Школа_Прізвище''' та '''Прогноз_Прізвище''' завантажити у власну папку '''Прізвище_група_ІКТ''' на Google Диску. | ||
| + | Звіт надається на перевірку у вигляді визначеному викладачем. </li> | ||
</ol> | </ol> | ||
| + | |||
| + | |||
'''Контрольні запитання''' | '''Контрольні запитання''' | ||
| Рядок 853: | Рядок 1083: | ||
<br> | <br> | ||
| − | ==< | + | ==Лабораторна робота №14. Операційна система Linux Ubuntu. Основи роботи з теками та файлами== |
| + | '''''Мета:''' формування поняття операційної системи, файлової системи та вмінь роботи із теками і файлами у середовищі Ubuntu.'' | ||
| + | |||
| + | '''Питання до вивчення''' | ||
| + | # Сімейство операційних систем Linux. Дистрибутив Linux Ubuntu. | ||
| + | # Файлова система операційної системи Ubuntu. | ||
| + | # Стільниця операційної системи Ubuntu. Структура вікна. Діалогові вікна. | ||
| + | # Головне меню Ubuntu. | ||
| + | # Довідкова система Ubuntu. | ||
| + | # Основні дії з папками і файлами. | ||
| + | # Архівування файлів. | ||
| + | # Встановлення програмного забезпечення. | ||
| + | # Налаштування Ubuntu. | ||
| + | |||
| + | [[Файл:Тема 2 рисунок 1.png|400px|thumb|ПРАВОРУЧ|Рисунок 14.1]] | ||
| + | |||
| + | ---- | ||
| + | |||
| + | '''Інформаційні ресурси до теми "Операційна система Linux"''' | ||
| + | |||
| + | *[http://myubuntu.ru/ Ubuntu для начинающих] | ||
| + | |||
| + | *[http://help.ubuntu.ru/ Ubuntu справка на русском языке] | ||
| + | |||
| + | *[http://itshaman.ru/articles/10/directory-linux Для чего нужен каждый каталог в Linux или структура директорий ОС Линукс] | ||
| + | |||
| + | *[http://wiki.linuxformat.ru/index.php Журнал “Linux Format”] | ||
| + | |||
| + | *[[Unix-подібні операційні системи]] | ||
| + | |||
| + | *[http://commons.com.ua/uk/free-software/ Свободное программное обеспечение: история, возможности, перспективы (Бронштейн, Євгеній)] | ||
| + | |||
| + | ---- | ||
| + | |||
| + | '''Завдання до виконання''' | ||
| + | [[Файл:Тема 2 рисунок 2.png|400px|thumb|ПРАВОРУЧ|Рисунок 14.2]] | ||
| + | |||
| + | <ol type="1"> | ||
| + | <li> Ознайомитися із інтерфейсом операційної системи Ubuntu.</li> | ||
| + | <li> Дослідити '''Системні параметри''' у середовиці Ubuntu.</li> | ||
| + | <li> Налаштувати зовнішній вигляд системи за власними побажаннями (Робочій стіл, Миша, Клавіатура, Екран тощо).</li> | ||
| + | <li> Налаштований '''Робочій стіл''' сфотографувати (зробити скріншот) і фото добавити до звіту.</li> | ||
| + | <li> У папці «'''Домівка'''» (Home) створити власну папку, назва якої '''''Прізвище_група'''''. </li> | ||
| + | <li> Знайти три довільні файли (можна в інтернеті). </li> | ||
| + | <li> Скопіювати знайдені файли у папку '''''Прізвище_група'''''.</li> | ||
| + | <li> Перейменувати файли скопійовані у папку '''''Прізвище_група''''', присвоївши їм відповідно імена '''документ№1''', '''документ№2''' і т.д.</li> | ||
| + | <li> Відкриту папку '''''Прізвище_група''''' сфотографувати (зробити скріншот) і фото добавити до звіту.</li> | ||
| + | <li> Скопіювати на файл '''документ№1''' на '''Стільницю''' (Робочий стіл).</li> | ||
| + | <li> Вилучити із '''Стільниці''' (Робочий стіл) файл '''документ№'''1.</li> | ||
| + | <li> Відкриту папку '''Смітник''' сфотографувати (зробити скріншот) і фото добавити до звіту.</li> | ||
| + | <li> Відновити вилучений файл ('''Смітник''').</li> | ||
| + | <li> Надати файлам вид, при якому відображаються приховані файли та папки, використовуючи команду меню '''Показати приховані файли''' (рис. 14.1).</li> | ||
| + | <li> Приховати файл '''документ№1''' (щоб приховати об'єкт, потрібно його переіменувати, добавивши символ «'''.'''» на початку імені).</li> | ||
| + | <li> Відкрити папку '''''Прізвище_група''''' з прихованими файлами та сфотографувати (зробити скріншот) і фото добавити до звіту.</li> | ||
| + | <li> Надати файлам і папкам вид, при якому не відображаються сховані файли (зняти команду меню '''Показати приховані файли''' рис. 14.1). Дослідити, що після цього змінилося.</li> | ||
| + | <li> Файл '''документ№1''' зробити неприхованим (щоб показати об'єкт, потрібно його переіменувати, видаливши символ «.» на початку імені).</li> | ||
| + | <li> Стиснути всі файли, що містяться у папці '''''Прізвище_група''''' використовувати формат архіву '''ZIP'''. Архівний файл назвати '''Архів_Прізвище.zip'''.</li> | ||
| + | <li> З’ясувати розмір архівного файлу, порівняти із загальним розміром незаархівованих файлів. Зробити висновки.</li> | ||
| + | <li> На Стільницю (Робочий стіл) розпакувати файл '''Архів_Прізвище.zip'''.</li> | ||
| + | <li> Знайти додаток «'''Програми'''» у списку програм (рис. 14.2). Переглянути, які програми встановлені на Вашому ПК. Знайти антивірусні програми та спробувати встановити їх.</li> | ||
| + | <li>Підготувати звіт до лабораторної роботи 14, у якому розмістити: | ||
| + | <br> а) чотири фото (скріншоти) із завдання 4 , 9 , 12 та 16; | ||
| + | <br> б) архівний файл Архів_Прізвище.zip. | ||
| + | <br> Звіт надається на перевірку у вигляді визначеному викладачем. | ||
| + | </li> | ||
| + | </ol> | ||
| + | |||
| + | |||
| + | |||
| + | '''Контрольні запитання''' | ||
| + | #Що називається файлом? | ||
| + | #Що називається папкою, каталогом або діректорією? | ||
| + | #Що називається посиланням (ярлик) у Linux? | ||
| + | #Які функції в Linux виконують посилання? | ||
| + | #Що називається файловою системою? | ||
| + | #Яка послідовність дій при створенні, перейменуванні, копіюванні, перенесенні, знищенні, відновленні об’єкта? | ||
| + | #Як можна створити посилання? | ||
| + | #Яке призначення об’єкта '''Корзина'''? | ||
| + | #Як запустити пошукову систему Linux? | ||
| + | |||
| + | ==Лабораторна робота № 15. Обробка аудіо- та відео файлів== | ||
'''''Мета: '''уміти розрізняти формати аудіо тавідео-файлів; записувати на відео; обробляти відео-файли; конвертувати відео-файли в інші формати; публікувати відео-файли.''<br> | '''''Мета: '''уміти розрізняти формати аудіо тавідео-файлів; записувати на відео; обробляти відео-файли; конвертувати відео-файли в інші формати; публікувати відео-файли.''<br> | ||
| Рядок 863: | Рядок 1173: | ||
# Порівняння відео-файлів в різних форматах. | # Порівняння відео-файлів в різних форматах. | ||
| − | |||
| − | |||
| − | |||
| − | |||
| − | |||
| − | |||
| − | |||
| − | |||
| − | |||
| − | |||
| − | |||
| − | |||
| − | |||
| − | + | ---- | |
| − | '''Інформаційні ресурси''' | + | '''Інформаційні ресурси до лабораторної роботи 15''' |
* [https://www.youtube.com/watch?v=WaEJgctnFgw&list=PL0sButXGQ-PyrHbaX1FjraekBv75Ia9nj&index=8 Як створити свій перший YouTube канал | Ютуб Відеокурс #4] | * [https://www.youtube.com/watch?v=WaEJgctnFgw&list=PL0sButXGQ-PyrHbaX1FjraekBv75Ia9nj&index=8 Як створити свій перший YouTube канал | Ютуб Відеокурс #4] | ||
* [https://www.youtube.com/watch?v=7kOvIsx792Q&list=PL0sButXGQ-PyrHbaX1FjraekBv75Ia9nj&index=7 Базові налаштування YouTube каналу | Ютуб Відеокурс #5] | * [https://www.youtube.com/watch?v=7kOvIsx792Q&list=PL0sButXGQ-PyrHbaX1FjraekBv75Ia9nj&index=7 Базові налаштування YouTube каналу | Ютуб Відеокурс #5] | ||
| Рядок 887: | Рядок 1184: | ||
* [http://www.coolwebmasters.com/audio/3415-creative-common-music-download.html Более 20 веб-сайтов для бесплатного скачивания музыки по лицензии Creative Commons] | * [http://www.coolwebmasters.com/audio/3415-creative-common-music-download.html Более 20 веб-сайтов для бесплатного скачивания музыки по лицензии Creative Commons] | ||
* [https://lifehacker.ru/2012/06/27/download-youtube-video/ Как скачать с Youtube любой ролик с помощью одной клавиши ] | * [https://lifehacker.ru/2012/06/27/download-youtube-video/ Как скачать с Youtube любой ролик с помощью одной клавиши ] | ||
| + | ---- | ||
| + | |||
| + | '''Завдання до виконання'''<br> | ||
| + | <ol type="1"> | ||
| + | <li>Ознайомитися із теоретичними матеріалами [https://owncloud.kspu.kr.ua/index.php/s/V45urJCosFvrS4O Відео-формати].</li> | ||
| + | <li>Ознайомитися із теоретичними матеріалами [https://owncloud.kspu.kr.ua/index.php/s/alQNACpRH0x4oxK Презентація "Відео"].</li> | ||
| + | <li>Створити та налаштувати власний Youtube канал. Створити відеоролик на 30-60с на тему «'''Фізкультхвилинка під час роботи за комп'ютером'''». Завантажити його на власний Youtube канал. | ||
| + | <br>Критеріїї оцінювання відеоролику «'''Фізкультхвилинка під час роботи за комп'ютером'''»: | ||
| + | <br>• тривалість 30-60с; | ||
| + | <br>• повинен містити мінімум 2 відеофрагмента, що склеєні між собою, і між ними налаштований перехід за допомогою ефектів; | ||
| + | <br>• на титульний кадр вставити ілюстрацію із текстом; | ||
| + | <br>• в останньому кадрі розмістити інформацію про розробника (автора). | ||
| + | </li> | ||
| + | <li>Запустити програму для запису екрану (наприклад, https://screencast-o-matic.com/screen-recorder). Зробити запис виконання одного завдання з курсу "ІКТ" тривалістю до 15 хв. Завантажити відео на власний канал на Youtube.</li> | ||
| + | <li>Підготувати звіт до лабораторної роботи 15, у якому розмістити посилання на: | ||
| + | <br> '''а)''' відеоролик на тему «Фізкультхвилинка під час роботи за комп'ютером»; | ||
| + | <br> '''б)''' відеоролик із записом виконання одного завдання з курсу «ІКТ» тривалістю до 15 хв. | ||
| + | <br> Звіт надається на перевірку у вигляді визначеному викладачем. </li> | ||
| + | </ol> | ||
| + | |||
| + | |||
| + | '''Контрольні запитання''' | ||
| + | # Аудіо-формати та їх характеристики. | ||
| + | # Що таке цифрування звуку? | ||
| + | # Що таке Семпл? | ||
| + | # Які звукові ефекти застосовуються до аудіо-файлів? | ||
| + | # Яке призначення компресії звуку? | ||
| + | # Які базові налаштування YouTube каналу? | ||
| + | # Як опублікувати відео на YouTube каналі? | ||
| + | # Як здійснюється оптимізація відео? | ||
| + | # Як видалити відео з YouTube каналу? | ||
| + | # Відео-формати та їх характеристики. | ||
| + | |||
<br> | <br> | ||
| − | == | + | ==Лабораторна робота № 16. Ресурси університету. [https://wiki.cuspu.edu.ua/ Вікі-ЦДПУ].[http://moodle.kspu.kr.ua/ Moodle ЦДПУ] == |
| − | '''''Мета:''' ознайомлення | + | '''''Мета:''' ознайомлення із інформаційними ресурсами університету, технологіями Вікі-Вікі та Moodle, формування вмінь і навичок користування Вікі-середовищем та Moodle-ЦДПУ.''<br> |
| + | [[Файл:MoodleКДПУ.png|300пкс|праворуч]] | ||
| + | |||
<imagemap> | <imagemap> | ||
Image:Отсканированный документ-3.jpg|міні | Image:Отсканированный документ-3.jpg|міні | ||
| Рядок 896: | Рядок 1228: | ||
</imagemap> | </imagemap> | ||
'''Питання для вивчення'''<br> | '''Питання для вивчення'''<br> | ||
| − | #Служба Вікі-ЦДПУ. | + | # Інформаційні ресурси ЦДПУ. |
| − | #Створення облікового запису, створення й оформлення власної сторінки користувача. | + | # Служба Вікі-ЦДПУ. |
| − | #Створення нових статей. | + | # Створення облікового запису, створення й оформлення власної сторінки користувача Вікі-ЦДПУ. |
| − | #Редагування та форматування тексту статей. | + | # Створення нових статей. |
| − | #Налаштування власного аккаунту, обговорення статей. | + | # Редагування та форматування тексту статей. |
| + | # Налаштування власного аккаунту, обговорення статей. | ||
| + | # Служба [http://moodle.kspu.kr.ua/ Moodle ЦДПУ]. Ознайомлення з можливостями Moodle. | ||
| + | |||
| + | ---- | ||
| + | '''Інформаційні ресурси до лабораторної роботи 16''' | ||
| + | * [[Оновлена довідка| Довідка Вікі-ЦДПУ]] | ||
| + | * [https://www.cuspu.edu.ua/ua/ Сайт ЦДПУ] | ||
| + | * [http://moodle.kspu.kr.ua/ Moodle ЦДПУ] | ||
| + | ---- | ||
| + | |||
| + | |||
'''Завдання до виконання'''<br> | '''Завдання до виконання'''<br> | ||
<ol type="1" start="1"> | <ol type="1" start="1"> | ||
| − | <li>Переглянути Вікі-ЦДПУ ( | + | <li>Переглянути '''Вікі-ЦДПУ''' (https://wiki.cuspu.edu.ua/). Знайти особисту сторінку викладача у розділі "'''Спільнота'''". </li> |
| − | <li>Авторизуватися у | + | <li>Авторизуватися у [https://wiki.cuspu.edu.ua/ Вікі-ЦДПУ] за відповідними логіном та паролем, що надається тільки студентам ЦДПУ. (Така форма реєстрації надає можливість викладачу та іншим студентам легко шукати Ваші статті).</li> |
<li>У особистих налаштуваннях у секції "Параметри електронної пошти" ввести адресу власної поштової скрині й підтвердити реєстрацію на Вікі-ЦДПУ.</li> | <li>У особистих налаштуваннях у секції "Параметри електронної пошти" ввести адресу власної поштової скрині й підтвердити реєстрацію на Вікі-ЦДПУ.</li> | ||
<li>Після реєстрації у Вікі-середовищі автоматично створюється власна сторінка користувача (власний міні-сайт). Оформити власну сторінку користувача за шаблоном: <pre>{{subst:Шаблон:Персональна сторінка}}</pre></li> | <li>Після реєстрації у Вікі-середовищі автоматично створюється власна сторінка користувача (власний міні-сайт). Оформити власну сторінку користувача за шаблоном: <pre>{{subst:Шаблон:Персональна сторінка}}</pre></li> | ||
| − | < | + | <li>На персональній сторінці створити посилання на '''нову статтю''' у розділі "Мої роботи" під іменем "''Стаття із результатами дослідження про використання штучного інтелекту (Прізвище студента)''", у якій висвітлити свій досвід та результати дослідження за темою "''Штучний інтелект''". Статтю оформити за вікі-шаблоном [[Шаблон:Стаття із результатами дослідження про використання штучного інтелекту]]: <pre> {{subst:Шаблон:Стаття із результатами дослідження про використання штучного інтелекту}}</pre></li> |
| − | + | <li>Заповнити власну статтю результатами дослідження про використання штучного інтелекту, а саме, добавити текст із коротким описом проблеми (3-7 абзаців), завантажити інфографіку у форматі '''JPG''', вставити посилання на усі створені інформаційні продукти у відповідних розділах статті.</li> | |
| − | + | <li>Результати проведеного опитування розмістити у власній статті у вигляді таблиць і діаграм.</li> | |
| − | + | ||
| − | </ | + | |
| − | < | + | |
| − | <li> | + | |
| − | <li>Результати проведеного опитування розмістити у власній статті у вигляді таблиць і діаграм | + | |
<li>Дібрати ілюстрації до власної статті. Завантажити їх у Вікі-ЦДПУ і розмістити на сторінці зі статею.</li> | <li>Дібрати ілюстрації до власної статті. Завантажити їх у Вікі-ЦДПУ і розмістити на сторінці зі статею.</li> | ||
| + | <li>Перейти на сайт [http://moodle.kspu.kr.ua/ Moodle КДПУ]. Авторизуатися з допомогою логіна і пароля.</li> | ||
| + | <li>Увести діючу електронну пошту у відповідне поле профілю, отримати підтвердження та активізувати його.</li> | ||
| + | <li>У розділі "Загальноуніверситетські курси" знайти курс [http://moodle.kspu.kr.ua/enrol/index.php?id=2042 Інформаційно-комунікаційні технології (дистанційний)]. Пройти самореєстрацію на курс за кодовим словом, яке отримати у викладача.</li> | ||
| + | <li>Виконати завдання цього курсу, а саме, пройти "'''Підсумковий тест'''". Після проходження тесту зробити скріншот сторінки із результатами.</li> | ||
| + | <li>Підготувати звіт до лабораторної роботи 16, у якому розмістити посилання на: | ||
| + | <br> '''а)''' "''Стаття із результатами дослідження про використання штучного інтелекту (Прізвище студента)''"; | ||
| + | <br> '''б)''' скріншот сторінки із результатами проходження "Підсумкового тесту". | ||
| + | <br> Звіт надається на перевірку у вигляді визначеному викладачем. </li> | ||
</ol> | </ol> | ||
| + | |||
| + | |||
'''Контрольні запитання''' | '''Контрольні запитання''' | ||
#Які можливості надає користувачу Вікі-сервіси? | #Які можливості надає користувачу Вікі-сервіси? | ||
| Рядок 933: | Рядок 1281: | ||
---- | ---- | ||
| − | ==[ | + | ==[https://docs.google.com/forms/d/e/1FAIpQLSeZ0n8Xr6kI1Sn_6BRT2qypJ9lpVBVGVJ8-3e_QVovzbqTQcQ/viewform?usp=sf_link Підсумковий тест]== |
=Ресурси= | =Ресурси= | ||
==Рекомендована література== | ==Рекомендована література== | ||
| − | |||
# Кедрова Г.Е. Інформатика для гуманітаріїв: підручник і практикум для академічного бакалаврату / під ред. Г. Е. Кедрової. - М: Видавництво Юрайт, 2016. - 439 с. - Режим доступу: http://stud.com.ua/43281/informatika/informatika_dlya_gumanitariyiv | # Кедрова Г.Е. Інформатика для гуманітаріїв: підручник і практикум для академічного бакалаврату / під ред. Г. Е. Кедрової. - М: Видавництво Юрайт, 2016. - 439 с. - Режим доступу: http://stud.com.ua/43281/informatika/informatika_dlya_gumanitariyiv | ||
| − | #Рад Б.Я. Інформаційні технології: підручник для прикладного бакалаврату / Б.Я. Рад, В.О. Цехановский. – 6-е вид., перероб. і доп. – М: Видавництво Юрайт, 2015. – 263 с. - Режим доступу: http://stud.com.ua/59715/informatika/informatsiyni_tehnologiyi | + | # Гаврилов М.В. Інформатика та інформаційні технології- М: Видавництво Юрайт, 2015. - 439 с. - Режим доступу: https://stud.com.ua/54376/informatika/informatika_ta_informatsiyni_tehnologiyi |
| − | #Трофімов В.В. Інформаційні технології. У 2 т. Т. 1: підручник для академічного бакалаврату / під ред. В.В. Трофімова. - М: Видавництво Юрайт, 2015. - 238 с. - Режим доступу: http://stud.com.ua/35734/informatika/informatsiyni_tehnologiyi | + | # Рад Б.Я. Інформаційні технології: підручник для прикладного бакалаврату / Б.Я. Рад, В.О. Цехановский. – 6-е вид., перероб. і доп. – М: Видавництво Юрайт, 2015. – 263 с. - Режим доступу: http://stud.com.ua/59715/informatika/informatsiyni_tehnologiyi |
| + | # Трофімов В.В. Інформаційні технології. У 2 т. Т. 1: підручник для академічного бакалаврату / під ред. В.В. Трофімова. - М: Видавництво Юрайт, 2015. - 238 с. - Режим доступу: http://stud.com.ua/35734/informatika/informatsiyni_tehnologiyi | ||
# Балик Н., Лялик О. Активне навчання з використанням технологій Web 2.0 – Тернопіль: Богдан, 2009. – 88с. | # Балик Н., Лялик О. Активне навчання з використанням технологій Web 2.0 – Тернопіль: Богдан, 2009. – 88с. | ||
# Ганжела С.І., Ганжела І.П. Інформатика, базовий курс для користувачів. Навчальний посібник. – Кіровоград: ПП «Центр оперативної поліграфії «Авангард», 2008. – 220 с. | # Ганжела С.І., Ганжела І.П. Інформатика, базовий курс для користувачів. Навчальний посібник. – Кіровоград: ПП «Центр оперативної поліграфії «Авангард», 2008. – 220 с. | ||
# Завдання до лабораторних робіт з курсу «Основи інформаційних технологій». Навчальний посібник / В.О. Болілий, Н.А. Дроговоз, В.В. Копотій, А.В. Пузікова, О.В. Рєзіна – Кіровоград: РВВ КДПУ ім. В. Винниченка, 2010. – 56 с. | # Завдання до лабораторних робіт з курсу «Основи інформаційних технологій». Навчальний посібник / В.О. Болілий, Н.А. Дроговоз, В.В. Копотій, А.В. Пузікова, О.В. Рєзіна – Кіровоград: РВВ КДПУ ім. В. Винниченка, 2010. – 56 с. | ||
| − | |||
# Інформатика. Комп’ютерна техніка. Комп’ютерні технології: Підручник. – К.: Каравела, 2003. | # Інформатика. Комп’ютерна техніка. Комп’ютерні технології: Підручник. – К.: Каравела, 2003. | ||
# Лабораторні роботи з інформатики / Андронатій П.І., Ганжела С.І., Копотій В.В., Рєзіна О.В., Шлянчак С.О. – Кіровоград: РВЦ КДПУ ім. В.Винниченка, 2006. | # Лабораторні роботи з інформатики / Андронатій П.І., Ганжела С.І., Копотій В.В., Рєзіна О.В., Шлянчак С.О. – Кіровоград: РВЦ КДПУ ім. В.Винниченка, 2006. | ||
| − | |||
# Морзе Н.В. Основи інформаційно-комунікаційних технологій. – К.: Видавнича група BHV, 2006. | # Морзе Н.В. Основи інформаційно-комунікаційних технологій. – К.: Видавнича група BHV, 2006. | ||
# Проценко Г.О. ВЕБ 2.0 – нові можливості інтернету // Комп’ютер у школі та сім’ї – 2007. – № 6. – С. 15-19. | # Проценко Г.О. ВЕБ 2.0 – нові можливості інтернету // Комп’ютер у школі та сім’ї – 2007. – № 6. – С. 15-19. | ||
| − | |||
# Ріжняк Р., Фурсикова Т. Робота на персональному комп’ютері: посібник для студентів неспеціальних факультетів. – Кіровоград, РВЦ КДПУ ім. В. Винниченка, 2003. | # Ріжняк Р., Фурсикова Т. Робота на персональному комп’ютері: посібник для студентів неспеціальних факультетів. – Кіровоград, РВЦ КДПУ ім. В. Винниченка, 2003. | ||
| − | + | # Болілий В.О. Розробка дистанційних курсів засобами Вікі-КДПУ, Хмарка-КДПУ і Moodle-КДПУ. Частина І. Вікі-КДПУ і Хмарка-КДПУ: Навчальний посібник для учасників довгострокового підвищення кваліфікації науково-педагогічних працівників / Болілий В.О., Копотій В.В. – Кіровоград: РВВ КДПУ ім. В. Винниченка, 2015. – 44c. - Режим доступу: http://dspace.kspu.kr.ua/jspui/handle/123456789/798 | |
| − | + | # Болілий В.О. Вікі-КДПУ. Довідник користувача: Навчальний посібник / Болілий В.О., Копотій В.В., Іванова Л.В. – Кіровоград: РВВ КДПУ ім. В. Винниченка, 2015. – 26 с. - Режим доступу: http://dspace.kspu.kr.ua/jspui/handle/123456789/799 | |
| − | # | + | # Черткова Е.А. Комп'ютерні технології навчання. - М: Видавництво Юрайт, 2018. - 450 с. - Режим доступу: https://stud.com.ua/174105/informatika/kompyuterni_tehnologiyi_navchannya |
| − | # | + | # Загорулько Ю.А. Штучний інтелект. Інженерія знань. - М: Видавництво Юрайт, 2018. - 418 с. - Режим доступу: https://stud.com.ua/158199/informatika/shtuchniy_intelekt_inzheneriya_znan |
| − | # | + | # Купріянов Д.В. Інформаційне забезпечення професійної діяльності.- М: Видавництво Юрайт, 2018. - 426 с. - Режим доступу: https://stud.com.ua/122847/informatika/informatsiyne_zabezpechennya_profesiynoyi_diyalnosti |
| − | # | + | # Болілий В.О. Вікі-курси: створення та координування. Навчально-методичний посібник / В.О. Болілий, В.В. Копотій [Електронний ресурс] – Кропивницький: ЦДПУ ім. В. Винниченка, 2018. – 65 с. Режим доступу: http://dspace.kspu.kr.ua/jspui/handle/123456789/3311 |
| − | # | + | |
==Інформаційні ресурси== | ==Інформаційні ресурси== | ||
| − | # | + | #Вікі-ЦДПУ. [Електронний ресурс]. – Режим доступу: https://wiki.cuspu.edu.ua/ |
| − | # | + | #Система управління навчанням Moodle-ЦДПУ. [Електронний ресурс]. – Режим доступу: http://moodle.kspu.kr.ua |
| − | # | + | #Хмарне сховище Хмарка-ЦДПУ. [Електронний ресурс]. – Режим доступу: http://owncloud.kspu.kr.ua |
| − | # | + | #[http://www.evolutionoftheweb.com/ Эволюция Интернета] |
| − | # | + | #[http://www.icfcst.kiev.ua/MUSEUM/museum-map_u.html Музей "Iсторiя розвитку iнформацiйних технологiй в Українi"] |
| − | + | #[https://www.google.com/culturalinstitute/beta/ Онлайн-екскурсії у 50 музеях на сайті проекту Google Arts & Culture] | |
| − | # | + | #[http://geacron.com/home-en/?&sid=GeaCron472516 Interactive World History Atlas since 3000 BC] |
| − | # | + | #[http://world.time.com/timelapse/ Прискорений запис "Спостерігайте за зміною світу протягом майже трьох десятиліть супутникової фотографії"] |
| − | # | + | #[https://www.adme.ru/zhizn-nauka/30-sajtov-kotorye-prevraschayut-nauku-v-razvlechenie-1563515/ 30 познавательных сайтов, которые делают науку простой и понятной] |
| − | # | + | #[http://www.stenograffia.ru/ Фестиваль уличного искусства «Стенограффия»] |
| − | # | + | #[http://svitppt.com.ua/angliyska-mova/google-glasse.html Презентація "Google glasse"] |
| + | #[http://hr-portal.ru/article/33-onlayn-resursa-dlya-besplatnogo-distancionnogo-obrazovaniya?utm_source=relap&utm_medium=block&utm_campaign=relap1 33 онлайн-ресурса для бесплатного дистанционного образования] | ||
| + | #[http://www.d-academy.com.ua/#!mk/c1q61 Дистанційна академія] | ||
| + | #[http://prometheus.org.ua/ Громадський проект масових відкритих онлайн-курсів (МВОК)] | ||
| − | --- | + | |
| + | ===<b><font face="serif" size="3" color="#008B45">Відео-матеріали </font></b>=== | ||
| + | *[https://www.youtube.com/watch?v=oIcIZPTPzLE Документальний фільм "Google і всесвітній мозок" (Історія самого амбітного проекту, коли-небудь задуманого в інтернеті, і людей, які намагалися перешкодити його здійсненню)] | ||
| + | *[https://www.youtube.com/watch?v=ONei0Wu5Udw Документальний фільм "Погляд з середини: Гугл"] | ||
| + | *[https://www.youtube.com/watch?v=_YlhWmLEx3M Документальний фільм "Завантаження: Справжня історія інтернету. Битва браузерів"] | ||
| + | *[https://www.youtube.com/watch?v=Dy4XeU6_Lgk Документальний фільм "Завантаження: Справжня історія інтернету. Google"] | ||
| + | *[https://www.youtube.com/watch?v=i3-EVTtTgxg Документальний фільм "Завантаження: Справжня історія інтернету. Влада народу"] | ||
| + | *[https://www.youtube.com/watch?v=tjxblziRNrM Документальний фільм "Завантаження: Справжня історія інтернету. eBay & Amazon"] | ||
| + | *[http://kinogo-hd.net/7985-o-internet-grezy-cifrovogo-mira-2016.html Документальний фільм "О, Інтернет! Мрії цифрового світу" (2016)] | ||
| + | *[https://www.youtube.com/watch?v=fy6rVlZOvew Злом системи (серіал)/ Hacking the system 01. Особиста безпека (2014) National Geographic] | ||
| + | *[https://www.youtube.com/watch?v=tRTv3PtwZmk Науково-документальний серіал "Епоха штучного інтелекту" (The Age of A.I.)] | ||
| + | |||
| + | |||
| + | ---- | ||
[[Категорія:Навчальні курси]] | [[Категорія:Навчальні курси]] | ||
Поточна версія на 10:44, 16 листопада 2021
Зміст
- 1 Назва курсу
- 2 Силабус
- 3 Зміст курсу
- 3.1 Лабораторна робота №1. Вступ до курсу "ІКТ". Операційна система Android. Хмарне сховище. Google Диск
- 3.2 Лабораторна робота №2. Додатки Google. Контакти Google. Електронна пошта Gmail. Google Календар
- 3.3 Лабораторна робота №3. Технології Веб 2.0. Додатки Google. Google Фото. Google Форми. Blogger
- 3.4 Лабораторна робота № 4. Підготовка публікацій. Інфографіка
- 3.5 Лабораторна робота №5. Підготовка мультимедійних слайдових презентацій
- 3.6 Лабораторна робота № 6. Мультимедійні потокові презентації у Prezi
- 3.7 Лабораторна робота № 7. Текстовий процесор LibreOffice Writer. Редагування текстів. Налаштування параметрів сторінки
- 3.8 Лабораторна робота № 8. Текстовий процесор LibreOffice Writer. Форматування тексту
- 3.9 Лабораторна робота № 9. Текстовий процесор LibreOffice Writer. Розміщення тексту в таблицях, колонках і списках
- 3.10 Лабораторна робота № 10. Текстовий процесор LibreOffice Writer. Створення комплексних документів з малюнками
- 3.11 Лабораторна робота № 11: LibreOffice Calc. Введення та редагування даних. Форматування і добір даних
- 3.12 Лабораторна робота № 12. LibreOffice Calc. Використання електронних таблиць для проведення обчислень
- 3.13 Лабораторна робота № 13. Графічне подання даних у середовищі LibreOffice Calc
- 3.14 Лабораторна робота №14. Операційна система Linux Ubuntu. Основи роботи з теками та файлами
- 3.15 Лабораторна робота № 15. Обробка аудіо- та відео файлів
- 3.16 Лабораторна робота № 16. Ресурси університету. Вікі-ЦДПУ.Moodle ЦДПУ
- 3.17 Підсумковий тест
- 4 Ресурси
Назва курсу
Інформаційно-комунікаційні технології
Напрям підготовки “014 Середня освіта”, "015 Професійна освіта"
Освітньо-кваліфікаційний рівень: бакалавр
Мета та завдання навчального курсу
Метою викладання навчальної дисципліни «Інформаційно-комунікаційні технології» є формування теоретичної бази знань студентів з основ інформатики і практичних навичок використання засобів сучасних комп’ютерних технологій у повсякденній практичній, зокрема, навчально-пізнавальній діяльності студентів, а також у майбутній професійній діяльності. Ліквідувати упередженість студентів вчительських спеціальностей щодо можливості використання комп'ютерів для розв'язання різноманітних задач. Мета курсу досягається через практичне формування у студентів навичок роботи з основними складовими сучасного програмного забезпечення ЕОМ, ознайомлення з функціональним призначенням основних пристроїв комп’ютера та принципами їх будови і дії.
Основними завданнями вивчення дисципліни «Інформаційно-комунікаційні технології» є:
- формування у студентів цілісного погляду на сучасні інтернет-технології, розуміння можливостей цих технологій та способів їх використання для вирішення своїх професійних завдань;
- розвиток навичок практичного використання зазначених технологій для організації навчального середовища, підготовки до уроків, спілкування з учнями та батьками, взаємодії з колегами та обміну практичним досвідом;
- формування вміння самостійно опановувати нові технології, які сприяють покращенню навчання та викладання.
У результаті вивчення навчального курсу студент повинен
знати:
- Поняття про інформаційні технології та їх роль у сучасному світі.
- Побудову та основні технічні характеристики пристроїв апаратної частини сучасного персонального комп’ютера.
- Вплив засобів сучасних інформаційних технології на науково-технічній і соціально-економічний розвиток суспільства.
- Значення основ інформаційної культури у загальній і професійній діяльності.
- Побудову файлової структури збереження, пошуку та обробки інформації.
- Призначення, склад та основні функції операційної системи.
- Основні елементи та прийоми роботи в операційній системі.
- Основні поняття та принципи архівування інформації.
- Технології обробки текстового документа.
- Технологію підготовки електронних таблиць та проведення розрахунків.
- Технологію використання системи створення презентацій.
- Технологію використання мережі Internet. Позитивні і негативні аспекти застосування Інтернет.
- Пошукові механізми та сервіси Інтернет, програмні засоби на веб-платформі.
- Особливості використання гіпертексту, мультимедіа, гіпермедіа.
- Вимоги до організації роботи з документами, що розташовуються он-лайн.
- Організацію та здійснення роботи в єдиному інформаційному середовищі.
- Особливості та переваги програмних засобів для оптимального вибору інструментів під час розв’язання професійних завдань.
- Методи захисту інформації.
вміти:
- Працювати з дисками, папками та файлами.
- Працювати з вікнами, ярликами та іншими об’єктами операційної системи.
- Використовувати сучасні зовнішні носії інформації для обміну даними, створювати резервні копії й архіви даних і програм.
- Використовувати текстовий редактор для створення, редагування, форматування та друку текстових документів.
- Використовувати електронні таблиці для проведення різноманітних розрахунків.
- Створювати мультимедійні презентації із ефектами анімації та проводити їх демонстрацію за допомогою мультимедійного проектора.
- Проводити пошук та збереження інформації в мережі Internet.
- Працювати з програмними засобами загального призначення, що відповідають сучасним вимогам світового ринку.
Викладачі курсу
Матяш Вікторія Володимирівна (викладач кафедри інформатики та інформаційних технологій)
Дроговоз Наталія Анатоліївна (викладач кафедри інформатики та інформаційних технологій)
Силабус
Силабус на 1-й семестр 2021-2022 н.р.
Зміст курсу
Шкала оцінювання
- Лабораторні роботи №1-16 - 5 балів
- Підсумковий тест - 20 балів
Лабораторна робота №1. Вступ до курсу "ІКТ". Операційна система Android. Хмарне сховище. Google Диск
Мета: формування понять: інформаційно-комунікаційні технології, операційна система Android, файлова система Android, хмарні сховища (Google Диск). Формування умінь роботи із папками та файлами у середовищі операційної системи Android та Google Диск.
Питання до вивчення
- Поняття сучасних інформаційних технологій (ІКТ).
- Проблема адаптації людини до нових технологічних рішень. Соціальна роль інформаційно-комунікаційних технологій. «Інформаційний спосіб життя».
- Сучасні операційні системи на прикладі ОС Android.
- Файлова система операційної системи Android. Основні дії з папками і файлами.
- Поняття хмарного сховища. Google Диск.
- Налаштування аккаунту Google та середовища Google Диску.
- Дії з файлами та папками (створення, завантаження, вилучення, перейменування тощо).
- Налаштування доступу до файлів і папок на Google Диск.
- Пошук файлів на Google Диск.
- Конвертація PDF файлів та розпізнавання текстів засобами Google Диск.
- Синхронізація папок з локального комп'ютера із папками на Google Диск.
Інформаційні ресурси до лабораторної роботи 1
- Google Диск - довідкова система
- Пошукові інструменти Google
- Свободное программное обеспечение: история, возможности, перспективы (Бронштейн, Євгеній)
- Ключ до світового лідерства: Чому країни посилено розвивають штучний інтелект
- Штучний інтелект і освіта
- Науково-документальний серіал "Епоха штучного інтелекту" (The Age of A.I.)
Завдання до виконання
- Зайти у власний аккаунт Google і встановити такі налаштування ("Обліковий запис" у "Додатки Google"):
а) у розділі "Особисті дані" завантажити власне фото і у підпункті "Назва" вказати реальне прізвище та ім'я українською мовою;
б) у розділі "Дані і персоналізація" встановити у підпункті "Мова" - "Українська". - На власному Google Диску створити папку з назвою Прізвище_група_ІКТ, яка буде використовуватися для зберігання Ваших файлів для курсу ІКТ.
- Вивчити сучасний стан розвитку штучного інтелекту, обрати одну із сфер його застосування і дослідити як саме використовують цей інструмент. Чому можуть виникати побоювання у людей? Обрати тематику для власного дослідження із галузі "Штучний інтелект" (одну тему обрати зі списку нижче).
- У власній папці Прізвище_група_ІКТ на Google Диску створити текстовий документ, у який зібрати інформацію для реферату із теми "Штучний інтелект". Текстовий документ повинен складатися (рис. 1.1): із 7-10 сторінок тексту, змісту, вступу, 2-3 основні розділи та списку використаних джерел . Текстовий документ переіменувати Реферат_Прізвище_ІКТ.
- До текстового документу Реферат_Прізвище_ІКТ на Google Диску надати доступ для перегляду викладачу.
- У середовищі операційної системи Android перевірити наявність спеціальних додатків роботи із Google Диском та Google Документи.
- Підготувати звіт викладачу до лабораторної роботи 1, у якому розмістити посилання на текстовий документ Реферат_Прізвище_ІКТ. Звіт відправляється у вигляді електронного листа на вказаний email викладачу або у Google Клас.
Тематика рефератів до теми "Штучний інтелект"
- Штучний інтелект у сфері управління
- Штучний інтелект в освіті
- Штучний інтелект у медицині
- Штучний інтелект у біологічних дослідженнях
- Штучний інтелект у генетичних дослідженнях
- Штучний інтелект у діагностиці захворювань
- Штучний інтелект у протезуванні
- Штучний інтелект у спорті
- Штучний інтелект у бізнесі
- Штучний інтелект у виробництві
- Штучний інтелект у музиці
- Штучний інтелект у літературі
- Штучний інтелект у журналістиці
- Штучний інтелект у юридичній справі
- Штучний інтелект у системах перекладу
- Штучний інтелект у системах пошуку та обробки даних
- Штучний інтелект та сучасні автомобілі
- Штучний інтелект у роботах та андроїдах
- Штучний інтелект у побутових речах
- Штучний інтелект у системах розпізнавання зображень
- Штучний інтелект у космічних дослідженнях
- Штучний інтелект у комп'ютерних іграх
- Штучний інтелект в управлінні різними апаратами (автопілот)
Контрольні запитання
- Яке програмне забезпечення називають вільним? А яке пропрієтарним?
- Наведіть приклади вільних програм, що Ви використовували.
- Що називається операційною системою?
- Які операційні системи напопулярніші на ринку програмного забезпечення?
- Які суттєві відмінності між сімействами операційних систем Windows та Linux?
- До якого сімейства відноститься операційна система Android?
- Що називається хмарним сховищем?
- Які можливості надає хмарне сховище Google Диск користувачу?
- Як створити текстовий документ на Google Диск?
- Як надати доступ до файлів у Google Диск?
- Які рівні доступу пропонує Google Диск?
- Що називається файловою системою?
Лабораторна робота №2. Додатки Google. Контакти Google. Електронна пошта Gmail. Google Календар
Мета: формування поняття про онлайн додатки, вміннь роботи із електронною поштою, вмінь налаштовувати середовище Gmail.
Питання до вивчення
- Додатки Google.
- Додаток "Контакти Google". Формування груп контактів.
- Електронна пошта Gmail. Налаштування.Фільтрація листів.
- Електронна пошта Gmail. Розссилка листів по групах.
- Google Календар. Планування подій. Налаштування нагадування.
Інформаційні ресурси до лабораторної роботи 2
Завдання до виконання
Увага!!! При виконанні завдань даної лабораторної роботи обов'язково використовувати додатки власного аккаунту Google.
- У сервісі "Контакти Google" (у "Додатки Google") створити нову мітку "Група_шифр" (за шифром академічної групи).
- У "Контакти Google" перевірити наявність контактних даних своїх одногрупників і встановити для кожного з них мітку "Група_шифр". (Якщо у списку контактів є тільки дані із телефонної книги, то треба переглянути "Інші контакти" (рис. 2.1)).
- Сторінку у "Контакти Google" із налаштованою міткою "Група_шифр" сфотографувати (зробити скріншот) і добавити до звіту за лабораторну роботу 2.
- У власному аккаунті Gmail створити нову мітку (рис. 2.2) "Для курсу ІКТ".
- У власному аккаунті Gmail виконати наступні налаштування:
а) встановити у листах підпис за замовченням "З повагою, Прізвище Ім'я.";
б) створити новий фільтр у розділі "Фільтри й заблоковані адреси", який буде листи від абонентів із міткою "Група_шифр" помічати "Для курсу ІКТ". - Сторінку із налаштованим фільтром сфотографувати (зробити скріншот) і добавити до звіту за лабораторну роботу 2.
- Створити новий лист, у якому привітати усіх абонентів із міткою "Група_шифр" та викладача із святом усіх закоханих. Лист оформити за зразком на рисунку 2.3
- У додатку "Google Календар" створити новий календар "План роботи над темою "Штучний інтелект" Прізвище", у якому розмістити події із таблиці:
- У календарі "План роботи над темою "Штучний інтелект" налаштувати вільний доступ для усіх користувачів і скопіювати посилання на цей календар для звіту.
- Підготувати звіт викладачу до лабораторної роботи 2, у якому розмістити два фото (скріншоти) і посилання на власний календар "План роботи над темою "Штучний інтелект". Звіт відправляється у вигляді електронного листа на вказаний email викладачу або у Google Клас.
| Тиждень ІІ семестру | Приблизні дати | Події |
|---|---|---|
| 1 тиждень | з 1 по 7 лютого 2021 року | Вибір теми для дослідження у галузі штучного інтелекту (лабораторна робота 1), пошук матеріалів та підготовка тексту для реферату. |
| 2 тиждень | з 8 по 14 лютого 2021 року | Планування дослідження із штучного інтелекту (створення календаря). |
| 3 тиждень | з 15 по 21 лютого 2021 року | Добір ілюстрацій (фото і малюнків) та відео для дослідження з теми "Штучний інтелект". Створення фотоальбому. Підготовка та проведення опитування. |
| 4 тиждень | з 22 по 28 лютого 2021 року | Створення інфографіки для представлення результатів дослідження у галузі штучного інтелекту. |
| 5 тиждень | з 1 по 7 березня 2021 року | Створення мультимедійної презентації для представлення результатів дослідження у галузі штучного інтелекту. |
| 6 тиждень | з 8 по 14 березня 2021 року | Створення власного блогу для публікації результатів дослідження. |
| 7 тиждень | 14:20 25 березня 2021 року (аудиторія 214 7-поверховий корпус) | Публічна демонстрація результатів дослідження із штучного інтелекту. |
Контрольні запитання
- Які онлайн додатки надає компанія Google?
- Як синхронізувати контакти на смартфоні (ОС Android) із додатком "Контакти Google"?
- Як створити мітки для групування контактів із електронної пошти та телефонної книги у "Контакти Google"?
- Як змінити пароль у Gmail?
- Як налаштувати мову інтерфейсу у Gmail?
- Як налаштувати автоматичний підпис у листах Gmail?
- Як налаштувати фільтр у Gmail?
- Для чого використовуються мітки у Gmail?
- Як налаштовуються мітки у Gmail?
- Як синхронізувати події на на мобільному додатку на смартфоні (ОС Android) із Google Календар?
- Як створити новий календар у Google Календар?
- Як налаштувати спільний доступ до нового календаря у Google Календар?
- Як створити нову подію у Google Календар?
- Як редагувати події у Google Календар?
- Як налаштувати нагадування про події?
Лабораторна робота №3. Технології Веб 2.0. Додатки Google. Google Фото. Google Форми. Blogger
Мета: формування практичних умінь організовувати цифрові фотографії в альбоми, створювати та обробляти онлайн опитування, публікувати інформацію у блозі.
Питання для вивчення
- Класифікація веб-ресурсів, що відносять до Веб 2.0.
- Організація соціальних мереж на базі ресурсів Веб 2.0.
- Мережеві спільноти. Поняття соціальних мереж та мережевих спільнот. Соціально-психологічні аспекти формування мережених спільнот. Використання у професійній діяльності можливостей соціальних мереж.
- Поняття блога і різновиди блогів. Служба Blogger. Створення облікового запису, створення й оформлення блога, публікація повідомлень (постів), налаштування власного аккаунту, організація обмеженого доступу до блога.
- Соціальні мережеві сервіси для зберігання мультимедійних файлів. Google Фото.
- Сервіс для зберігання та поширення відеоконтенту YouTube.
- Створення та обробка анкет, питальників та опитування засобами Google Форми.
Інформаційні ресурси до лабораторної роботи 3
Завдання до виконання
Увага!!! При виконанні завдань даної лабораторної роботи обов'язково використовувати додатки власного аккаунту Google.
- Ознайомитися із прикладами блогів та опитувальників, що наведені нижче.
- У меню "Додатки Google" обрати ресурс для ведення веб-щоденника Blogger. Створити власний блог, у якому описати результати власного дослідження у галузі штучного інтелекту.
- У блозі створити 3 дописи, котрі будуть містити текстову інформацію, фотографії та посилання на відео. Посилання на блог відправити викладачу.
- У рамках власного дослідження штучного інтелекту підібрати ілюстрації (фото та малюнки) 5-10 штук.
- У сервісі Google Фото створити новий фотоальбом "Штучний інтелект", у якому розмістити ілюстрації (не менше 5 фото). До нового фотоальбому налаштувати спільний доступ. Посилання на фотоальбом розмістити в одному із дописів власного блогу та у звіті до лабораторної роботи 3.
- Переглянути веб-ресурси для збереження відеозаписів, наприклад YouTube. Дібрати цікаві відеоролики (не менше трьох), що пов'язані із темою дослідження штучного інтелекту. Посилання розмістити в одному із дописів власного блогу та у звіті до лабораторної роботи 3.
- Переглянути приклади анкет та питальників (див. нижче). Дібрати матеріал для власної анкети з проблем пов'язаних із штучним інтелектом (3-7 запитань).
- Створити опитувальник у Google Форми (зайти на Google Диск та у списку "Створити" обрати порібний пункт). Бажано використовувати запитання різних типів.
- Натиснути кнопку "Надіслати" і скопіювати посилання, яке розмістити в одному із дописів власного блогу та у звіті до лабораторної роботи 3.
- Підготувати звіт викладачу до лабораторної роботи 3, у якому розмістити посилання на:
а) власний блог;
б) фотоальбом;
в) відеороліки на YouTube;
г) опитування.
Звіт відправляється у вигляді електронного листа на вказаний email викладачу або у Google Клас.
Приклади анкет та питальників
- Штучний інтелект в освіті
- СИСТЕМА РОЗПІЗНАВАННЯ ОБЛИЧ
- Штучний інтелект у військовій справі
- Штучний інтелект
Приклади блогів
- Блог "Штучний інтелект у військовій справі"
- Блог "Штучний інтелект у спорті"
- Блог "Штучний інтелект"
Освітні блоги вчителів на Blogger
Контрольні запитання
- Які веб-ресурси відносять до Веб 2.0? Наведіть приклади.
- Які сервіси надають користувачеві соціальні мережі?
- Як формуються соціальні мережі?
- Із яких структурних елементів складається блог?
- Які послуги надають користувачу хмарні сервіси?
Лабораторна робота № 4. Підготовка публікацій. Інфографіка
Мета: уміти розрізняти формати, у яких готують публікації; створювати публікації; конвертувати файли-публікації в інші формати; публікувати файли.
Питання для вивчення
- Основні макети публікацій та функції у Canva, Crello.
- Інфографіка. Добір та організація даних, ілюстрацій та діаграм.
- Завантаження файлів.
- Збереження публікацій у форматах PDF, JPG або PNG.
Інформаційні ресурси до лабораторної роботи 4
- Как создавать визуальный контент с помощью удобного и дешевого инструмента Canva
- Вразьте всіх стильним дизайном інфографіки онлайн!
- Создание инфографики в Canva за 15 минут
- Дизайн-уроки Crello
Завдання до виконання
- Зареєструватися у ресурсі Canva або Crello. Переглянути приклади та макети публікацій.
- Дібрати ілюстрації для інфографіки, що коротко будуть ілюструвати результати дослідження зі штучного інтелекту.
- У Canva або Crello вибрати макет для інфографіки та заповнити його.
- Завантажити публікацію у форматі JPG або PNG і розмістити у власному блозі (блог створювався у лабораторній роботі 3).
- Завантажити публікацію у форматі JPG або PNG на власний жорсткий диск та розмістити у власній папці Прізвище_група_ІКТ на Google Диску.
- Підготувати звіт викладачу до лабораторної роботи 4, у якому розмістити посилання на інфорграфіку та файли у форматі JPG або PNG. Звіт відправляється у вигляді електронного листа на вказаний email викладачу або у Google Клас.
Самостійна робота
- Зареєструватися у Wordart.
- Створити ілюстрацію із хмари слів на тему "Штучний інтелект".
Контрольні запитання
- Що таке інфографіка?
- Які переваги інфографіки?
- Які існують типи інфографіки?
- Які інструменти для створення власної інфографіки?
- Яких помилок слід уникати під час створення інфографіки?
Лабораторна робота №5. Підготовка мультимедійних слайдових презентацій
Мета: формування поняття мультимедійних слайдових презентацій та умінь створювати їх.
Питання для вивчення
- Постановка проблеми, створення проекту слайдової презентації. Основні макети презентацій у Canva.
- Оформлення слайдів: фон, кольорова та шрифтова схеми.
- Вставка малюнків та тексту.
- Вставка зовнішніх посилань.
- Запуск та налагодження презентації.
- Додавання ефектів мультимедіа.
- Збереження публікацій у форматах PDF.
Інформаційні ресурси до лабораторної роботи 5
- Как создавать визуальный контент с помощью удобного и дешевого инструмента Canva
- Поради для створення гарних презентацій
Завдання до виконання
- Продумати та підготувати проект слайдової презентації на 7-10 слайдів, що будуть ілюструвати результати дослідження зі штучного інтелекту.
- Переглянути та дібрати у ресурсі Canva підходящий макет для презентації та заповнити його. Вимоги до оформлення мультимедійної слайдової презентації:
а) презентація повинна складатися із 7-10 слайдів (1-й слайд титульний, а на останьому слайді розмістити список використаних джерел);
б) презентація повинна містити наступні структурні елементи: заголовки на кожному слайді, списки, таблиці, малюнки;
в) усі слайди презентації оформлені за одним шаблоном;
г) налагодити автоматичну зміну слайдів через 5-10 секунд (рис. 5.1). - Завантажити презентацію у форматі PDF на власний жорсткий диск та розмістити у власній папці Прізвище_група_ІКТ на Google Диску.
- Надати презентації у ресурсі Canva спільного доступу і розмістити повилання у власному блозі (блог створювався у лабораторній роботі 3).
- Піготувати звіт викладачу до лабораторної роботи 5, у якому розмістити посилання на презентацію у форматі PDF у власній папці Прізвище_група_ІКТ на Google Диску. Звіт відправляється у вигляді електронного листа на вказаний email викладачу або у Google Клас.
Контрольні запитання
- Які етапи планування презентації?
- Скільки шрифтів можна використовувати на одному слайді?
- Якій найменший кегль допускається у презентаціях?
- Які об’єкти може містити слайд?
- Для добавити до слайду організаційну діаграму?
- Як створити гіперпосилання на сайт?
- У яких форматах можна зберегти презентацію?
- Які є варіанти демонстрації презентації ?
Лабораторна робота № 6. Мультимедійні потокові презентації у Prezi
Мета: уміти розрізняти формати мультимедійних презентацій; створювати потокові презентації; конвертувати файли-презентації в інші формати; публікувати файли.
Питання для вивчення
- Потокова мультимедійна презентація.
- Параметри потокової презентації. Типи файлів.
- Конвертація файлів-презентацій.
- Порівняння відео-файлів та файлів презентацій.
Інформаційні ресурси до лабораторної роботи 6
- 7 крутых презентаций о презентациях
- Як створити презентацію Prezi
- Створення презентації за допомогою сервісу Prezi
Завдання до виконання
- Ознайомитися із теоретичними матеріалами Створення презентації за допомогою сервісу Prezi.
- Дібрати матеріали для потокової мультимедійної презентації, що будуть ілюструвати результати дослідження зі штучного інтелекту.
- У сервісі Prezi вибрати шаблон оформлення та ефекти для презентації.
- Підготувати презентацію у Prezi обсягом 5-7 кадрів.
- Надати презентації у сервісі Prezi спільного доступу і розмістити посилання у власному блозі (блог створювався у лабораторній роботі 3).
- Підготувати звіт викладачу до лабораторної роботи 6, у якому розмістити посилання на презентацію у сервісі Prezi. Звіт відправляється у вигляді електронного листа на вказаний email викладачу або у Google Клас.
Контрольні запитання
- Які етапи планування презентації?
- Скільки шрифтів можна використовувати на одному кадрі?
- Якій найменший кегль допускається у презентаціях?
- Які об’єкти може містити кадр?
- Для чого використовують анімаційні ефекти?
- Як створити гіперпосилання на слайд?
- У яких форматах можна зберегти презентацію?
- Які є варіанти демонстрації презентації ?
Лабораторна робота № 7. Текстовий процесор LibreOffice Writer. Редагування текстів. Налаштування параметрів сторінки
Мета: формування умінь використовувати текстовий процесор для створення та редагування текстових документів. Формування умінь готувати документ до друку: вставляти номери сторінок, розставляти переноси та встановлювати потрібні параметри сторінки.
- Структура вікна Writer та робота з його елементами.
- Робота з документом (створення, збереження, відкриття, закриття). Створення документів на основі шаблонів та інших документів.
- Введення та редагування тексту (введення тексту, вставлення спеціальних символів, переміщення по документу, виділення тексту та його редагування, пошук і заміна символів).
- Вставка верхніх та нижніх колонтитулів.
- Перевірка орфографії і граматики.
- Настроювання параметрів сторінки.
Інформаційні ресурси до теми "Текстовий процесор LibreOffice Writer"
Завдання до виконання
Увага!!! При виконанні завдань даної лабораторної роботи дистанційно обов'язково використовувати вільнорозповсюджуваний текстовий процесор LibreOffice Writer, який можна завантажити за посиланням https://libreoffice.org/download/.
- Створити новий документ, в якому встановити наступні параметри сторінки (Формат→Стиль страницы):
- альбомна орієнтація;
- ліве і праве поле по 2 см, верхнє — 4 см, нижнє — 1 см.
- Оформити документ за зразком (рис. 7.1) (назву закладу розташувати у верхньому колонтитулі).
- Зберегти документ як шаблон документа (тип файлу Шаблон текстового документа ODF) під іменем Шаблон_виписки_ оцінок_Прізвище. Закрити файл.
- Створити новий документ, в якому згідно правил набору тексту (рис. 7.2) оформити реферат на тему “Штучний інтелект”, що готували у лабораторній роботі 1. Реферат повинен окрім вступу, висновків, літератури повинен містити ще не менше двох параграфів, які слід пронумеровути (рис. 7.3).
- У рефераті перед номерами параграфів вставити символ §.
- Виділити весь текст (Правка→Выделить все) і відмінити форматування (Формат→Очистить форматирование).
- Використовуючи команди меню Правка виконати:
- знайти слово, яке починається сполученням літер «інфо»;
- замінити в документі всі слова «тобто» на «або».
- Внести у реферат наступні зміни:
- Вилучити титульну сторінку, план, зміст.
- Встановити в документі такі поля сторінки (Формат→Стиль страницы): ліве – 2,5 см, праве – 1,5 см, верхнє і нижнє по 2 см.
- Виконати перевірку орфографії у документі.
- Розставити переноси (автоматично).
- Вставити в нижні колонтитули номер сторінки (справа).
- Вставити верхні колонтитули з наступним вмістом: власне прізвище, номер групи, маленький малюнок.
- Розглянути режими перегляду (Файл → Предварительный просмотр).
- Зберегти файл під іменем Реферат_Прізвище.
- Створити новий документ на основі власного шаблону Шаблон_виписки_ оцінок_Прізвище. Заповнити його для уявного учня, дотримуючись наступних вимог:
- вказати назву класу і ПІБ учня;
- виставити з алгебри та англійської мови по 8-10 оцінок, а з інших предметів — не менше двох.
- Зберегти документ в форматі PDF під іменем Оцінки_Прізвище.
- Підготувати звіт до лаборатоної роботи 7, у якому розмістити текстові документи:
1) Шаблон_виписки_ оцінок_Прізвище.ott;
2) Реферат_Прізвище.odt;
3) Оцінки_Прізвище.PDF.
Усі документи і шаблони завантажити у власну папку Прізвище_група_ІКТ на Google Диску. Звіт надається на перевірку у вигляді визначеному викладачем (на електронну пошту або у Google Клас).
Контрольні запитання
- Як запустити програму Writer?
- З яких елементів складається вікно програми Writer?
- Яку стандартну назву має документ?
- Як створити новий абзац у текстовому документі?
- Які є способи відображення документа на екрані?
- Як створити новий текстовий документ?
- Як відкрити існуючий документ?
- Як зберегти на диску текстовий документ?
- Як визначити кількість сторінок в документі?
- Для чого використовуються шаблони?
- Як створити новий документ на основі стандартного шаблону?
- Як створити новий шаблон?
- Що називається колонтитулами?
- Як створити різні колонтитули на різних сторінках документу?
- Як налагодити автоматичну перевірку орфографії в документі?
- Як надрукувати весь документ в одному примірнику?
- Як надрукувати поточну сторінку? декілька сторінок? виділений фрагмент?
- Як вибрати розмір, поля і орієнтацію аркушу паперу?
- Як встановити масштаб зображення документа?
Лабораторна робота № 8. Текстовий процесор LibreOffice Writer. Форматування тексту
Мета: формування умінь форматувати символи та абзаци, створювати стилі та використовувати їх для форматування тексту.
- Форматування тексту.
- Форматування символів та абзаців.
- Форматування за допомогою стилів.
- Табуляція.
- Схема документа.
- Створення змісту та предметного покажчика.
Завдання до виконання
Увага!!! При виконанні завдань даної лабораторної роботи дистанційно обов'язково використовувати вільнорозповсюджуваний текстовий процесор LibreOffice Writer, який можна завантажити за посиланням https://libreoffice.org/download/.
- Відкрити файл Реферат_Прізвище. На початку документа вставити дві порожні сторінки (Вставка →Разрыв страницы).
- Для першої сторінки встановити стиль Титульная страница (меню Формат).
- Оформити титульну сторінку до документу за зразком (рис. 8.1).
- Для тексту документу Реферат_Прізвище встановити наступні параметри:
- символів: Times New Roman, 14 пт, чорний колір;
- абзацу: вирівнювання по ширині, подвійний інтервал, відступ першого рядка на 1 см.
- У документі Реферат_Прізвище змінити стиль абзацу Заголовок1 за описом: Times New Roman, 18 пт, ж, червоний, по центру, одинарний інтервал, інтервал перед і після абзацу 12 пт. Застосувати цей стиль до назв параграфів реферату (рис. 8.2).
- Змінити стиль абзацу Заголовок2 за описом: Times New Roman, 16 пт, ж, синій, по центру, одинарний інтервал, інтеравал після абзацу 6 пт. Застосувати цей стиль до назв пунктів реферату.
- У документі Реферат_Прізвище на другій сторінці створити зміст за допомогою команди меню Вставка → Оглавление и указатели ("Покажчики та таблиці"). Рівням повинні відповідати стилі Заголовок1, Заголовок2 (рис. 8.3).
- У документі Реферат_Прізвище створити виноски для слів-термінів (не менше 5 звичайних виносок на різних сторінках документу).
- Зберегти реферат.
- У новому документі ввести список учнів, їх дати народження і зріст за наведеним зразком з використанням табуляції (рис. 8.4). Зберегти документ під іменем Табуляція_Прізвище.
- Підготувати звіт до лабораторної роботи 8, у якому розмістити текстові документи:
1) Табуляція_Прізвище.odt;
2) Реферат_Прізвище.odt.
Усі документи завантажити у власну папку Прізвище_група_ІКТ на Google Диску. Звіт надається на перевірку у вигляді визначеному викладачем.
Контрольні запитання
- Що називається форматуванням тексту?
- Як змінити форматування символів?
- Як змінити форматування абзаців?
- Як змінити в тексті відстань між рядками?
- Що називається стилем?
- Як накласти стиль на текст?
- Як створити новий стиль?
- Як змінити існуючий стиль?
- Що відбудеться з оформленням тексту при зміні стилю?
- Як вилучити стиль?
- Де зберігаються стилі?
- Як створити зміст у тексті?
Лабораторна робота № 9. Текстовий процесор LibreOffice Writer. Розміщення тексту в таблицях, колонках і списках
Мета: формування умінь використання текстового процесора для створення таблиць, колонок та списків у текстовому документі.
Питання для вивчення
- Створення маркірованих та нумерованих списків.
- Розміщення тексту в колонках.
- Вставка таблиць в документ.
- Робота з таблицями.
- Форматування таблиць.
- Сортування списків і таблиць.
Інформаційні ресурси до теми "Текстовий процесор LibreOffice Writer"
Завдання до виконання
Увага!!! При виконанні завдань даної лабораторної роботи дистанційно обов'язково використовувати вільнорозповсюджуваний текстовий процесор LibreOffice Writer, який можна завантажити за посиланням https://libreoffice.org/download/.
- Відкрити останню версію файлу Реферат_Прізвище. Розбити текст першого параграфа на дві колонки (рис. 9.1). Зберегти файл під іменем Колонки2_Прізвище.
- Об’єднати дві колонки в одну колонку та зберегти під іменем Колонки_Прізвище.
- Для документу Реферат_Прізвище створити нумерований список рекомендованої літератури (не менше 8 пунктів) (рис. 9.2). У нумерованому списку після другого пункту додати новий пункт. Зберегти файл.
- Створити новий документ. У ньому набрати маркірований список навчальних предметів. У маркірованому списку поміняти маркер на символ «♥». Зберегти файл під іменем Список1_Прізвище та закрити його.
- Відкрити документ Список1_Прізвище. Відсортувати маркерований список за алфавітом. Зберегти та закрити документ.
- Відкрити файл Табуляція_Прізвище. Виділити текст і перетворити його у таблицю (рис. 9.3). Зберегти під новим іменем Перетворення_Прізвище.
- Створити документ Календарний_план_Прізвище, у якому набрати та відформатувати таблицю за зразком (рис. 9.4). Зберегти і закрити документ.
- Створити документ Соціальний паспорт класу_Прізвище за зразком рис. 9.5 (орієнтація сторінки альбомна). Перший рядок таблиці зробити заголовком (повинен дублюватися на кожній сторінці документу).
- У новому документі Список2_Прізвище створити багаторівневий список (Формат → Маркеры и нумерация → Структура) за зразком (рис. 9.6).
- Підготувати звіт до лабораторної роботи 9, у якому розмістити текстові документи:
1) Реферат_Прізвище.odt;
2) Колонки2_Прізвище.odt;
3) Колонки_Прізвище.odt;
4) Список1_Прізвище.odt;
5) Перетворення_Прізвище.odt;
6) Календарний_план_Прізвище.odt;
7) Соціальний паспорт класу_Прізвище.odt;
8) Список2_Прізвище.odt.
Усі документи завантажити у власну папку Прізвище_група_ІКТ на Google Диску. Звіт надається на перевірку у вигляді визначеному викладачем.
Контрольні запитання
- Як оформити текст у вигляді колонок?
- Як налаштувати різну ширину колонок?
- Як змінити тип розділювача в колонках?
- Чому при створенні списків треба користуватися кнопками на панелі інструментів «Нумерация», «Маркеры»?
- Як змінити нумерований список на маркірований і навпаки?
- Як встановити потрібний маркер?
- Як задати вигляд номеру в списку?
- Як змінити рівень списку?
- Як вставити порожній рядок\стовпчик в таблицю?
- Як вилучити з таблиці рядок\стовпчик?
- Як об’єднати комірки таблиці?
- Як можна змінити форматування таблиці?
- Як упорядкувати рядки таблиці за деякою ознакою?
- Як перетворити таблицю в текст?
- Як задати повторення на кожній сторінці заголовків таблиці?
Лабораторна робота № 10. Текстовий процесор LibreOffice Writer. Створення комплексних документів з малюнками
Мета: формування умінь вставляти в текстовий документ різні об’єкти: малюнки, картинки, художньо оформлені слова та математичні формули.
- Створення малюнків засобами Writer.
- Робота з графічними об’єктами.
- Використання спеціальних ефектів до тексту.
- Вставка у документ математичних формул.
Інформаційні ресурси до теми "Текстовий процесор LibreOffice Writer"
Завдання до виконання
Увага!!! При виконанні завдань даної лабораторної роботи дистанційно обов'язково використовувати вільнорозповсюджуваний текстовий процесор LibreOffice Writer, який можна завантажити за посиланням https://libreoffice.org/download/.
- Вставити у документ організаційну діаграму за зразком (рис. 10.1).
- На новому листі документу Об_екти_Прізвище створити привітальну грамоту чи листівку за одним із зразків (рис. 10.2, рис. 10.3).
- Підготувати звіт до лабораторної роботи 10, у якому розмістити текстовий документ Об_екти_Прізвище.odt. Документ завантажити у власну папку Прізвище_група_ІКТ на Google Диску. Звіт надається на перевірку у вигляді визначеному викладачем.
Контрольні запитання
- Як вставити малюнок у документ?
- Як змінити розміри малюнка?
- Які дії можна виконувати над малюнками?
- Які можливості для розміщення малюнка в тексті надає Writer?
- Як вилучити малюнок?
- Як створити заголовок за допомогою фігурного тексту?
- Як змінити зовнішній вигляд фігурного тексту?
- Як змінити колір та товщину фігурного тексту?
- Як вставити формулу в документ?
- Як перейти на новий рядок у формулі?
Лабораторна робота № 11: LibreOffice Calc. Введення та редагування даних. Форматування і добір даних
Мета: формування знань про можливості використання Calc; формування вмінь уведення та редагування табличних даних, формування вмінь форматування, сортування і фільтрації даних у середовищі Calc
Питання для вивчення
- Знайомство з Calc (можливості використання, запуск, вікно програми, меню, робота з книгами).
- Уведення та редагування даних в Calc. Автозаповнення. Пошук та заміна інформації.
- Робота з фрагментами книги.
- Настройка параметрів сторінки.
- Форматування даних в Calc.
- Умовне форматування.
- Сортування інформації в таблицях.
- Використання фільтра для відбору даних.
Інформаційні ресурси
Завдання до виконання
Увага!!! При виконанні завдань даної теми обов'язково використовувати вільнорозповсюджуваний табличний процесор LibreOffice Calc, який можна завантажити за посиланням https://libreoffice.org/download/.
- Створити засобами Calc нову книгу під іменем Школа_Прізвище. На першому листі наберіть інформацію про учнів за зразком (рис. 11.1).
- Перейменувати Лист1 в “Особисті дані”.
- Використовуючи команду Форма з меню Дані (Данные) додати інформцію про двох-трьох нових учнів (рис. 11.2).
- Відсортувати дані за прізвищем.
- Вставити порожній стопець перед прізвищами учнів. Пронумерувати прізвища. Для створення нумерації використати автозаповнення.
- Відформатувати лист(збільшити шрифт заголовків, використати оформлення напівжирним та курсивом, створити границі для кожної з таблиць, для оформлення таблиць зробити заливку рядку заголовку тощо).
- Скопіювати за зразком лист “Особисті дані” у листи “Дівчата”, “Хлопці”, “Військомат”, “Сортування” (рис. 11.3).
- Використовуючи швидкий фільтр створити список дівчат і список хлопців на листах “Дівчата” і “Хлопці” відповідно.
- Для проходження комісії необхідно на аркуші “Військомат” вибрати особисту інформацію про хлопців одного року народження, наприклад, 2002 року (застосувати стандартний або розширений фільтр).
- Відсортувати дані з листа "Сортування" за статтю, а потім за прізвищем.
- Змінити назву однієї з вулиць на Жадова.
- Змінити налаштування зовнішнього виду вікна (масштаб, розмітка сторінок, зафіксувати перший рядок і стовпець з прізвищами тощо).
- Додати ще один лист. Перейменувати його на “Річні”.
- На листі “Річні” ввести дані за зразком (рис. 11.4).
- Для стовція Фізична культура застосувати умовне форматування за такими правилами:
- тло комірки блакитного кольору, якщо учень звільнений;
- тло жовте, якщо у комірці “зарах”;
- тло зелене, якщо оцінка в межах від 4 до 12;
- тло червоне, якщо оцінка менше 4.
- Для листа “Річні” встановити такі параметри сторінки: альбомну орієнтацію паперу, поля – верхнє 2,5 см, нижнє , ліве та праве по 1,5 см. У верхньому вказати своє прізвище, групу та факультет; у нижньому – дату та час.
- Зберегти книгу Школа_Прізвище.ods.
- Підготувати звіт до лабораторної роботи 11, у якому розмістити книгу (електронну таблицю) Школа_Прізвище.ods. Документ завантажити у власну папку Прізвище_група_ІКТ на Google Диску. Звіт надається на перевірку у вигляді визначеному викладачем.
Контрольні запитання
- У чому полягає різниця між електронними таблицями та табличними процесорами?
- Назвіть основні елементи вікна Calc та їх призначення.
- Яке призначення пунктів меню табличного процесора?
- Розкрийте поняття ім’я комірки та діапазону комірок?
- Вкажіть призначення та типи курсорів у Calc?
- Як вводяться дані до комірок електронної таблиці?
- Як можна відредагувати дані в комірці?
- Як скопіювати (перенести) фрагмент даних?
- Які особливості пошуку і заміни даних в Calc?
- Які операції можна виконувати над стовпцями/строками електронної книги?
- Які операції можна виконати над листами електронної книги?
- Назвіть формати для представлення даних Calc?
- Як змінити зовнішнє представлення числа в комірці?
- Як об’єднати комірки в Calc?
- Як встановлюються границі для окремої комірки і для діапазону?
- Якими способами можна здійснити форматування даних в комірках Calc?
- Як встановити умовне форматування для діапазону комірок?
- Наведіть власний приклад використання умовного форматування.
- Як здійснити сортування даних таблиці за одним або декількома критеріями?
- Як здійснити відбір даних за певним критерієм (Автофільтр)?
- Чи можна відібрати дані за декількома критеріями?
Лабораторна робота № 12. LibreOffice Calc. Використання електронних таблиць для проведення обчислень
Мета: формування умінь проведення обчислень у середовищі Calc з використанням формул і вбудованих стандартних функцій.
Питання для вивчення
- Поняття формули та її уведення.
- Застосування стандартних функцій. Майстер функцій.
- Деякі вбудовані функції Calc. Поняття вкладених функцій. Адресація комірок.
Інформаційні ресурси
Завдання до виконання.
Увага!!! При виконанні завдань даної теми обов'язково використовувати вільнорозповсюджуваний табличний процесор LibreOffice Calc, який можна завантажити за посиланням https://libreoffice.org/download/.
- Відкрити книгу Школа_Прізвище, перейти на лист "Річні". До таблиці добавити стовпчик під назвою Середній бал. Підрахувати середній бал для кожного учня (рис. 12.1).
- Внизу таблиці створити ще один рядок Середня успішність, в якому підрахувати середній бал успішності по предметах за допомогою функції AVERAGE (СРЗНАЧ).
- Добавити до таблиці ще один стовпчик для визначення рейтингу учнів (функція Ранг або Rank).
- Створити на листі ще один стовпчик Звернення, у якому вивести учень або учениця залежно від статі (застосувати функцію IF або Если).
- Добавити до таблиці ще один лист, який назвати "Зріз знань з фізики". Заповнити його за зразком (рис. 12.2).
- Знайти кількість учнів відповідного рівня за результатами контрольної роботи з фізики (Виділити комірки І3:І6, застосувати функції FREQUENCY або Частота. Увага, замість натиснення кнопки ОК у майстрі функцій необхідно натиснути на клавіатурі комбінацію Ctrl+Shift+Enter ) (рис. 12.3).
- Підготувати звіт до лабораторної роботи 12, у якому розмістити книгу (електронну таблицю) Школа_Прізвище.ods. Документ завантажити у власну папку Прізвище_група_ІКТ на Google Диску. Звіт надається на перевірку у вигляді визначеному викладачем.
Контрольні запитання
- Назвіть послідовність дій при уведенні формули.
- Для чого призначені вбудовані функції Calc?
- Як ввести формулу з допомогою майстра функцій?
- Які функції називають вкладеними?
- Опишіть призначення функції SUM на власному прикладі.
- Опишіть призначення функції AVERAGE на власному прикладі.
- Опишіть призначення функції IF на власному прикладі.
- Поясніть поняття абсолютної і відносної адресації. Наведіть приклади їх застосування.
Лабораторна робота № 13. Графічне подання даних у середовищі LibreOffice Calc
Мета: формування вмінь використання засобів ділової графіки для побудови і форматування діаграм у середовищі Calc
Питання для вивчення
- Діаграми та їх типи.
- Елементи діаграми.
- Етапи створення діаграми.
- Редагування та форматування діаграм.
Інформаційні ресурси
Завдання до виконання.
Увага!!! При виконанні завдань даної теми обов'язково використовувати вільнорозповсюджуваний табличний процесор LibreOffice Calc, який можна завантажити за посиланням https://libreoffice.org/download/.
- Відкрити книгу Школа_Прізвище.Побудувати гістограму успішності. За ряди даних взяти річні оцінки по предметах.
- За даними листа Зріз знань з фізики визначити відсоткову частку кількості учнів кожного з рівнів (кругова діаграма, рис. 13.1).
- Для наступної вступної компанії спрогнозувати прохідний бал на буджет на власну спеціальність у ЦДПУ ім. В. Винниченка:
- Створити книгу Прогноз_Прізвище. Заповнити таблицю мінімальними прохідними балами без врахування квоти на обрану спеціальність «122. Комп’ютерні науки» за останні чотири — п’ять років (дані для ЦДПУ ім. В. Винниченка взяти з https://vstup.edbo.gov.ua/ або https://abit-poisk.org.ua/).
- Побудувати стовпцеву діаграму. Додати на діаграмі лінію трендів (поліноміальну) (рис. 13.2).
- Зробити висновки.
- Зберегти усі книги.
- Підготувати звіт до лабораторної роботи 13, у якому розмістити:
а) книгу Школа_Прізвище.ods;
б) книгу Прогноз_Прізвище.
Книги Школа_Прізвище та Прогноз_Прізвище завантажити у власну папку Прізвище_група_ІКТ на Google Диску. Звіт надається на перевірку у вигляді визначеному викладачем.
Контрольні запитання
- Назвіть основні типи діаграм та їх призначення.
- Які найбільш поширені види діаграм ви знаєте?
- Як побудувати діаграму за допомогою майстра?
- Як відформатувати елементи діаграми?
- Які параметри можна встановити при роздрукуванні книги?
Лабораторна робота №14. Операційна система Linux Ubuntu. Основи роботи з теками та файлами
Мета: формування поняття операційної системи, файлової системи та вмінь роботи із теками і файлами у середовищі Ubuntu.
Питання до вивчення
- Сімейство операційних систем Linux. Дистрибутив Linux Ubuntu.
- Файлова система операційної системи Ubuntu.
- Стільниця операційної системи Ubuntu. Структура вікна. Діалогові вікна.
- Головне меню Ubuntu.
- Довідкова система Ubuntu.
- Основні дії з папками і файлами.
- Архівування файлів.
- Встановлення програмного забезпечення.
- Налаштування Ubuntu.
Інформаційні ресурси до теми "Операційна система Linux"
Завдання до виконання
- Ознайомитися із інтерфейсом операційної системи Ubuntu.
- Дослідити Системні параметри у середовиці Ubuntu.
- Налаштувати зовнішній вигляд системи за власними побажаннями (Робочій стіл, Миша, Клавіатура, Екран тощо).
- Налаштований Робочій стіл сфотографувати (зробити скріншот) і фото добавити до звіту.
- У папці «Домівка» (Home) створити власну папку, назва якої Прізвище_група.
- Знайти три довільні файли (можна в інтернеті).
- Скопіювати знайдені файли у папку Прізвище_група.
- Перейменувати файли скопійовані у папку Прізвище_група, присвоївши їм відповідно імена документ№1, документ№2 і т.д.
- Відкриту папку Прізвище_група сфотографувати (зробити скріншот) і фото добавити до звіту.
- Скопіювати на файл документ№1 на Стільницю (Робочий стіл).
- Вилучити із Стільниці (Робочий стіл) файл документ№1.
- Відкриту папку Смітник сфотографувати (зробити скріншот) і фото добавити до звіту.
- Відновити вилучений файл (Смітник).
- Надати файлам вид, при якому відображаються приховані файли та папки, використовуючи команду меню Показати приховані файли (рис. 14.1).
- Приховати файл документ№1 (щоб приховати об'єкт, потрібно його переіменувати, добавивши символ «.» на початку імені).
- Відкрити папку Прізвище_група з прихованими файлами та сфотографувати (зробити скріншот) і фото добавити до звіту.
- Надати файлам і папкам вид, при якому не відображаються сховані файли (зняти команду меню Показати приховані файли рис. 14.1). Дослідити, що після цього змінилося.
- Файл документ№1 зробити неприхованим (щоб показати об'єкт, потрібно його переіменувати, видаливши символ «.» на початку імені).
- Стиснути всі файли, що містяться у папці Прізвище_група використовувати формат архіву ZIP. Архівний файл назвати Архів_Прізвище.zip.
- З’ясувати розмір архівного файлу, порівняти із загальним розміром незаархівованих файлів. Зробити висновки.
- На Стільницю (Робочий стіл) розпакувати файл Архів_Прізвище.zip.
- Знайти додаток «Програми» у списку програм (рис. 14.2). Переглянути, які програми встановлені на Вашому ПК. Знайти антивірусні програми та спробувати встановити їх.
- Підготувати звіт до лабораторної роботи 14, у якому розмістити:
а) чотири фото (скріншоти) із завдання 4 , 9 , 12 та 16;
б) архівний файл Архів_Прізвище.zip.
Звіт надається на перевірку у вигляді визначеному викладачем.
Контрольні запитання
- Що називається файлом?
- Що називається папкою, каталогом або діректорією?
- Що називається посиланням (ярлик) у Linux?
- Які функції в Linux виконують посилання?
- Що називається файловою системою?
- Яка послідовність дій при створенні, перейменуванні, копіюванні, перенесенні, знищенні, відновленні об’єкта?
- Як можна створити посилання?
- Яке призначення об’єкта Корзина?
- Як запустити пошукову систему Linux?
Лабораторна робота № 15. Обробка аудіо- та відео файлів
Мета: уміти розрізняти формати аудіо тавідео-файлів; записувати на відео; обробляти відео-файли; конвертувати відео-файли в інші формати; публікувати відео-файли.
Питання для вивчення
- Відео. Цифровий відео-файл.
- Параметри відео-файлів.
- Типи відео-файлів.
- Конвертація відео-файлів.
- Порівняння відео-файлів в різних форматах.
Інформаційні ресурси до лабораторної роботи 15
- Як створити свій перший YouTube канал | Ютуб Відеокурс #4
- Базові налаштування YouTube каналу | Ютуб Відеокурс #5
- Декілька способів створення навчальних відео | Ютуб Відеокурс #6
- Публікація й оптимізація відео | Ютуб Відеокурс #7
- Як змінити налаштування та видалити відео з каналу | Ютуб Відеокурс #8
- Ліцензії Creative Commons
- Более 20 веб-сайтов для бесплатного скачивания музыки по лицензии Creative Commons
- Как скачать с Youtube любой ролик с помощью одной клавиши
Завдання до виконання
- Ознайомитися із теоретичними матеріалами Відео-формати.
- Ознайомитися із теоретичними матеріалами Презентація "Відео".
- Створити та налаштувати власний Youtube канал. Створити відеоролик на 30-60с на тему «Фізкультхвилинка під час роботи за комп'ютером». Завантажити його на власний Youtube канал.
Критеріїї оцінювання відеоролику «Фізкультхвилинка під час роботи за комп'ютером»:
• тривалість 30-60с;
• повинен містити мінімум 2 відеофрагмента, що склеєні між собою, і між ними налаштований перехід за допомогою ефектів;
• на титульний кадр вставити ілюстрацію із текстом;
• в останньому кадрі розмістити інформацію про розробника (автора). - Запустити програму для запису екрану (наприклад, https://screencast-o-matic.com/screen-recorder). Зробити запис виконання одного завдання з курсу "ІКТ" тривалістю до 15 хв. Завантажити відео на власний канал на Youtube.
- Підготувати звіт до лабораторної роботи 15, у якому розмістити посилання на:
а) відеоролик на тему «Фізкультхвилинка під час роботи за комп'ютером»;
б) відеоролик із записом виконання одного завдання з курсу «ІКТ» тривалістю до 15 хв.
Звіт надається на перевірку у вигляді визначеному викладачем.
Контрольні запитання
- Аудіо-формати та їх характеристики.
- Що таке цифрування звуку?
- Що таке Семпл?
- Які звукові ефекти застосовуються до аудіо-файлів?
- Яке призначення компресії звуку?
- Які базові налаштування YouTube каналу?
- Як опублікувати відео на YouTube каналі?
- Як здійснюється оптимізація відео?
- Як видалити відео з YouTube каналу?
- Відео-формати та їх характеристики.
Лабораторна робота № 16. Ресурси університету. Вікі-ЦДПУ.Moodle ЦДПУ
Мета: ознайомлення із інформаційними ресурсами університету, технологіями Вікі-Вікі та Moodle, формування вмінь і навичок користування Вікі-середовищем та Moodle-ЦДПУ.
Питання для вивчення
- Інформаційні ресурси ЦДПУ.
- Служба Вікі-ЦДПУ.
- Створення облікового запису, створення й оформлення власної сторінки користувача Вікі-ЦДПУ.
- Створення нових статей.
- Редагування та форматування тексту статей.
- Налаштування власного аккаунту, обговорення статей.
- Служба Moodle ЦДПУ. Ознайомлення з можливостями Moodle.
Інформаційні ресурси до лабораторної роботи 16
Завдання до виконання
- Переглянути Вікі-ЦДПУ (https://wiki.cuspu.edu.ua/). Знайти особисту сторінку викладача у розділі "Спільнота".
- Авторизуватися у Вікі-ЦДПУ за відповідними логіном та паролем, що надається тільки студентам ЦДПУ. (Така форма реєстрації надає можливість викладачу та іншим студентам легко шукати Ваші статті).
- У особистих налаштуваннях у секції "Параметри електронної пошти" ввести адресу власної поштової скрині й підтвердити реєстрацію на Вікі-ЦДПУ.
- Після реєстрації у Вікі-середовищі автоматично створюється власна сторінка користувача (власний міні-сайт). Оформити власну сторінку користувача за шаблоном:
{{subst:Шаблон:Персональна сторінка}} - На персональній сторінці створити посилання на нову статтю у розділі "Мої роботи" під іменем "Стаття із результатами дослідження про використання штучного інтелекту (Прізвище студента)", у якій висвітлити свій досвід та результати дослідження за темою "Штучний інтелект". Статтю оформити за вікі-шаблоном Шаблон:Стаття із результатами дослідження про використання штучного інтелекту:
{{subst:Шаблон:Стаття із результатами дослідження про використання штучного інтелекту}} - Заповнити власну статтю результатами дослідження про використання штучного інтелекту, а саме, добавити текст із коротким описом проблеми (3-7 абзаців), завантажити інфографіку у форматі JPG, вставити посилання на усі створені інформаційні продукти у відповідних розділах статті.
- Результати проведеного опитування розмістити у власній статті у вигляді таблиць і діаграм.
- Дібрати ілюстрації до власної статті. Завантажити їх у Вікі-ЦДПУ і розмістити на сторінці зі статею.
- Перейти на сайт Moodle КДПУ. Авторизуатися з допомогою логіна і пароля.
- Увести діючу електронну пошту у відповідне поле профілю, отримати підтвердження та активізувати його.
- У розділі "Загальноуніверситетські курси" знайти курс Інформаційно-комунікаційні технології (дистанційний). Пройти самореєстрацію на курс за кодовим словом, яке отримати у викладача.
- Виконати завдання цього курсу, а саме, пройти "Підсумковий тест". Після проходження тесту зробити скріншот сторінки із результатами.
- Підготувати звіт до лабораторної роботи 16, у якому розмістити посилання на:
а) "Стаття із результатами дослідження про використання штучного інтелекту (Прізвище студента)";
б) скріншот сторінки із результатами проходження "Підсумкового тесту".
Звіт надається на перевірку у вигляді визначеному викладачем.
Контрольні запитання
- Які можливості надає користувачу Вікі-сервіси?
- У чому полягають особливості роботи цієї служби?
- Як здійснюється реєстрація та авторизація у Вікі-середовищі?
- Як створити власну сторінку?
- Що називають вікіфікацією?
- Які правила іменування нових статей?
- Як можна створити нову статтю?
- Для чого у Вікі-середовищі є шаблони і як їх застосовувати?
- Як редагувати статтю?
- Які команди форматування тексту є на панелі інструментів?
- Як слідкувати за змінами та історією статті?
- Які правила написання на сторінці обговорень?
Підсумковий тест
Ресурси
Рекомендована література
- Кедрова Г.Е. Інформатика для гуманітаріїв: підручник і практикум для академічного бакалаврату / під ред. Г. Е. Кедрової. - М: Видавництво Юрайт, 2016. - 439 с. - Режим доступу: http://stud.com.ua/43281/informatika/informatika_dlya_gumanitariyiv
- Гаврилов М.В. Інформатика та інформаційні технології- М: Видавництво Юрайт, 2015. - 439 с. - Режим доступу: https://stud.com.ua/54376/informatika/informatika_ta_informatsiyni_tehnologiyi
- Рад Б.Я. Інформаційні технології: підручник для прикладного бакалаврату / Б.Я. Рад, В.О. Цехановский. – 6-е вид., перероб. і доп. – М: Видавництво Юрайт, 2015. – 263 с. - Режим доступу: http://stud.com.ua/59715/informatika/informatsiyni_tehnologiyi
- Трофімов В.В. Інформаційні технології. У 2 т. Т. 1: підручник для академічного бакалаврату / під ред. В.В. Трофімова. - М: Видавництво Юрайт, 2015. - 238 с. - Режим доступу: http://stud.com.ua/35734/informatika/informatsiyni_tehnologiyi
- Балик Н., Лялик О. Активне навчання з використанням технологій Web 2.0 – Тернопіль: Богдан, 2009. – 88с.
- Ганжела С.І., Ганжела І.П. Інформатика, базовий курс для користувачів. Навчальний посібник. – Кіровоград: ПП «Центр оперативної поліграфії «Авангард», 2008. – 220 с.
- Завдання до лабораторних робіт з курсу «Основи інформаційних технологій». Навчальний посібник / В.О. Болілий, Н.А. Дроговоз, В.В. Копотій, А.В. Пузікова, О.В. Рєзіна – Кіровоград: РВВ КДПУ ім. В. Винниченка, 2010. – 56 с.
- Інформатика. Комп’ютерна техніка. Комп’ютерні технології: Підручник. – К.: Каравела, 2003.
- Лабораторні роботи з інформатики / Андронатій П.І., Ганжела С.І., Копотій В.В., Рєзіна О.В., Шлянчак С.О. – Кіровоград: РВЦ КДПУ ім. В.Винниченка, 2006.
- Морзе Н.В. Основи інформаційно-комунікаційних технологій. – К.: Видавнича група BHV, 2006.
- Проценко Г.О. ВЕБ 2.0 – нові можливості інтернету // Комп’ютер у школі та сім’ї – 2007. – № 6. – С. 15-19.
- Ріжняк Р., Фурсикова Т. Робота на персональному комп’ютері: посібник для студентів неспеціальних факультетів. – Кіровоград, РВЦ КДПУ ім. В. Винниченка, 2003.
- Болілий В.О. Розробка дистанційних курсів засобами Вікі-КДПУ, Хмарка-КДПУ і Moodle-КДПУ. Частина І. Вікі-КДПУ і Хмарка-КДПУ: Навчальний посібник для учасників довгострокового підвищення кваліфікації науково-педагогічних працівників / Болілий В.О., Копотій В.В. – Кіровоград: РВВ КДПУ ім. В. Винниченка, 2015. – 44c. - Режим доступу: http://dspace.kspu.kr.ua/jspui/handle/123456789/798
- Болілий В.О. Вікі-КДПУ. Довідник користувача: Навчальний посібник / Болілий В.О., Копотій В.В., Іванова Л.В. – Кіровоград: РВВ КДПУ ім. В. Винниченка, 2015. – 26 с. - Режим доступу: http://dspace.kspu.kr.ua/jspui/handle/123456789/799
- Черткова Е.А. Комп'ютерні технології навчання. - М: Видавництво Юрайт, 2018. - 450 с. - Режим доступу: https://stud.com.ua/174105/informatika/kompyuterni_tehnologiyi_navchannya
- Загорулько Ю.А. Штучний інтелект. Інженерія знань. - М: Видавництво Юрайт, 2018. - 418 с. - Режим доступу: https://stud.com.ua/158199/informatika/shtuchniy_intelekt_inzheneriya_znan
- Купріянов Д.В. Інформаційне забезпечення професійної діяльності.- М: Видавництво Юрайт, 2018. - 426 с. - Режим доступу: https://stud.com.ua/122847/informatika/informatsiyne_zabezpechennya_profesiynoyi_diyalnosti
- Болілий В.О. Вікі-курси: створення та координування. Навчально-методичний посібник / В.О. Болілий, В.В. Копотій [Електронний ресурс] – Кропивницький: ЦДПУ ім. В. Винниченка, 2018. – 65 с. Режим доступу: http://dspace.kspu.kr.ua/jspui/handle/123456789/3311
Інформаційні ресурси
- Вікі-ЦДПУ. [Електронний ресурс]. – Режим доступу: https://wiki.cuspu.edu.ua/
- Система управління навчанням Moodle-ЦДПУ. [Електронний ресурс]. – Режим доступу: http://moodle.kspu.kr.ua
- Хмарне сховище Хмарка-ЦДПУ. [Електронний ресурс]. – Режим доступу: http://owncloud.kspu.kr.ua
- Эволюция Интернета
- Музей "Iсторiя розвитку iнформацiйних технологiй в Українi"
- Онлайн-екскурсії у 50 музеях на сайті проекту Google Arts & Culture
- Interactive World History Atlas since 3000 BC
- Прискорений запис "Спостерігайте за зміною світу протягом майже трьох десятиліть супутникової фотографії"
- 30 познавательных сайтов, которые делают науку простой и понятной
- Фестиваль уличного искусства «Стенограффия»
- Презентація "Google glasse"
- 33 онлайн-ресурса для бесплатного дистанционного образования
- Дистанційна академія
- Громадський проект масових відкритих онлайн-курсів (МВОК)
Відео-матеріали
- Документальний фільм "Google і всесвітній мозок" (Історія самого амбітного проекту, коли-небудь задуманого в інтернеті, і людей, які намагалися перешкодити його здійсненню)
- Документальний фільм "Погляд з середини: Гугл"
- Документальний фільм "Завантаження: Справжня історія інтернету. Битва браузерів"
- Документальний фільм "Завантаження: Справжня історія інтернету. Google"
- Документальний фільм "Завантаження: Справжня історія інтернету. Влада народу"
- Документальний фільм "Завантаження: Справжня історія інтернету. eBay & Amazon"
- Документальний фільм "О, Інтернет! Мрії цифрового світу" (2016)
- Злом системи (серіал)/ Hacking the system 01. Особиста безпека (2014) National Geographic
- Науково-документальний серіал "Епоха штучного інтелекту" (The Age of A.I.)