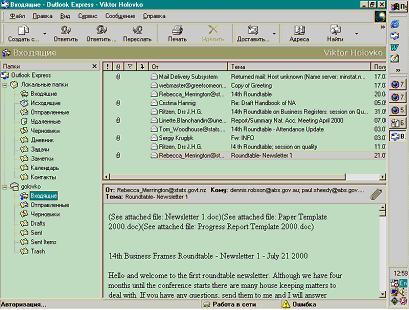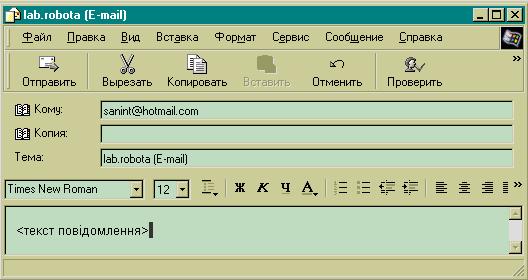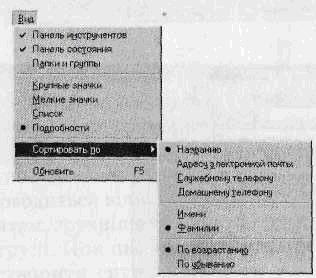Відмінності між версіями «Конспект уроку №4 Internet»
| (не показано 7 проміжних версій цього учасника) | |||
| Рядок 1: | Рядок 1: | ||
| − | '''ТЕМА:''' Приймання і пересилання повідомлень електронною поштою. Адресна книга та її призначення. Пересилання електронною поштою | + | '''ТЕМА:''' Приймання і пересилання повідомлень електронною поштою. Адресна книга та її призначення. Пересилання електронною поштою вкладених файлів. |
| + | |||
'''МЕТА:''' навчитись створювати поштові скриньки, отримувати і посилати електронні повідомлення; | '''МЕТА:''' навчитись створювати поштові скриньки, отримувати і посилати електронні повідомлення; | ||
застосувати набуті знання про елек. пошту на практиці; перевірити теоретичний матеріал у вигляді самостійної роботи. | застосувати набуті знання про елек. пошту на практиці; перевірити теоретичний матеріал у вигляді самостійної роботи. | ||
| + | |||
'''ОБЛАДНЕННЯ:''' ПК. | '''ОБЛАДНЕННЯ:''' ПК. | ||
| Рядок 8: | Рядок 10: | ||
'''ХІД УРОКУ''' | '''ХІД УРОКУ''' | ||
| − | І. Актуалізація ЗУН учнів. | + | '''І. Актуалізація ЗУН учнів.''' |
| + | |||
Самостійна робота на 5 -10 хв. | Самостійна робота на 5 -10 хв. | ||
| + | |||
1.Вибрати і дати правильну відповідь(і): | 1.Вибрати і дати правильну відповідь(і): | ||
| + | |||
1. Internet: | 1. Internet: | ||
| + | |||
a) сукупність комп’ютерів, з’єднаних між собою; | a) сукупність комп’ютерів, з’єднаних між собою; | ||
| + | |||
б) система взаємопов’язаних комп’ютерних мереж; | б) система взаємопов’язаних комп’ютерних мереж; | ||
| + | |||
в) мова спілкування об’єктів у мережі; | в) мова спілкування об’єктів у мережі; | ||
| + | |||
г) комп’ютери, фізично пов’язані через спеціальні мережні кабелі, що підтримують єдиний протокол обміну. | г) комп’ютери, фізично пов’язані через спеціальні мережні кабелі, що підтримують єдиний протокол обміну. | ||
| − | 2. HTTP (Hyper Text Transfer Protocol): | + | |
| + | 2.HTTP (Hyper Text Transfer Protocol): | ||
| + | |||
a) протокол передання повідомлень; | a) протокол передання повідомлень; | ||
| + | |||
б) сторінка WWW; | б) сторінка WWW; | ||
| + | |||
в) протокол передання гіпертексту; | в) протокол передання гіпертексту; | ||
| + | |||
г) протокол передання пошти. | г) протокол передання пошти. | ||
| − | + | ||
| + | 3. Функції електронної пошти: | ||
| + | |||
а) накопичення інформації; | а) накопичення інформації; | ||
| + | |||
б) надання інформаційного сервісу; | б) надання інформаційного сервісу; | ||
| − | + | ||
| + | в) відсилання та отримання повідомлень | ||
| + | |||
4. .UA: | 4. .UA: | ||
| + | |||
а) домен належить Югославії; | а) домен належить Югославії; | ||
| + | |||
б) домен належить ЮАР; | б) домен належить ЮАР; | ||
| − | |||
| − | + | в) домен належить Україні | |
| + | |||
| + | 5. Мережа Internet була створенна: | ||
| + | |||
а) в середині 60-х років; | а) в середині 60-х років; | ||
б) наприкінці 60-х початку 70-х рокі; | б) наприкінці 60-х початку 70-х рокі; | ||
в) наприкінці 50-х початку 60-х рокі. | в) наприкінці 50-х початку 60-х рокі. | ||
| + | |||
2) Назвіть основні служби Internet. | 2) Назвіть основні служби Internet. | ||
| + | |||
3) Принципи роботи з E-Mail. | 3) Принципи роботи з E-Mail. | ||
| − | ІІ. Практична робота на комп’ютері. | + | '''ІІ. Практична робота на комп’ютері.''' |
| − | Теоретичні відомості: | + | |
| − | Електронна пошта — це система, що дозволяє пересилати повідомлення з одного комп’ютера на інший через модем або мережеве з’єднання. Адреса електронної пошти має такий вигляд: ім’я_користувача@хост.домен. Для роботи з електронною поштою використовуються спеціальні програми. Так, у складі Windows 98 існує програма Microsoft Exchange, в пакеті Microsoft Office 2000 — програма Outlook Express. Засоби роботи з | + | ''Теоретичні відомості:'' |
| − | + | ||
| + | ''Електронна пошта'' — це система, що дозволяє пересилати повідомлення з одного комп’ютера на інший через модем або мережеве з’єднання. Адреса електронної пошти має такий вигляд: ім’я_користувача@хост.домен. Для роботи з електронною поштою використовуються спеціальні програми. Так, у складі Windows 98 існує програма Microsoft Exchange, в пакеті Microsoft Office 2000 — програма Outlook Express. Засоби роботи з електронною поштою мають також Web-броузери Internet Explorer та Netscape Communicator. | ||
Робота у середовищі Outlook Express. | Робота у середовищі Outlook Express. | ||
Після завантаження програми на екрані з’явиться вікно такого вигляду, як зображено на рис. 1. Папка «Входящие» містить отримані повідомлення, які можна переглянути, роздрукувати (кнопка Печать), вилучити (клавіша Delete). На повідомлення можна відповісти, вибравши у меню «Сервис» команду «Ответить отправителю», або натиснув¬ши кнопку «Ответить отправителю». | Після завантаження програми на екрані з’явиться вікно такого вигляду, як зображено на рис. 1. Папка «Входящие» містить отримані повідомлення, які можна переглянути, роздрукувати (кнопка Печать), вилучити (клавіша Delete). На повідомлення можна відповісти, вибравши у меню «Сервис» команду «Ответить отправителю», або натиснув¬ши кнопку «Ответить отправителю». | ||
| + | |||
[[Image:2000.jpg]] | [[Image:2000.jpg]] | ||
Рис. 1 Папка Входящие | Рис. 1 Папка Входящие | ||
| − | + | ''Створення власної поштової скрині' ' | |
| + | |||
| + | 1. У меню вибрати команду Сервис Учетные записи. | ||
| + | |||
| + | 2. У вікні Учетные записи в Интерненте обрати вкладинку Почта і натиснути кнопку Добавить Почта. | ||
| + | |||
| + | 3. Далі починає свою роботу Мастер подключения к Интернету. Увести у відповідному полі власне ім’я та натиснути кнопку Далее. (Наприклад, Иванов Иван) | ||
| + | |||
| + | 4. Увести у відповідному полі адресу електронної пошти та натиснути кнопку Далее. (Наприклад, [email protected]) | ||
| + | |||
| + | 5. Увести у відповідних полях адреси серверів вхідної та вихідної електронної пошти та натиснути кнопку Далее. (Наприклад, mail.inetlab.kspu.kr.ua). Як правило, для вхідної та вихідної пошти використовується один і той же сервер. | ||
| + | |||
| + | 6. Увести пароль та натиснути кнопку Далее. В наступному вікні натиснути кнопку Готово. | ||
| + | |||
| + | |||
| + | ''Створення повідомлення'' | ||
У меню Сообщение вибрати команду Создать (див. рис. 2), натиснути кнопку «Создать сообщение». У вікні, що з’явилося (рис. 3), увести потрібну адресу, тему та текст повідомлення. | У меню Сообщение вибрати команду Создать (див. рис. 2), натиснути кнопку «Создать сообщение». У вікні, що з’явилося (рис. 3), увести потрібну адресу, тему та текст повідомлення. | ||
| + | |||
[[Image:3000.jpg]] | [[Image:3000.jpg]] | ||
Рис. 2. Меню «Сообщение» | Рис. 2. Меню «Сообщение» | ||
| − | + | [[Image:4000.jpg]] | |
| − | Рис. 3 Створення повідомлення | + | Рис. 3 Створення повідомлення. |
| − | + | ''Читання повідомлень'' | |
| + | Після того як Outlook Express отримає ваші повідомлення або ви натиснете на панелі інструментів кнопку Доставить почту, ви зможете читати повідомлення або в окремому вікні, або в області перегляду. | ||
| − | + | 1. Клацніть на панелі Outlook або у списку папок значок Входящие. | |
| + | |||
| + | 2. Щоб прочитати повідомлення в окремому вікні, двічі клацніть його у списку повідомлень. Щоб прочитати повідомлення в області перегляду, просто клацніть його у списку повідомлень. Щоб одержати необхідні відомості про деяке повідомлення, наприклад, коли воно було відправлено, виберіть у меню команду Файл Свойства. Для перегляду повідомлень без попереднього підключення до Інтернету, відкрийте меню Файл Автономная работа. | ||
| + | |||
| + | Як змінити ступінь важливості вихідного повідомлення пошти: | ||
| + | |||
| + | Якщо відправити повідомлення з високим степенем важливості, воно з’явиться у папці Входящие одержувача разом зі значком попередження (звичайно знаком оклику), щоб привернути його увагу. Для встановлюння важливості виберіть у меню вікна повідомлення команду Сообщение Важность та вкажіть потрібну ступінь важливості. Цим способом можна змінити ступінь | ||
| + | важливості тільки поточного повідомлення. | ||
| + | |||
| + | ''Перевірка правопису в повідомленнях'' | ||
| + | |||
| + | В Outlook Express використовуються ті ж засоби перевірки правопису, що й у всіх додатках пакетів Microsoft Office. Якщо жодний з них не встановлено, то команда Правописание буде недоступною.Щоб перевірити правопис в окремому повідомленні, виберіть у вікні цього повідомлення із меню команду Сервис Правописание. | ||
| + | |||
| + | ''Вкладення у повідомлення посилання, рисунка або файла'' | ||
| + | |||
| + | 1. Якщо у повідомлення вкладається посилання або рисунок, перевірте, чи встановлено форматування HTML: у меню Формат вікна повідомлення повинна бути обрана команда Формат | ||
| + | HTML. При виборі цієї команди поруч із нею з’являється чорна точка. | ||
| + | 2. Клацніть у тому місці повідомлення, куди треба вставити зображення або файл, або виділить текст, | ||
| + | який слід зв’язати посиланням із файлом або веб-сторінкою. | ||
| + | 3. Для вставки зображення виберіть у меню команду Вставка Рисунок… Щоб знайти потрібний файл зображення, натисніть кнопку Обзор…; знайшовши файл, двічі натисніть на його імені. | ||
| + | 4. Для вставки файла виберіть у меню команду Вставка Вложение файла… та двічі натисніть файл, який треба відправити. | ||
| + | |||
| + | ''Вилучення повідомлення'' | ||
| + | |||
| + | 1. Клацніть у списку потрібне повідомлення. | ||
| + | |||
| + | 2. Натисніть на панелі інструментів кнопку – Удалить» | ||
| + | |||
| + | Щоб відновити повідомлення, яке ви видалили на своєму комп’ютері, відкрийте папку Удаленные та скопіюйте це повідомлення у папку Входящие або якесь інше місце. Якщо ви не хочете, щоб при виході з Outlook Express у папці Удаленные залишалися | ||
| + | повідомлення, виберіть у меню команду Сервис Параметры та встановіть на вкладці Обслуживание прапорець Очищать папку «Удаленные» перед выходом. Для вилучення всіх повідомлень натисніть на папці Удаленные правою кнопкою миші, а потім | ||
| + | виберіть Очистить папку "Удаленные". | ||
| + | ''Адресна книга'' | ||
| − | |||
| − | |||
| − | |||
| − | |||
| − | |||
Щоб відкрити адресну книгу, використовується команда Сервіс/Адресная книга…. | Щоб відкрити адресну книгу, використовується команда Сервіс/Адресная книга…. | ||
Щоб внести нову адресу до адресної книги, виконайте команду Создать контакт…, натиснувши Создать на панелі інструментів. Відкривається діалогове вікно Свойства для ведення відомостей. Заповніть вкладку Имя введіть у відповідних полях Фамилия Имя Отчество дані людини, її e – mail адресу і натиснути кнопку Добавить. На інших вкладках введіть додаткову інформацію про особу. Рис. 6 | Щоб внести нову адресу до адресної книги, виконайте команду Создать контакт…, натиснувши Создать на панелі інструментів. Відкривається діалогове вікно Свойства для ведення відомостей. Заповніть вкладку Имя введіть у відповідних полях Фамилия Имя Отчество дані людини, її e – mail адресу і натиснути кнопку Добавить. На інших вкладках введіть додаткову інформацію про особу. Рис. 6 | ||
| + | |||
[[Image:8999.jpg]] | [[Image:8999.jpg]] | ||
| − | Рис.6 | + | |
| + | Рис.6 | ||
Якщо часто доводиться відправляти одне і те саме повідомлення кільком адресатам, зручніше обєднати їх у групу і надіслати повідомлення всій групі. Щоб створити групу і вибрати учасників, виконайте команду Создать группу…, натиснувши Создать на панелі інструментів. Відкривається діалогове вікно, на вкладці Группа введіть імя групи, і натисніть кнопку Выбрать для вибору учасників. Відкривається вікно Выберите участников группы, розділене на дві частини. Виділіть учасників групи у списку зліва, і натисніть Выбрать. Вони зявляться у списку праворуч. Натисніть Ок, коли будуть вибрані всі учасники. | Якщо часто доводиться відправляти одне і те саме повідомлення кільком адресатам, зручніше обєднати їх у групу і надіслати повідомлення всій групі. Щоб створити групу і вибрати учасників, виконайте команду Создать группу…, натиснувши Создать на панелі інструментів. Відкривається діалогове вікно, на вкладці Группа введіть імя групи, і натисніть кнопку Выбрать для вибору учасників. Відкривається вікно Выберите участников группы, розділене на дві частини. Виділіть учасників групи у списку зліва, і натисніть Выбрать. Вони зявляться у списку праворуч. Натисніть Ок, коли будуть вибрані всі учасники. | ||
Зі списком адрес можна працювати, як із звичайним списком об’єктів Windows. Меню Вид дає змогу змінювати вигляд адрес на екрані, сортувати адреси, використовувати великі і дрібні значки. | Зі списком адрес можна працювати, як із звичайним списком об’єктів Windows. Меню Вид дає змогу змінювати вигляд адрес на екрані, сортувати адреси, використовувати великі і дрібні значки. | ||
| + | ''Завдання :'' | ||
| − | |||
| − | |||
| − | |||
1).Створити свою поштову скриньку. | 1).Створити свою поштову скриньку. | ||
| − | |||
| − | |||
| − | |||
| − | ІІІ. Домашнє завдання | + | 2). Відправити повідомлення: «Привіт…, як у тебе справи ?» своєму однокласнику. |
| + | |||
| + | 3). Перевірте пошту. | ||
| + | |||
| + | 4).В Адресній книзі створити три записи (про свого викладача та двох однокласників). | ||
| + | |||
| + | 5). За допомогою Адресної книги створіть нове повідомлення для сусіда , що працює поруч від вас з темою "Все, що нас оточує". Приєднайте до листа вкладений файл, знайдений по даній темі. встановіть для повідомлення важливість низьку. | ||
| + | копію повідолення відправте вчителю. | ||
| + | |||
| + | 6).Створіть важливе повідомлення, що містить текстову і графічну інформацію. Скористайтесь адресною книгою, щоб указати адресати. Перевірте орфографію. | ||
| + | |||
| + | |||
| + | '''ІІІ. Домашнє завдання''' | ||
| + | |||
Надішліть електронного листа свойому вчителю інформатики, який би містив інформацію про те що вам подобається у школі, про ваші захоплення. Лист повинен містити будь – які графічні зображення. | Надішліть електронного листа свойому вчителю інформатики, який би містив інформацію про те що вам подобається у школі, про ваші захоплення. Лист повинен містити будь – які графічні зображення. | ||
Поточна версія на 09:24, 23 жовтня 2008
ТЕМА: Приймання і пересилання повідомлень електронною поштою. Адресна книга та її призначення. Пересилання електронною поштою вкладених файлів.
МЕТА: навчитись створювати поштові скриньки, отримувати і посилати електронні повідомлення; застосувати набуті знання про елек. пошту на практиці; перевірити теоретичний матеріал у вигляді самостійної роботи.
ОБЛАДНЕННЯ: ПК.
ТИП УРОКУ: Практична робота.
ХІД УРОКУ
І. Актуалізація ЗУН учнів.
Самостійна робота на 5 -10 хв.
1.Вибрати і дати правильну відповідь(і):
1. Internet:
a) сукупність комп’ютерів, з’єднаних між собою;
б) система взаємопов’язаних комп’ютерних мереж;
в) мова спілкування об’єктів у мережі;
г) комп’ютери, фізично пов’язані через спеціальні мережні кабелі, що підтримують єдиний протокол обміну.
2.HTTP (Hyper Text Transfer Protocol):
a) протокол передання повідомлень;
б) сторінка WWW;
в) протокол передання гіпертексту;
г) протокол передання пошти.
3. Функції електронної пошти:
а) накопичення інформації;
б) надання інформаційного сервісу;
в) відсилання та отримання повідомлень
4. .UA:
а) домен належить Югославії;
б) домен належить ЮАР;
в) домен належить Україні
5. Мережа Internet була створенна:
а) в середині 60-х років;
б) наприкінці 60-х початку 70-х рокі;
в) наприкінці 50-х початку 60-х рокі.
2) Назвіть основні служби Internet.
3) Принципи роботи з E-Mail.
ІІ. Практична робота на комп’ютері.
Теоретичні відомості:
Електронна пошта — це система, що дозволяє пересилати повідомлення з одного комп’ютера на інший через модем або мережеве з’єднання. Адреса електронної пошти має такий вигляд: ім’я_користувача@хост.домен. Для роботи з електронною поштою використовуються спеціальні програми. Так, у складі Windows 98 існує програма Microsoft Exchange, в пакеті Microsoft Office 2000 — програма Outlook Express. Засоби роботи з електронною поштою мають також Web-броузери Internet Explorer та Netscape Communicator. Робота у середовищі Outlook Express. Після завантаження програми на екрані з’явиться вікно такого вигляду, як зображено на рис. 1. Папка «Входящие» містить отримані повідомлення, які можна переглянути, роздрукувати (кнопка Печать), вилучити (клавіша Delete). На повідомлення можна відповісти, вибравши у меню «Сервис» команду «Ответить отправителю», або натиснув¬ши кнопку «Ответить отправителю».
Рис. 1 Папка Входящие
Створення власної поштової скрині' '
1. У меню вибрати команду Сервис Учетные записи.
2. У вікні Учетные записи в Интерненте обрати вкладинку Почта і натиснути кнопку Добавить Почта.
3. Далі починає свою роботу Мастер подключения к Интернету. Увести у відповідному полі власне ім’я та натиснути кнопку Далее. (Наприклад, Иванов Иван)
4. Увести у відповідному полі адресу електронної пошти та натиснути кнопку Далее. (Наприклад, [email protected])
5. Увести у відповідних полях адреси серверів вхідної та вихідної електронної пошти та натиснути кнопку Далее. (Наприклад, mail.inetlab.kspu.kr.ua). Як правило, для вхідної та вихідної пошти використовується один і той же сервер.
6. Увести пароль та натиснути кнопку Далее. В наступному вікні натиснути кнопку Готово.
Створення повідомлення
У меню Сообщение вибрати команду Создать (див. рис. 2), натиснути кнопку «Создать сообщение». У вікні, що з’явилося (рис. 3), увести потрібну адресу, тему та текст повідомлення.
Рис. 2. Меню «Сообщение»
Рис. 3 Створення повідомлення.
Читання повідомлень
Після того як Outlook Express отримає ваші повідомлення або ви натиснете на панелі інструментів кнопку Доставить почту, ви зможете читати повідомлення або в окремому вікні, або в області перегляду.
1. Клацніть на панелі Outlook або у списку папок значок Входящие.
2. Щоб прочитати повідомлення в окремому вікні, двічі клацніть його у списку повідомлень. Щоб прочитати повідомлення в області перегляду, просто клацніть його у списку повідомлень. Щоб одержати необхідні відомості про деяке повідомлення, наприклад, коли воно було відправлено, виберіть у меню команду Файл Свойства. Для перегляду повідомлень без попереднього підключення до Інтернету, відкрийте меню Файл Автономная работа.
Як змінити ступінь важливості вихідного повідомлення пошти:
Якщо відправити повідомлення з високим степенем важливості, воно з’явиться у папці Входящие одержувача разом зі значком попередження (звичайно знаком оклику), щоб привернути його увагу. Для встановлюння важливості виберіть у меню вікна повідомлення команду Сообщение Важность та вкажіть потрібну ступінь важливості. Цим способом можна змінити ступінь важливості тільки поточного повідомлення.
Перевірка правопису в повідомленнях
В Outlook Express використовуються ті ж засоби перевірки правопису, що й у всіх додатках пакетів Microsoft Office. Якщо жодний з них не встановлено, то команда Правописание буде недоступною.Щоб перевірити правопис в окремому повідомленні, виберіть у вікні цього повідомлення із меню команду Сервис Правописание.
Вкладення у повідомлення посилання, рисунка або файла
1. Якщо у повідомлення вкладається посилання або рисунок, перевірте, чи встановлено форматування HTML: у меню Формат вікна повідомлення повинна бути обрана команда Формат HTML. При виборі цієї команди поруч із нею з’являється чорна точка. 2. Клацніть у тому місці повідомлення, куди треба вставити зображення або файл, або виділить текст, який слід зв’язати посиланням із файлом або веб-сторінкою. 3. Для вставки зображення виберіть у меню команду Вставка Рисунок… Щоб знайти потрібний файл зображення, натисніть кнопку Обзор…; знайшовши файл, двічі натисніть на його імені. 4. Для вставки файла виберіть у меню команду Вставка Вложение файла… та двічі натисніть файл, який треба відправити.
Вилучення повідомлення
1. Клацніть у списку потрібне повідомлення.
2. Натисніть на панелі інструментів кнопку – Удалить»
Щоб відновити повідомлення, яке ви видалили на своєму комп’ютері, відкрийте папку Удаленные та скопіюйте це повідомлення у папку Входящие або якесь інше місце. Якщо ви не хочете, щоб при виході з Outlook Express у папці Удаленные залишалися повідомлення, виберіть у меню команду Сервис Параметры та встановіть на вкладці Обслуживание прапорець Очищать папку «Удаленные» перед выходом. Для вилучення всіх повідомлень натисніть на папці Удаленные правою кнопкою миші, а потім виберіть Очистить папку "Удаленные".
Адресна книга
Щоб відкрити адресну книгу, використовується команда Сервіс/Адресная книга…. Щоб внести нову адресу до адресної книги, виконайте команду Создать контакт…, натиснувши Создать на панелі інструментів. Відкривається діалогове вікно Свойства для ведення відомостей. Заповніть вкладку Имя введіть у відповідних полях Фамилия Имя Отчество дані людини, її e – mail адресу і натиснути кнопку Добавить. На інших вкладках введіть додаткову інформацію про особу. Рис. 6
Рис.6
Якщо часто доводиться відправляти одне і те саме повідомлення кільком адресатам, зручніше обєднати їх у групу і надіслати повідомлення всій групі. Щоб створити групу і вибрати учасників, виконайте команду Создать группу…, натиснувши Создать на панелі інструментів. Відкривається діалогове вікно, на вкладці Группа введіть імя групи, і натисніть кнопку Выбрать для вибору учасників. Відкривається вікно Выберите участников группы, розділене на дві частини. Виділіть учасників групи у списку зліва, і натисніть Выбрать. Вони зявляться у списку праворуч. Натисніть Ок, коли будуть вибрані всі учасники. Зі списком адрес можна працювати, як із звичайним списком об’єктів Windows. Меню Вид дає змогу змінювати вигляд адрес на екрані, сортувати адреси, використовувати великі і дрібні значки.
Завдання :
1).Створити свою поштову скриньку.
2). Відправити повідомлення: «Привіт…, як у тебе справи ?» своєму однокласнику.
3). Перевірте пошту.
4).В Адресній книзі створити три записи (про свого викладача та двох однокласників).
5). За допомогою Адресної книги створіть нове повідомлення для сусіда , що працює поруч від вас з темою "Все, що нас оточує". Приєднайте до листа вкладений файл, знайдений по даній темі. встановіть для повідомлення важливість низьку. копію повідолення відправте вчителю.
6).Створіть важливе повідомлення, що містить текстову і графічну інформацію. Скористайтесь адресною книгою, щоб указати адресати. Перевірте орфографію.
ІІІ. Домашнє завдання
Надішліть електронного листа свойому вчителю інформатики, який би містив інформацію про те що вам подобається у школі, про ваші захоплення. Лист повинен містити будь – які графічні зображення.